Macで強制終了ができないときの解決法
1 分で読む

山口ヨシカズ
ITライター&編集者。ITエンジニア。猫が好き。

はじめに
Macが現代で最も強力なコンピューターであることに疑う余地はありません。しかしながら、適切なメンテナンスを行わないと、不要データやバグによってMacが遅くなったり、応答しなくなるリスクがあります。
CleanMyMac の無料トライアルを開始して、Macのクリーンアップを徹底的に行い、パフォーマンスを改善しましょう。これは、マシンの整理や最適化、そしてセキュリティ対策など、どのような問題が起きてもmacOSのスムーズな体験を実現できるようにしてくれるものです。
ご注意:この記事はMacPawサイト版のCleanMyMacについて解説しています。
Macを使っていると、稀にアプリケーションがフリーズし、反応しなくなることがあります。通常は「強制終了」の手順によってこれらのプログラムを閉じ、元の作業に戻ることができます。しかし、特定のシチュエーションでは、強制終了が機能しないこともあります。本記事では強制終了する方法一覧と対処法について解説します。
Macでアプリを強制終了する方法一覧
Macでアプリが応答しなくなった場合や、何らかの問題が発生した際に、強制終了が必要となることがあります。以下に、Macでアプリを強制終了する方法をいくつか紹介します。
- Dockを利用する: Dock上で問題が発生しているアプリのアイコンを右クリックし、オプションキーを押しながら「強制終了」を選択します。
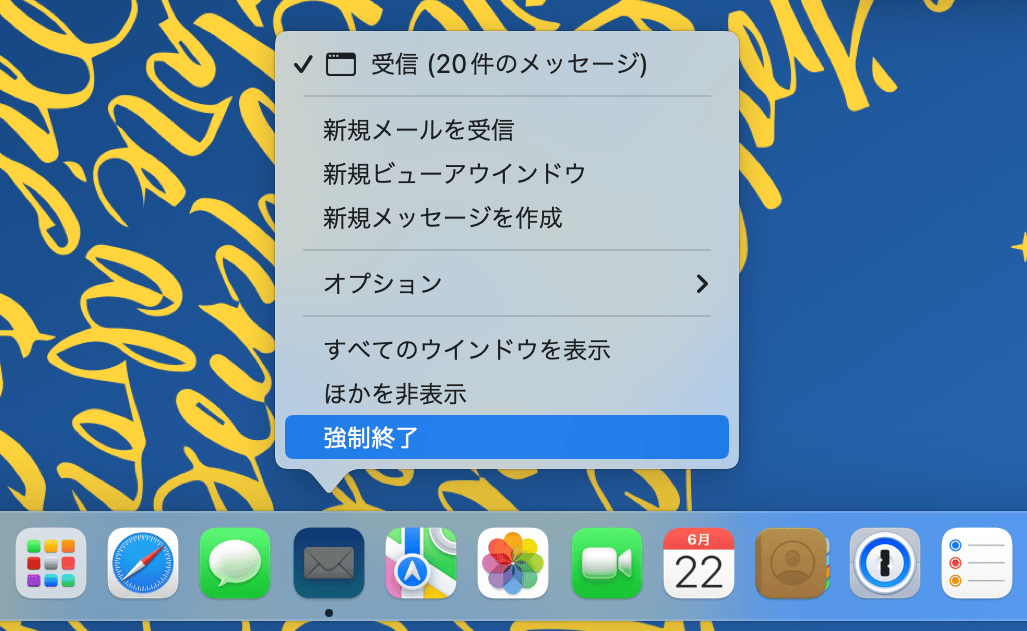
- キーボードショートカットを使用する: コマンド + オプション + エスケープキーを同時に押すと、強制終了ウィンドウが表示されます。リストからアプリを選択し、「強制終了」をクリックします。
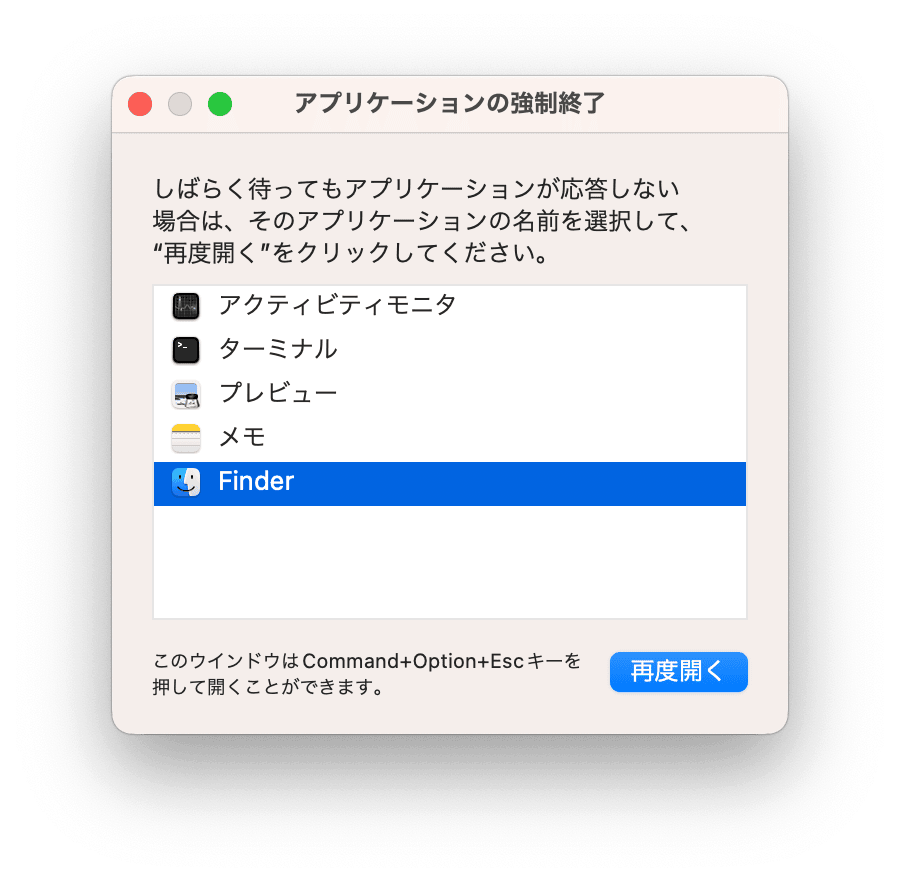
- アクティビティモニターを使う: アプリケーションフォルダ内のユーティリティにある「アクティビティモニター」を開き、不要なアプリを選択して「X」ボタンをクリックし、「強制終了」を選択します。
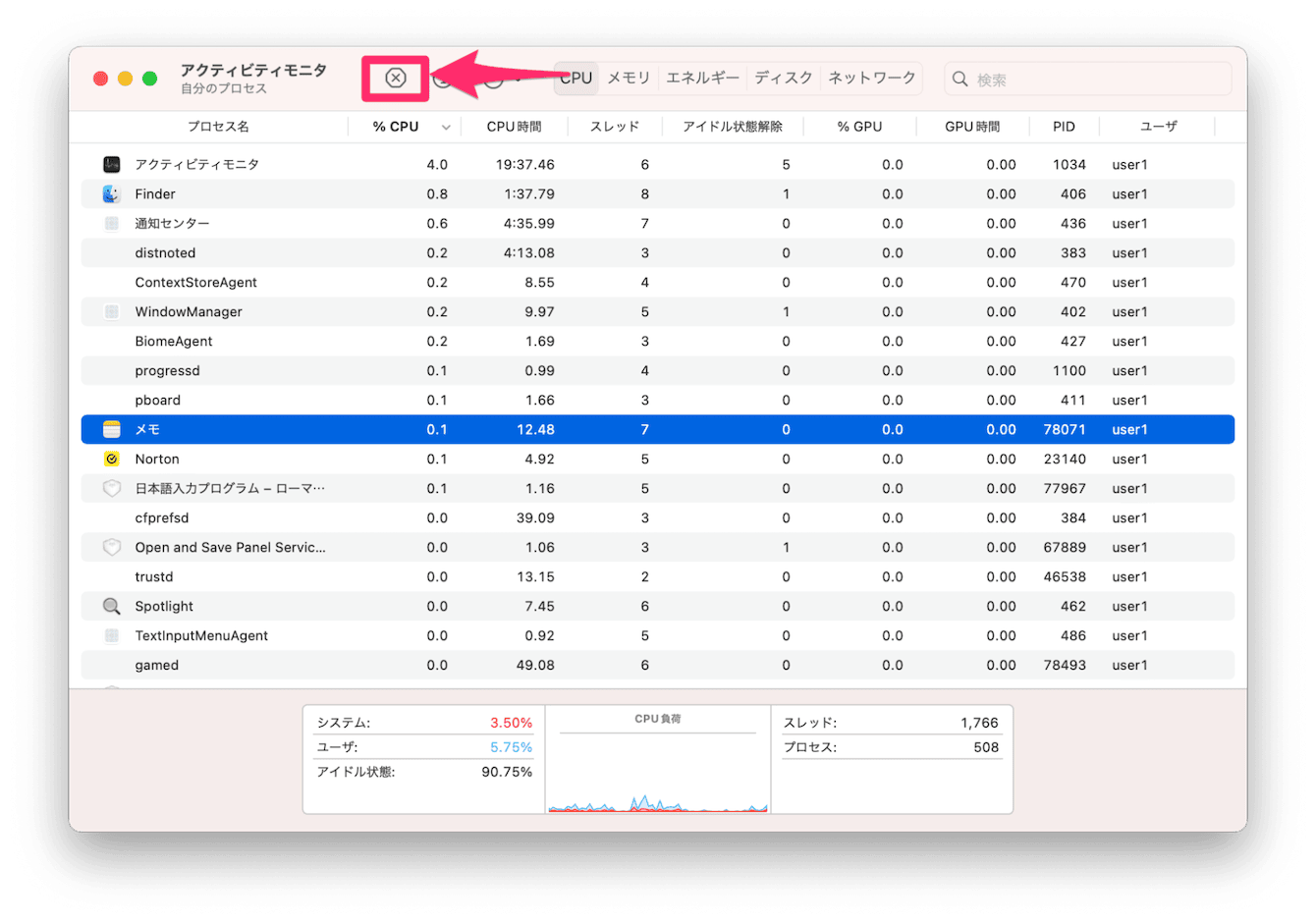
- ターミナルを利用する: ターミナルを開き、「killall [アプリ名]」と入力して、エンターキーを押すことで、対象のアプリを強制終了させられます。

これらの方法を利用することで、Macでアプリを強制終了することができます。ただし、強制終了はアプリのデータが失われることがあるため、必要に応じて適切な方法を選択してください。
Macで強制終了ができない場合の対処法
強制終了ができない場合、いくつかの対処法があります。以下で詳しく説明します。
他のアプリケーションを終了してリソースを解放する
強制終了ができない場合、まず他のアプリケーションを終了して、システムリソースを解放することを試みましょう。アプリケーションが多く開いていると、メモリやCPUリソースが不足し、アプリケーションが応答しなくなることがあります。
以下の4つの強制終了方法のいずれかにより、アプリケーションを終了させてリソースを解放してください。
- Dockを利用する
- コマンド + オプション + エスケープキー
- アクティビティモニターを使う
- ターミナルでkillall
これにより、システムリソースが解放され、強制終了ができなかったアプリケーションが正常に動作する可能性があります。もし、これでも解決しない場合は、次の対処法を試してみてください。
Macを再起動する
Macで強制終了ができない場合、再起動することで問題が解決することがあります。再起動によって、システムがリセットされ、不具合を引き起こしていたプロセスが終了することがあります。再起動は、以下の方法のいずれかで行います。
- メニューバーの左上にあるAppleロゴをクリックし、「再起動」というオプションを選択する。
- 「Control + Command + 電源ボタン」を同時に押す。
再起動が完了した後、再びアプリケーションを起動してみてください。
問題が解決されている場合があります。ただし、再起動を行う前に、開いているアプリケーションのデータを保存しておくことを忘れずに行ってください。再起動によって、アプリケーションの未保存のデータは失われる可能性があるからです。
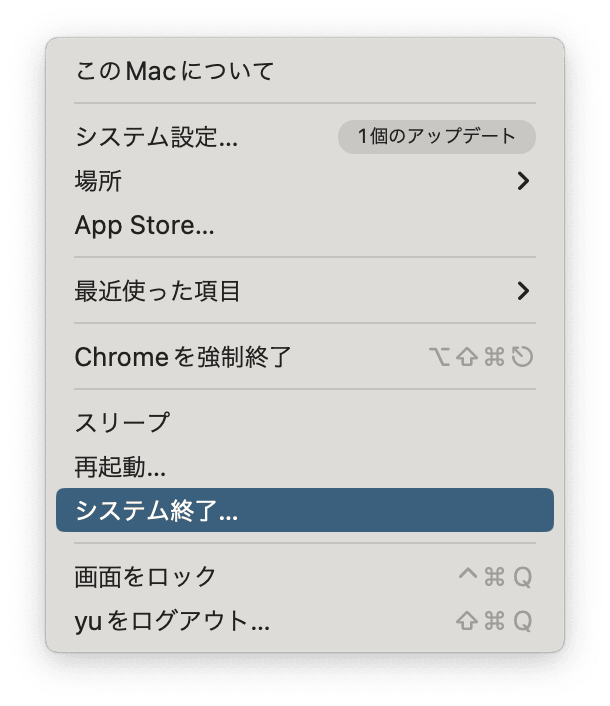
強制的に電源をオフにする
通常、アプリケーションが応答しなくなった場合、強制終了や再起動で問題が解決されることが多いですが、それでも解決しない場合は、強制的に電源をオフにすることを検討してください。
ただし、強制的に電源を切ることは、データの損失やシステムの不安定化を引き起こす可能性があるため、最後の手段として行ってください。
Macの電源を強制的に切るには、電源ボタンを約10秒間押し続けます。これにより、Macはシャットダウンされます。
その後、数秒待ってから、再度電源ボタンを押してMacを起動しましょう。この方法で、ほとんどの問題が解決されることがありますが、それでも問題が続く場合は、システムの復元やディスクの修復など、他の対処法を試してみることをお勧めします。
ログイン項目の削減
Macでアプリケーションが固まり、強制終了ができないとき、問題の原因としては、特定のログイン項目がシステムやその他のプログラムと競合している可能性があります。その場合、ログイン項目を削除または無効にすることで問題を解決できるかもしれません。
ログイン項目の管理にはCleanMyMacを使いましょう。CleanMyMacはMacのさまざまなメンテナンスに役立つApple公証のアプリです。
- CleanMyMacの無料トライアルを入手し、インストールします。
- アプリケーションフォルダから起動し、サイドバーから「最適化」を選びます。
- 下部にある「XX件の全ての項目を表示…」をクリックします。
- 「起動エージェント」の項目から使用しないプロセスを選択します。
- 「ログイン項目」の項目から処理の重いアプリを選択します。
- 下部にある「削除」をクリックします。
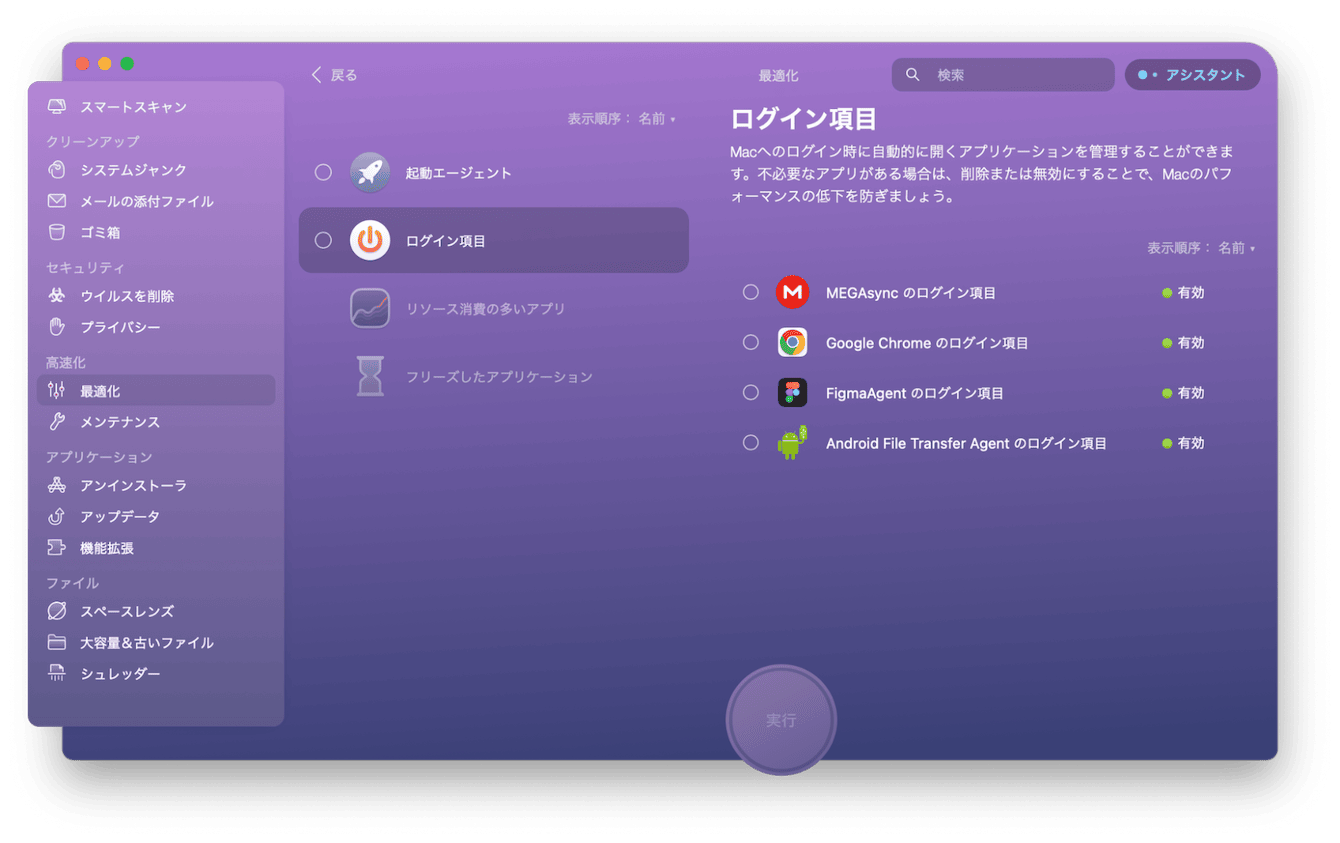
システムアップデートを確認する
アプリが強制終了できない場合、システムアップデートが原因である可能性があります。Macのシステムアップデートは、新機能の追加やセキュリティの強化、バグ修正などを行うために重要です。アップデートが適切にインストールされていない場合、アプリケーションの動作に影響を与えることがあります。
システムアップデートを確認するには、以下の手順に従ってください。
- Appleメニュー(画面左上のリンゴアイコン)をクリックします。
- 「システム設定>一般>ソフトウェアアップデート」をクリックします。
- 更新が利用可能な場合は、「今すぐアップデート」をクリックしてインストールします。
システムアップデートが完了した後、アプリケーションが正常に強制終了できるか確認してください。問題が解決しない場合は、他の対処法を試してみてください。
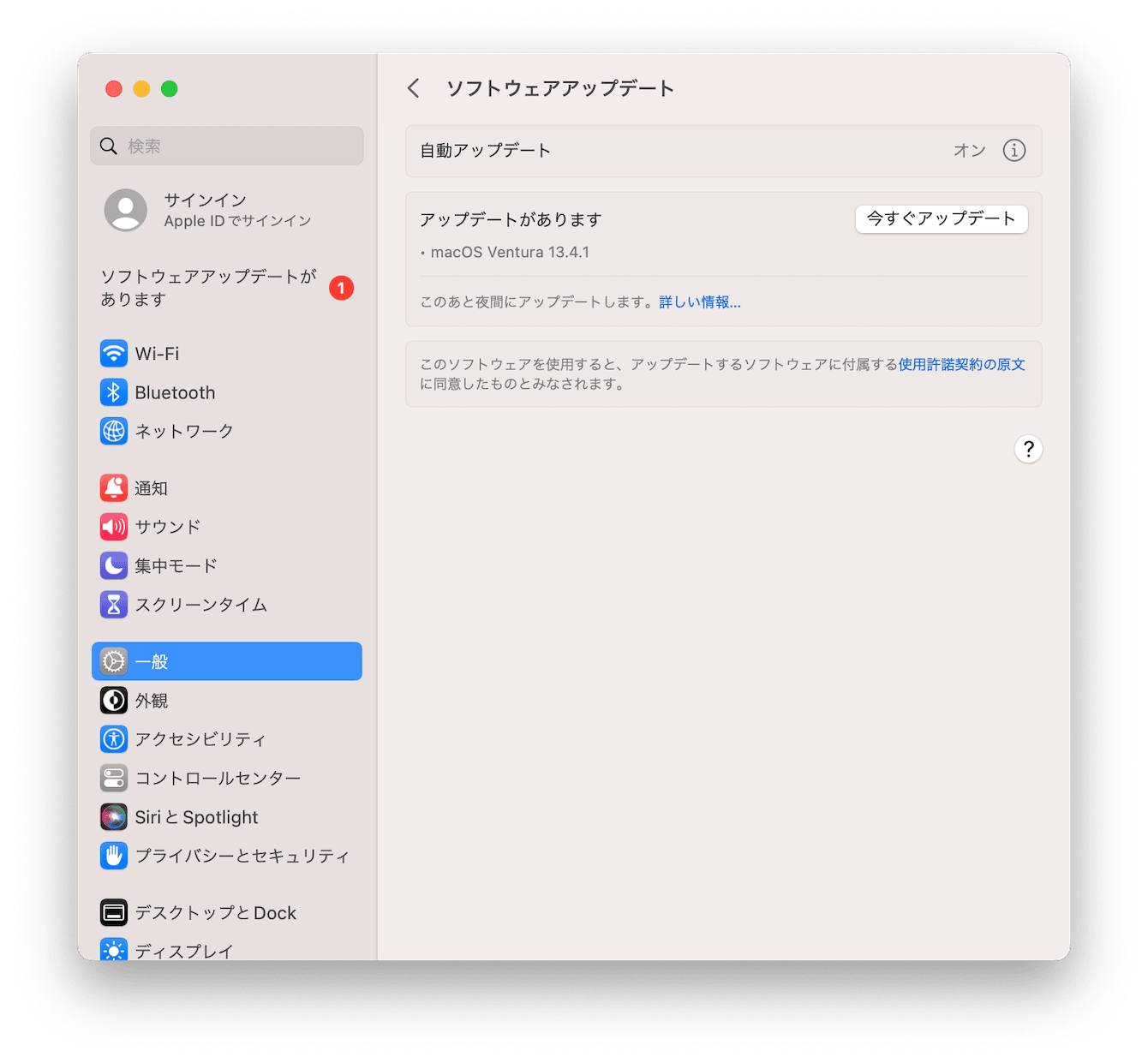
アプリケーションのアップデートを確認する
アプリケーションが正常に動作しない場合、アプリケーションのアップデートが原因であることがあります。開発者は定期的にアプリケーションのバグを修正し、新機能を追加するためにアップデートをリリースします。そのため、アプリケーションが強制終了できない場合は、最新バージョンにアップデートすることを検討してください。
アップデートの確認は以下のようにします。
- LaunchpadからApp Storeを起動する
- サイドバーの「アップデート」をクリックする
- 該当するアプリケーションが表示されていたら「更新」を押す
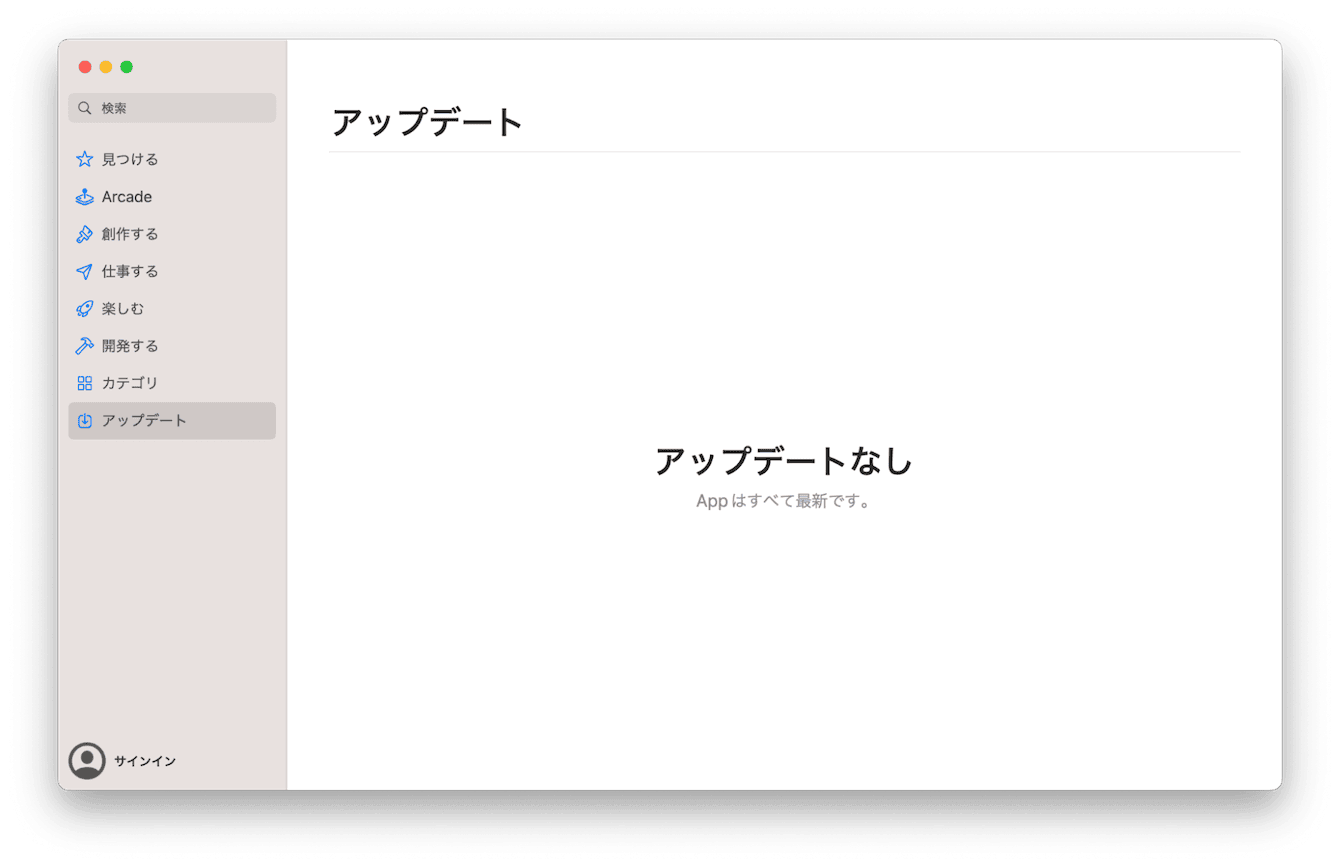
アップデートにCleanMyMacを使うこともできます。応答がストップすることなくスムーズにアップデートできるので便利です。
- CleanMyMacの無料トライアルを入手します。
- 画面上の指示に従ってMacにインストールして、アプリケーションフォルダから起動します。
- サイドバーにある「アップデーター」をクリックします。
- Officeの左にあるチェックボックスをオンにします
- 「アップデート」をクリックします。
これでアップデートが実行されます。
アプリケーションがApp Store以外で提供されている場合は、開発者のウェブサイトを訪れて最新バージョンをダウンロードしてください。アップデート後も問題が解決しない場合は、他の対処法を試してみてください。
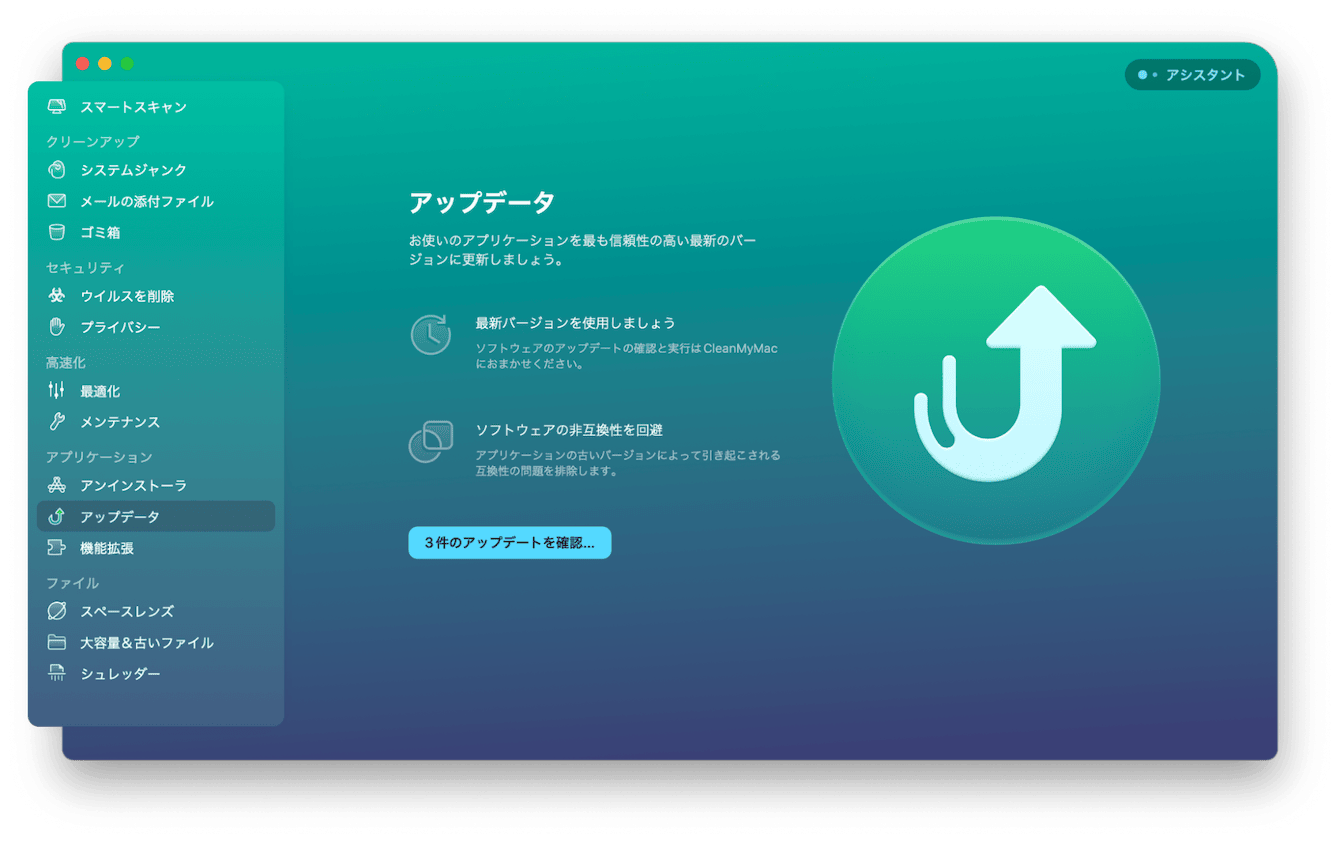
システムキャッシュの削除
システムキャッシュの削除も、Macで強制終了ができない場合の対処法の一つです。キャッシュは一時的なデータで、アプリケーションやシステムが迅速に動作するために保存されますが、時々これらのキャッシュファイルが破損したり、問題を引き起こすことがあります。
キャッシュを削除するには、以下のようにします。
- 「Finder」を開きます。
- 「移動」メニューから「フォルダへ移動」を選択します。
- 表示されるダイアログボックスに「~/Library/Caches」と入力し、「移動」ボタンをクリックします。
- キャッシュフォルダ内のファイルやフォルダをすべて選択し、右クリックして「ゴミ箱に移動」を選択します。
- ゴミ箱を右クリックして「ゴミ箱を空にする」をクリックします。
これにより、システムのパフォーマンスが向上し、強制終了ができない問題が解決することがあります。ただし、キャッシュの削除は慎重に行ってください。重要なデータを削除しないように注意しましょう。
まとめ
本記事では、Macでアプリを強制終了する方法と、強制終了ができない場合の対処法を紹介しました。これらの方法を試すことで、問題の解決に繋がるでしょう。