お使いのMacでGoogle Chrome HelperのCPU使用率が高く、動作に支障がでていますか?その原因と対処方法を紹介します
3 分で読む

Koki Isshiki
ライター/エンジニア 難しいテックの話題を簡単にお届け!

はじめに
Macが現代で最も強力なコンピューターであることに疑う余地はありません。しかしながら、適切なメンテナンスを行わないと、不要データやバグによってMacが遅くなったり、応答しなくなるリスクがあります。
CleanMyMac の無料トライアルを開始して、Macのクリーンアップを徹底的に行い、パフォーマンスを改善しましょう。これは、マシンの整理や最適化、そしてセキュリティ対策など、どのような問題が起きてもmacOSのスムーズな体験を実現できるようにしてくれるものです。
ご注意:この記事はMacPawサイト版のCleanMyMacについて解説しています。
Macユーザーの中には、「Google Chrome Helper」というプロセスが原因でCPUやメモリの使用率が高くなり、Macの動作が遅くなるという問題に悩まされている方も多いでしょう。このプロセスは、特にGoogle Chromeをメインで使用している方のMacで発生しやすく、Macのパフォーマンスを大幅に低下させる原因となります。
この記事では、Google Chrome Helperとは何か、そしてCPUやメモリの使用率を低下させるための具体的な対策について解説します。さらに、便利なツールを使った対処法もご紹介します。
1. Google Chrome Helperとは?
Google Chrome Helperとは、Google ChromeがWebページや拡張機能を実行する際に必要なバックエンドプロセスの一つです。通常、Webページ上のプラグインや外部サービスが動作する際、ユーザーが見ているコンテンツをサポートしています。時にこのプロセスが過剰にCPUやメモリを消費し、結果としてMacのパフォーマンスが低下することがあります。
この「Google Chrome Helper が原因で動作が重くなる問題は、多くのChromeユーザーを悩ませています。
2. Google Chrome HelperによるCPU/メモリ使用率の増加原因
Google Chrome Helperが重くなる原因には、いくつかの要因が考えられます。
- 複数のタブや拡張機能の使用: 開いているタブや実行中の拡張機能が増えるほど、Google Chrome Helperも多くのリソースを消費します。
- リソースを多く消費する広告やプラグイン: Webページ上の動画広告や高度なインタラクティブコンテンツがGoogle Chrome Helperを活発に動作させ、CPUやメモリの使用率が増えます。
- Chromeの設定: 標準設定では、すべてのプラグインや拡張機能が自動的に起動するため、Chrome Helperも頻繁に動くようになります。
3. Google Chrome HelperのCPU使用率を手作業で抑える方法
3.1. タスクマネージャーで重いプロセスを停止する
Google Chromeには独自のタスクマネージャがあり、実行中のプロセスのCPU使用率を確認したり、重いプロセスを終了したりできます。
- タスクマネージャーを開く: Google Chromeの設定アイコンから「その他のツール」を選び、「タスクマネージャ」を開きます。
- プロセスの確認: タスクマネージャーで「Google Chrome Helper」プロセスを探し、どれがリソースを多く消費しているか確認します。
- プロセスの終了: 重いプロセスを選択して「終了」をクリックすると、そのプロセスのみ停止します。
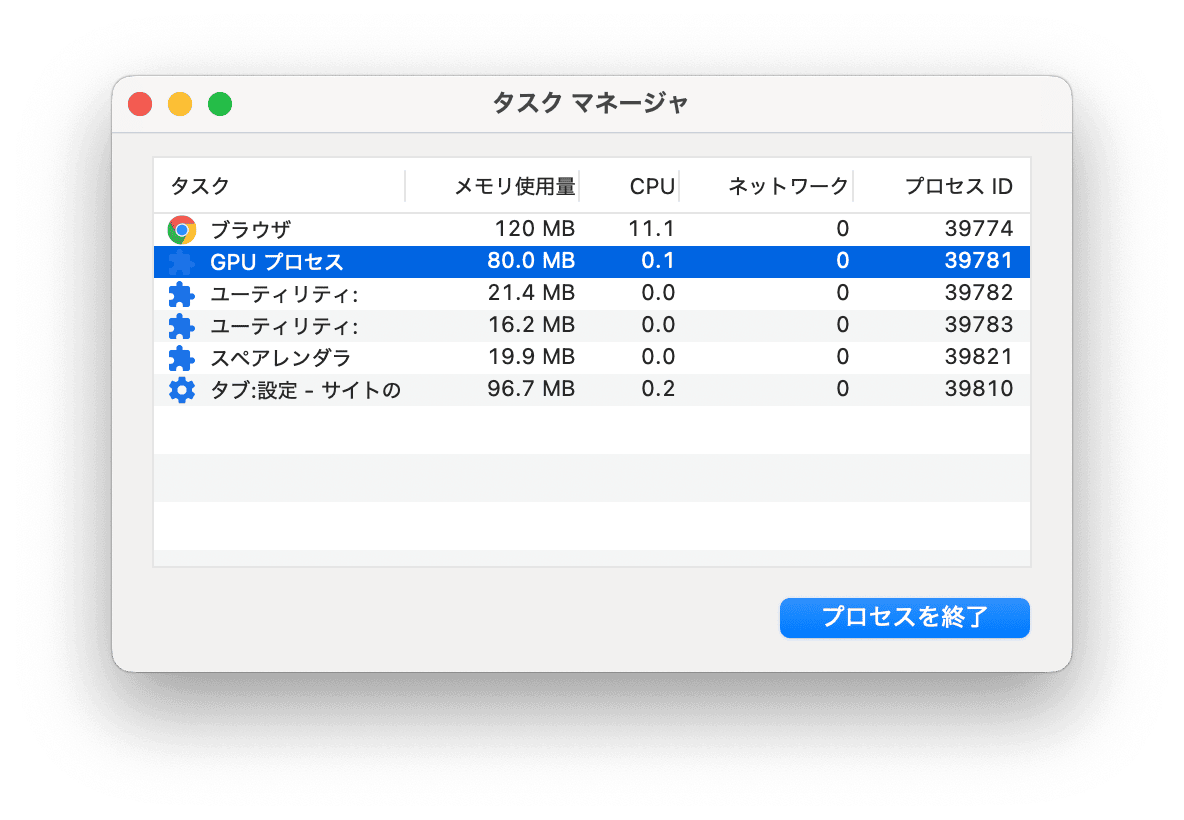
3.2. 拡張機能の管理と削除
拡張機能が多いと、Google Chrome Helperが頻繁に動作する原因になります。以下の手順で、不要な拡張機能を管理し、削除することができます。
- 拡張機能を開く: Chromeの設定アイコンから、「拡張機能を管理」に移動します。
- 不要な拡張機能を無効化または削除: 不要な拡張機能を無効にするか、完全に削除することで、Chrome Helperの動作を軽減できます。
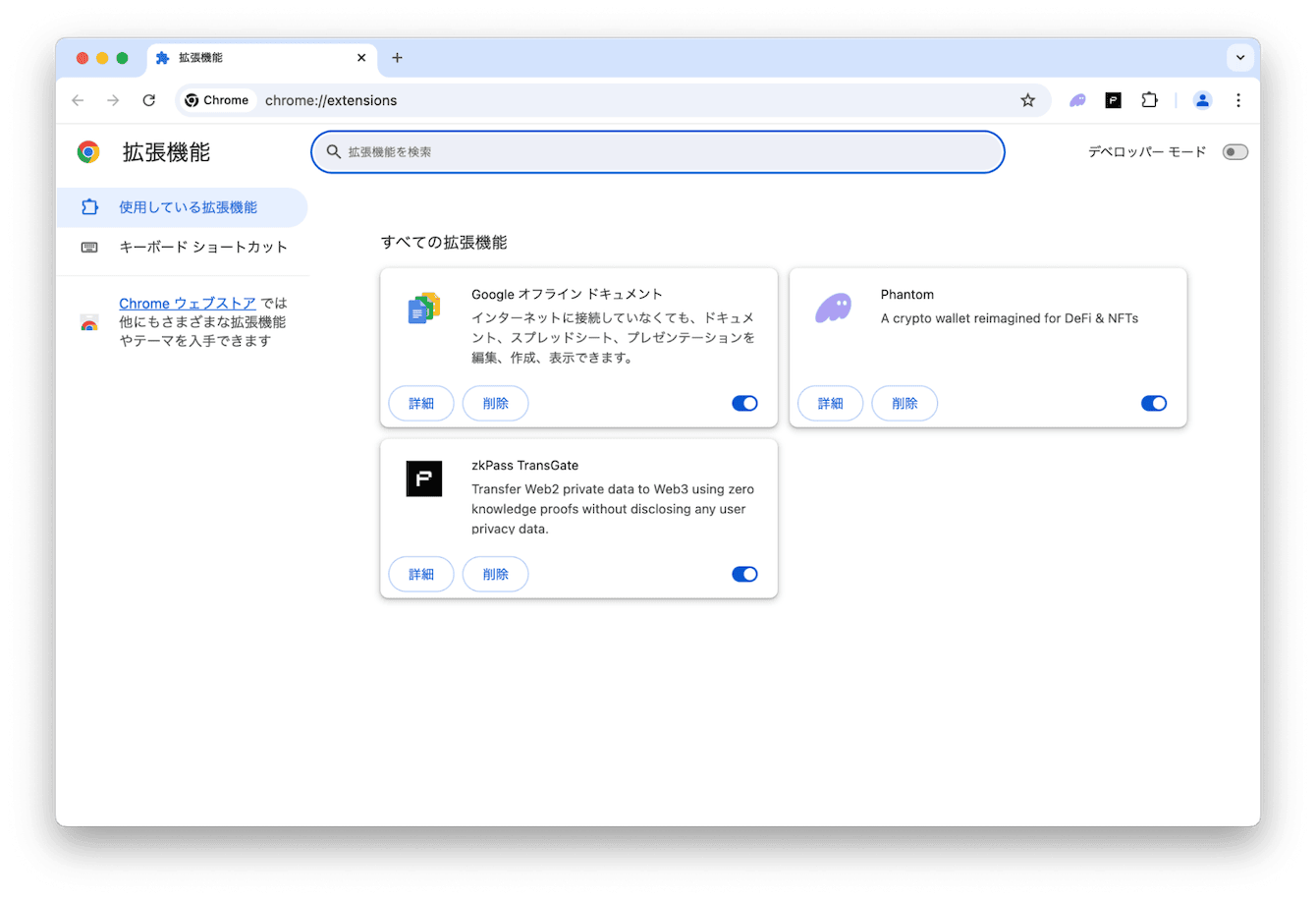
4. 専用のツールでMacのCPUとメモリ使用率をモニタリング
手作業での対処法以外にも、CleanMyMacのような便利なクリーニングツールを使用することで、Google Chrome HelperのCPU使用率を監視し、問題が発生した際に迅速に対応することが可能です。特にメニュー機能を活用すれば、CPUやメモリの使用状況をリアルタイムでチェックできます。
- 専用ツールをダウンロード: CleanMyMacを公式サイトからトライアル版を入手しましょう。
- メニュー機能の有効化: アプリを起動し、メニューを有効化します。
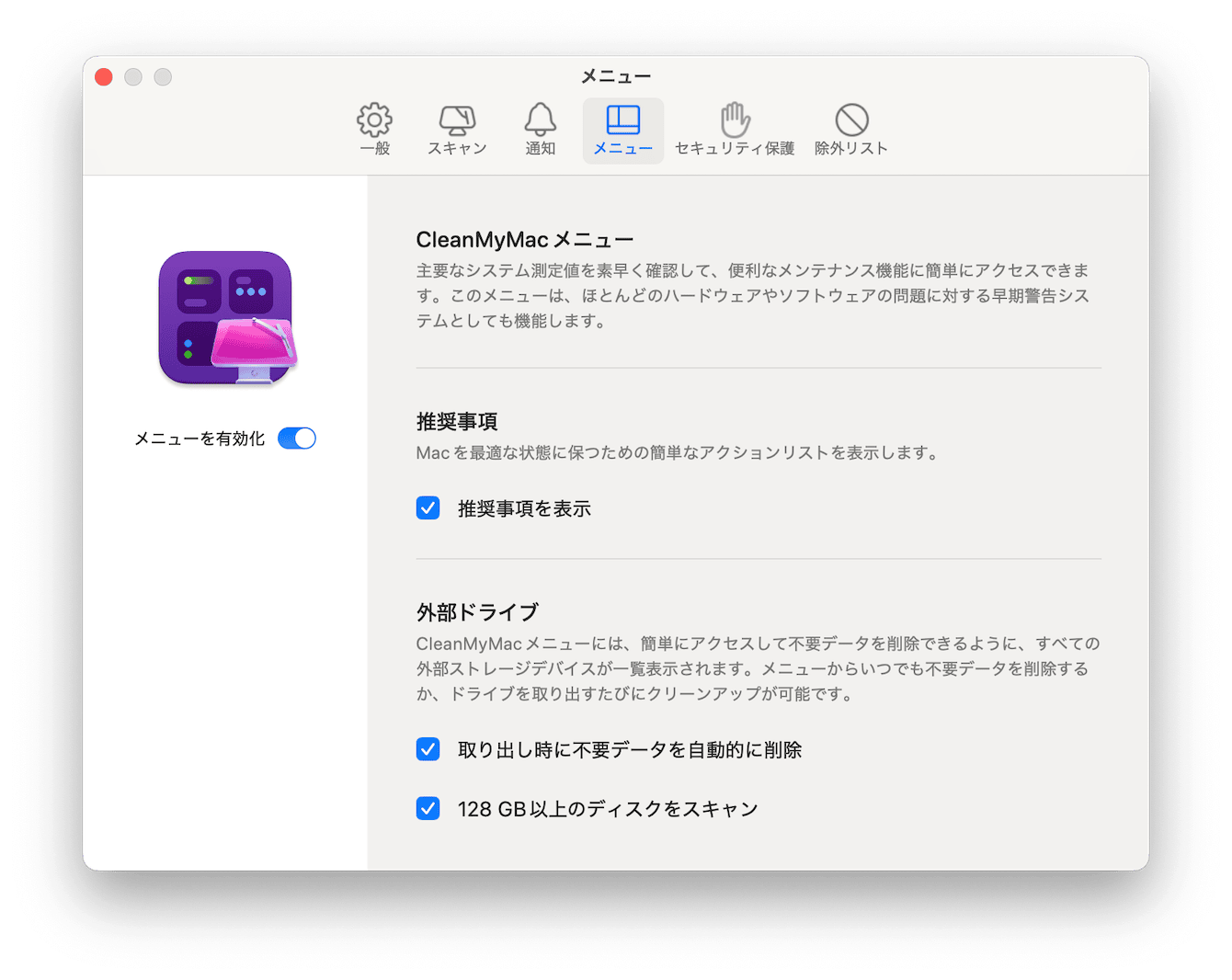
- CPU/メモリ使用状況の監視: メニューバーからメニュー機能を表示させCPUやメモリ使用率をリアルタイムで確認できるようになります。
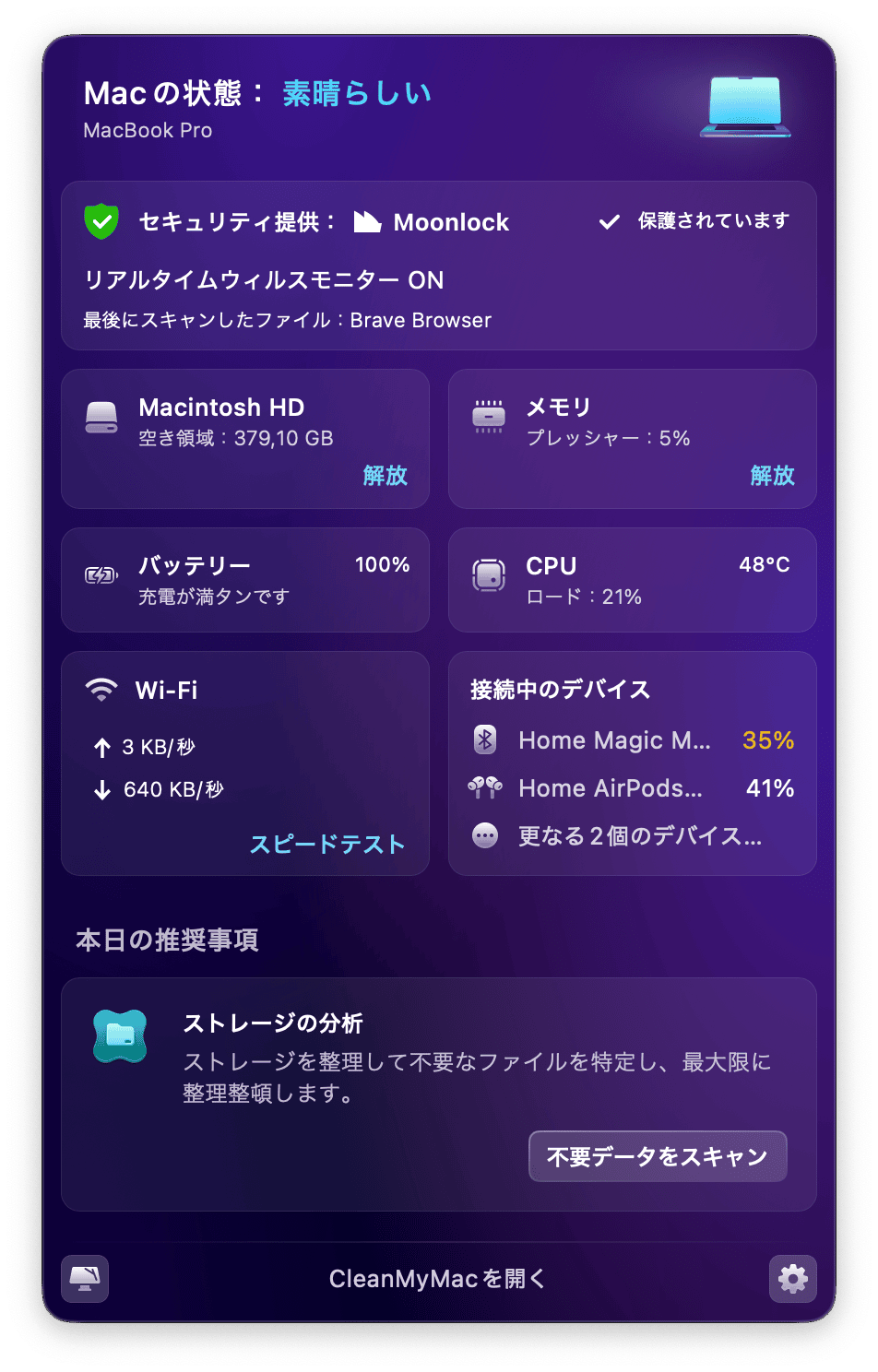
CleanMyMacには不要ファイルを自動でクリーンアップする機能も搭載されており、Google Chrome Helper以外にも、システム全体のパフォーマンスを向上させることが可能です。定期的にクリーンアップを行うことで、余分な負荷がかかることを防ぎ、Macの最適なパフォーマンスを維持できます。
5. 便利な豆知識
- メモリの解放: Google Chromeの動作が重くなった場合、Chromeのタブを閉じるだけでなく、メモリ使用率が高いアプリを終了することも効果的です。
- 定期的な再起動: Macを再起動することで、蓄積されたキャッシュがクリアされ、システムがリフレッシュされます。これも効果的な最適化手法です。
- 他のブラウザの検討: Chromeがどうしても重い場合、SafariやFirefoxなどの他のブラウザを併用するのも一つの方法です。
まとめ
Google Chrome Helperは、Google ChromeがリッチなWebコンテンツやプラグインを処理するためのプロセスですが、過度に動作するとCPUやメモリの負荷が高まり、Macの動作が重くなる原因となります。手動での設定変更や不要な拡張機能の削除、またCleanMyMacのようなツールを使ってモニタリングと最適化を行うことで、快適なブラウジング体験を維持することが可能です。
MacでGoogle Chrome Helperの高負荷を軽減し、効率的にリソースを管理することで、ストレスなくMacを使用しましょう。最適な対策を実施することで、Macのパフォーマンスを最大限に引き出すことができます。