「Macのブラウザ利用でGoogle Meetのカメラが見つかりません」という問題を解決しよう
2 分で読む

Koki Isshiki
ライター/エンジニア 難しいテックの話題を簡単にお届け!

はじめに
Macが現代で最も強力なコンピューターであることに疑う余地はありません。しかしながら、適切なメンテナンスを行わないと、不要データやバグによってMacが遅くなったり、応答しなくなるリスクがあります。
CleanMyMac の無料トライアルを開始して、Macのクリーンアップを徹底的に行い、パフォーマンスを改善しましょう。これは、マシンの整理や最適化、そしてセキュリティ対策など、どのような問題が起きてもmacOSのスムーズな体験を実現できるようにしてくれるものです。
ご注意:この記事はMacPawサイト版のCleanMyMacについて解説しています。
Google MeetはGoogleの提供する無料の通話ツールです。コミュニケーションツールとしてプライベートやビジネスで広く利用されており、特にリモートワークやオンライン教育においては欠かせない存在です。しかし、Mac上でGoogle Meetを使用している際に「カメラが見つかりません」と表示されることもあり、スムーズに会議や授業に参加できないという問題が起こることもあります。この記事では、MacでGoogle Meetで発生する「Macのブラウザ利用でGoogle Meetのカメラが見つかりません」という課題を解決していきます。
1. Macのカメラが正常に起動するかを確認する
カメラがうまく機能していないこととして考えられる原因として主に3つの理由があります。それぞれ挙げると、
- Mac本体やカメラの異常でカメラ映像を表示することができない。
- プライバシー設定でカメラのアクセスが許可されていない。
- アプリの不具合が発生している。
です。
まずは最初のステップとして、そもそもMacのカメラが正常に機能しているかを確認することが重要です。以下のやり方で確認することができます:
- フォトブース(Photo Booth)と言う純正のカメラ使用アプリを開き、カメラが機能しているか確認しましょう。
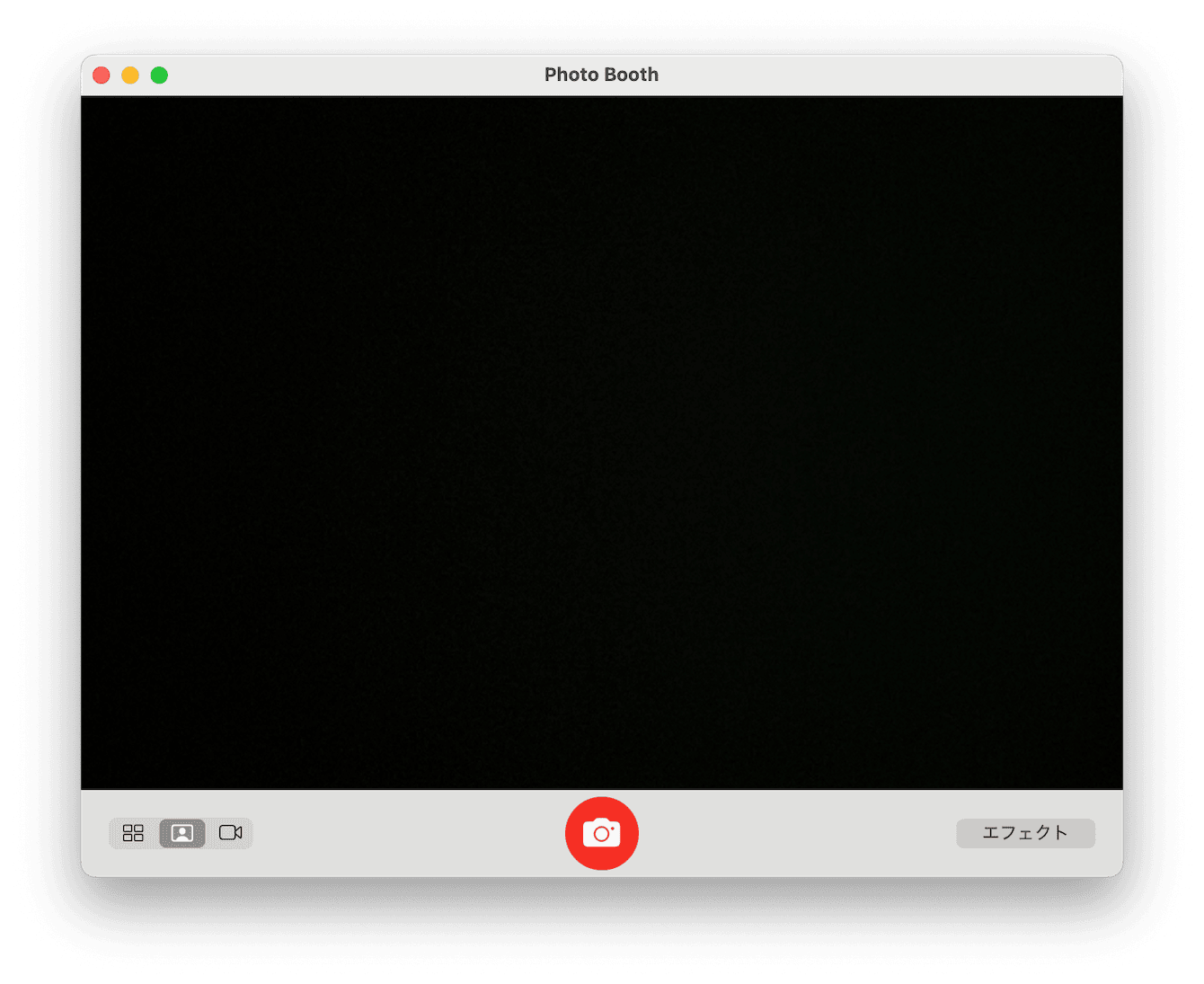
- カメラが動作しない場合、Macを再起動することで問題が解決することもあります。再起動してみましょう。
- それでも表示がされない場合は、システム設定内からセキュリティとプライバシー のカメラ項目で、どのアプリがカメラへのアクセスを許可しているかを確認し、必要に応じて設定を調整しましょう。
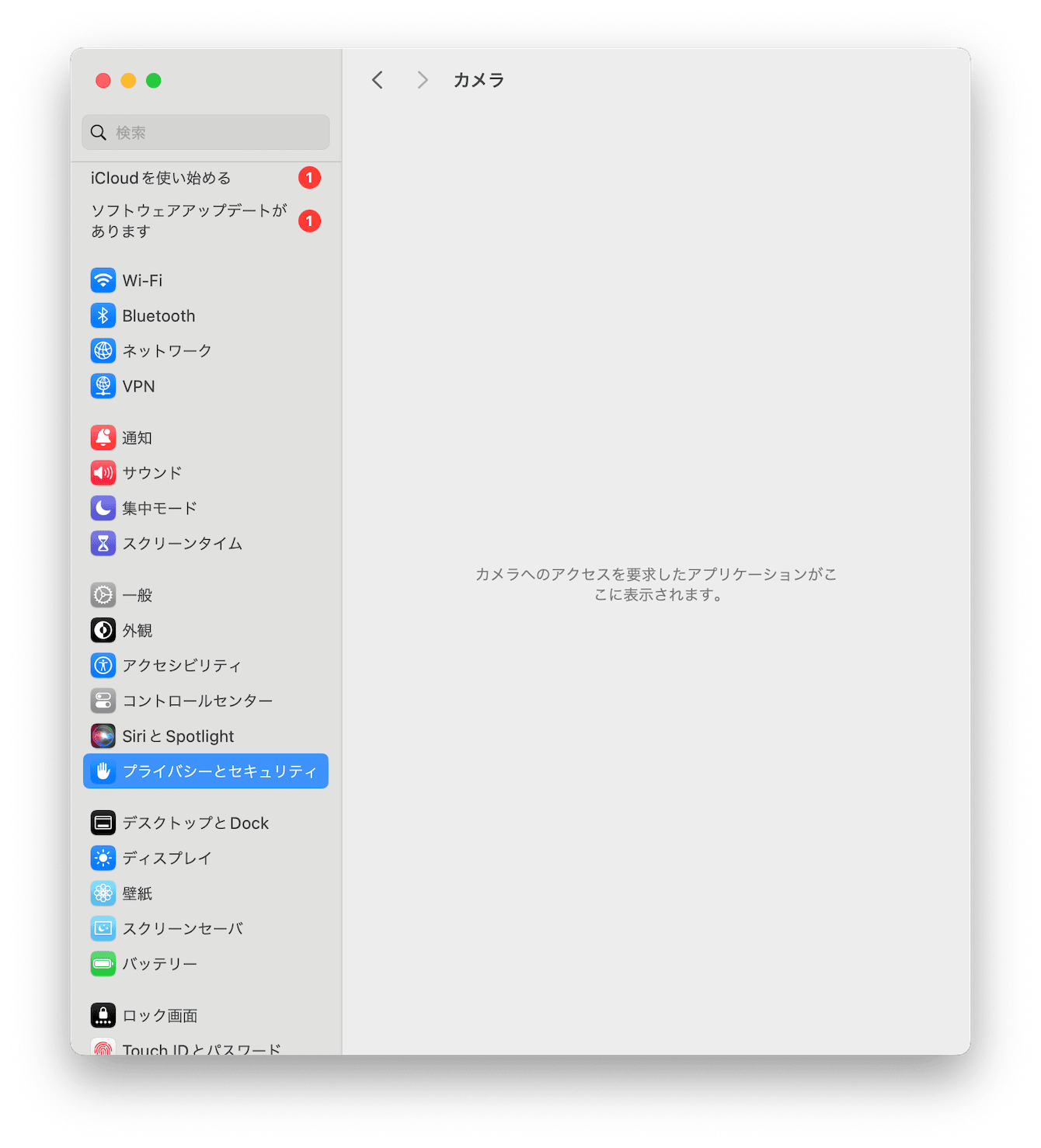
こちらが表示されたら、カメラとしての動作は問題ないことが分かります。その上で、Google Meetを使っているアプリを見ていきましょう。
もっと簡単にそれぞれのカメラ設定を変更してみませんか?CleanMyMacというApple公認のアプリ使用することで、アプリのカメラ権限を簡単に確認・削除することができます。
- まずはCleanMyMacの無料トライアルを入手します。。
- 右にある項目からプライバシー機能を選択します。
- アプリケーション権限を選択します。
- そこにある「カメラ」を開き、権限を確認してみましょう。もしChormeがあれば権限があり、リセットしたい場合もここから簡単に削除が可能です。
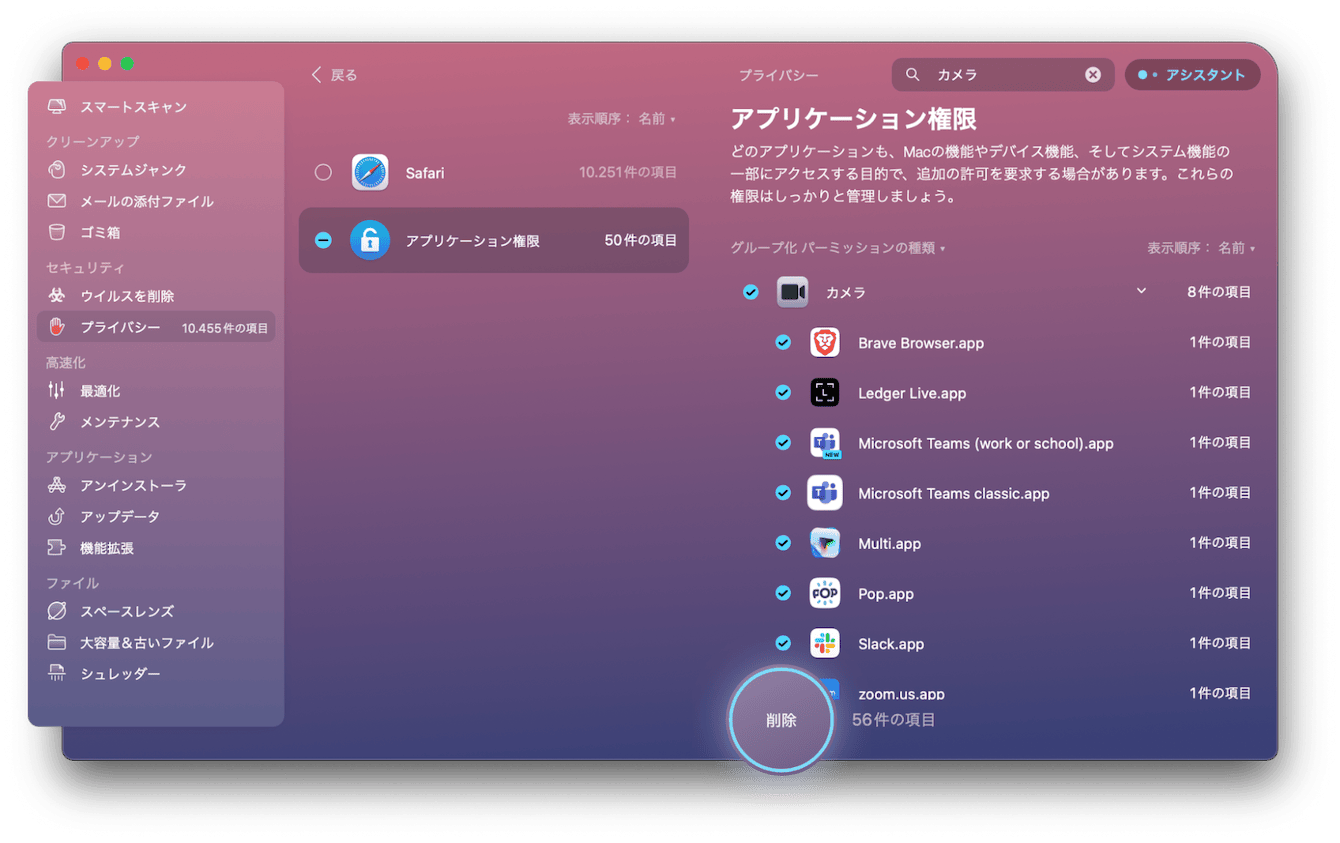
2. Google MeetのMac版アプリ(プログレッシブ ウェブアプリ(PWA))でカメラが認識されない場合の対処法
Google Meetsのmac版アプリを使用している方は、こちらの手順で確認していきましょう。
1. アプリの設定を起動
Google Meet アプリを開き、新しいミーティングを作成してみます。そうするとgoogle.comが次の許可を求めていますという表示が出てきます。許可するをクリックしましょう。
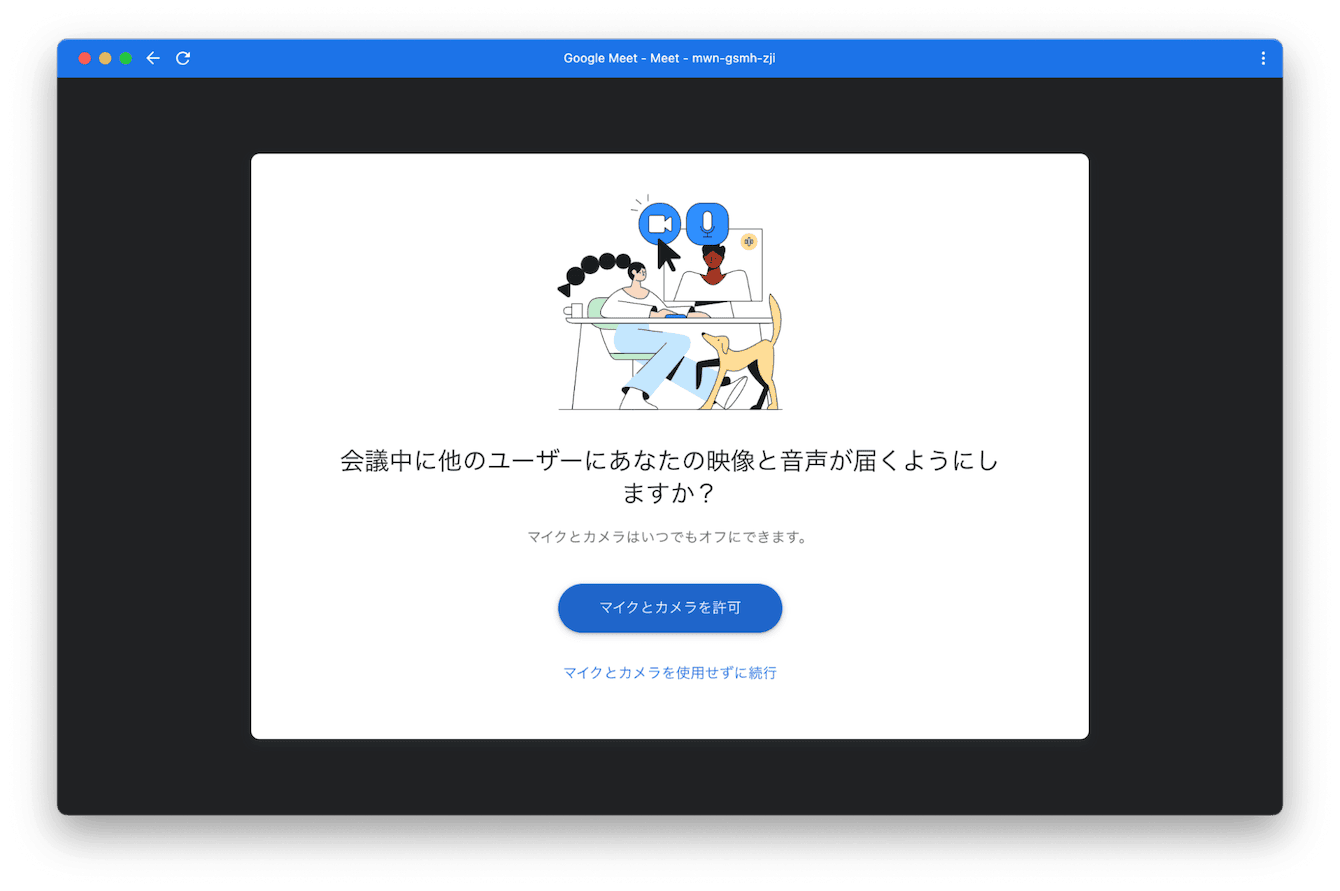
2. Macの設定を確認
プログレッシブ ウェブアプリ(PWA)はChromeをベースに実行されているアプリです。「システム設定」を開き、「セキュリティとプライバシー」に進み、「プライバシー」タブから、「カメラ」をクリックします。
Chromeがカメラへのアクセスを許可されていることを確認しましょう。無効になっている場合は、有効にしましょう。
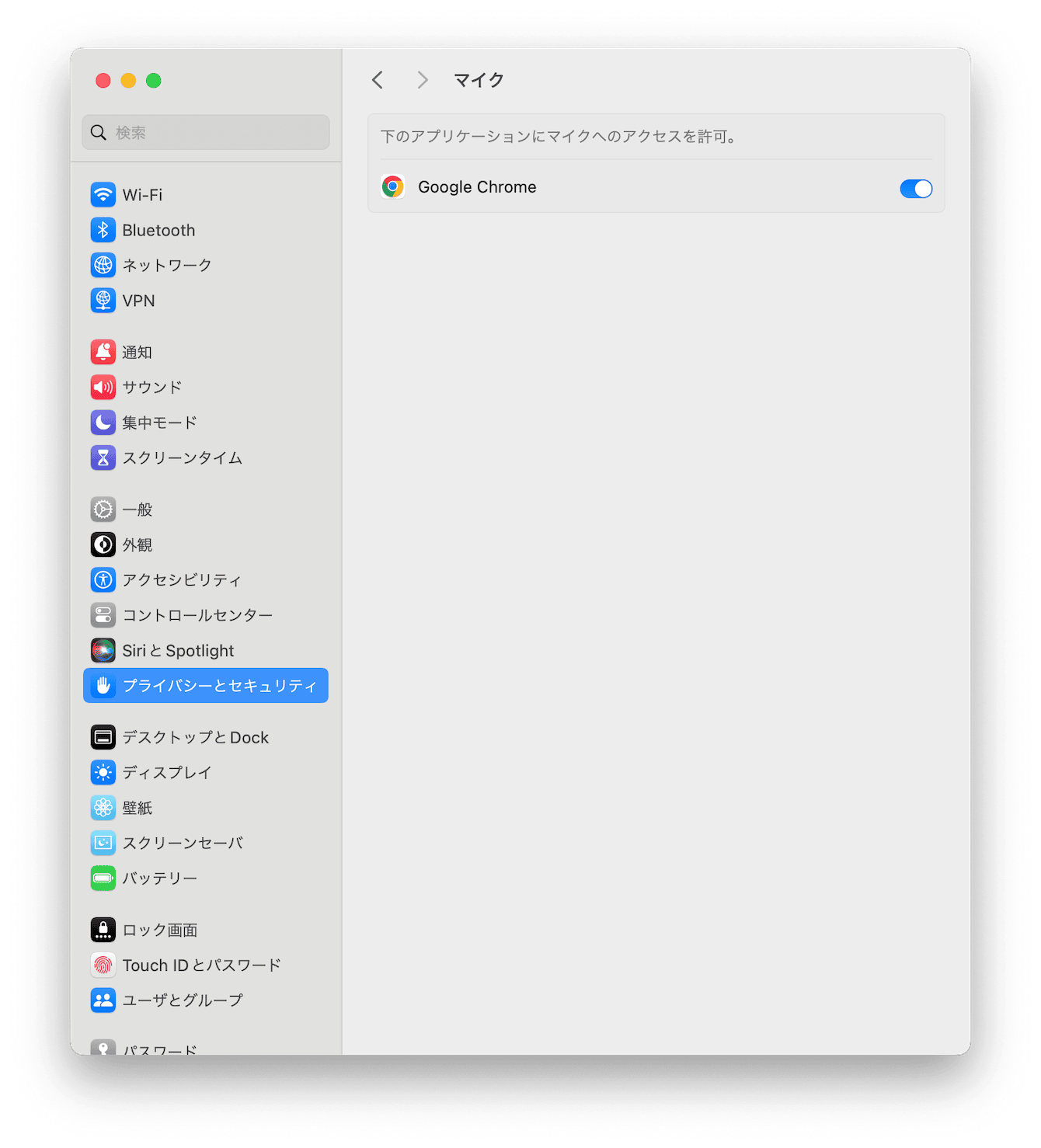
3. アプリの再インストール
アプリがカメラを正常に認識しない場合、アプリをアンインストールして、最新バージョンを再インストールすることで問題が解決することがあります。Google Meetの公式ウェブサイトから最新版をダウンロードしてみましょう。
アンインストールは手作業でもできますが、様々なフォルダに溜まったファイルを消去していかなければならないということや、消し残しが発生するという問題があります。そんな時は先ほども紹介したCleanMyMacというApple公認のアプリ使用することで、アプリを簡単にアンインストールすることができます。
以下の方法でアンインストールが可能です:
- まずはCleanMyMacの無料トライアルを開きます。
- 右にある項目から アンインストーラ機能を選択します。
- アンインストールを選択し、アンインストールを希望するアプリを選択します。
- 「削除」を選択します。
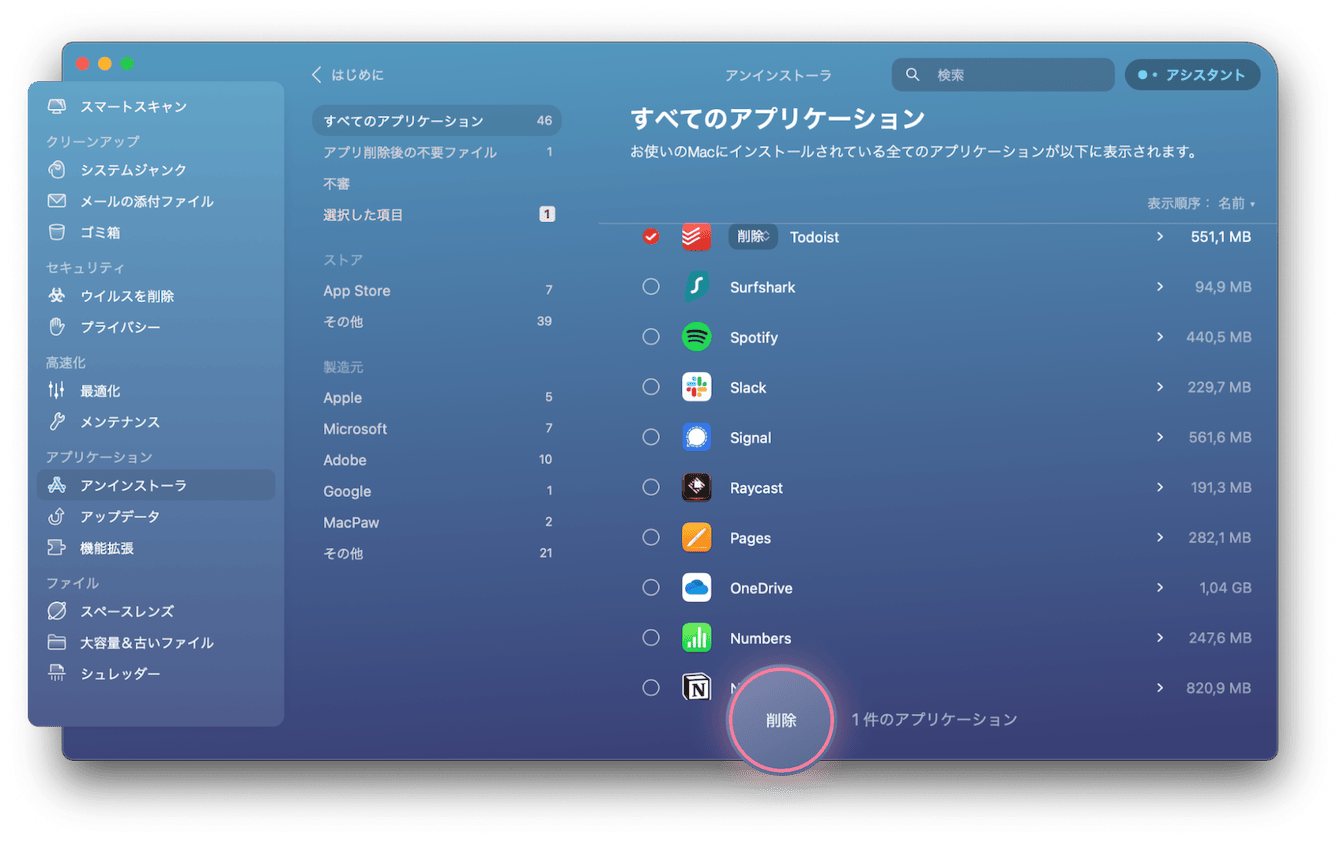
これで簡単にアプリをアンインストールすることができます。
4. コンピュータの再起動
特に設定を変更後は、一度Macを再起動して、新しい設定を適用させましょう。
5. またGoogle Meetをダウンロードして使用しましょう。
3. ブラウザ版Google Meetでの対処法
Google Chromeを使用している場合:
- ChromeでGoogle Meetにアクセスし、アドレスバーの左側にあるパッドロックアイコンをクリックします。
- ドロップダウンメニューから「サイト設定」を選択し、「カメラ」を探して「許可」に設定してください。(マイクもオンにしましょう)
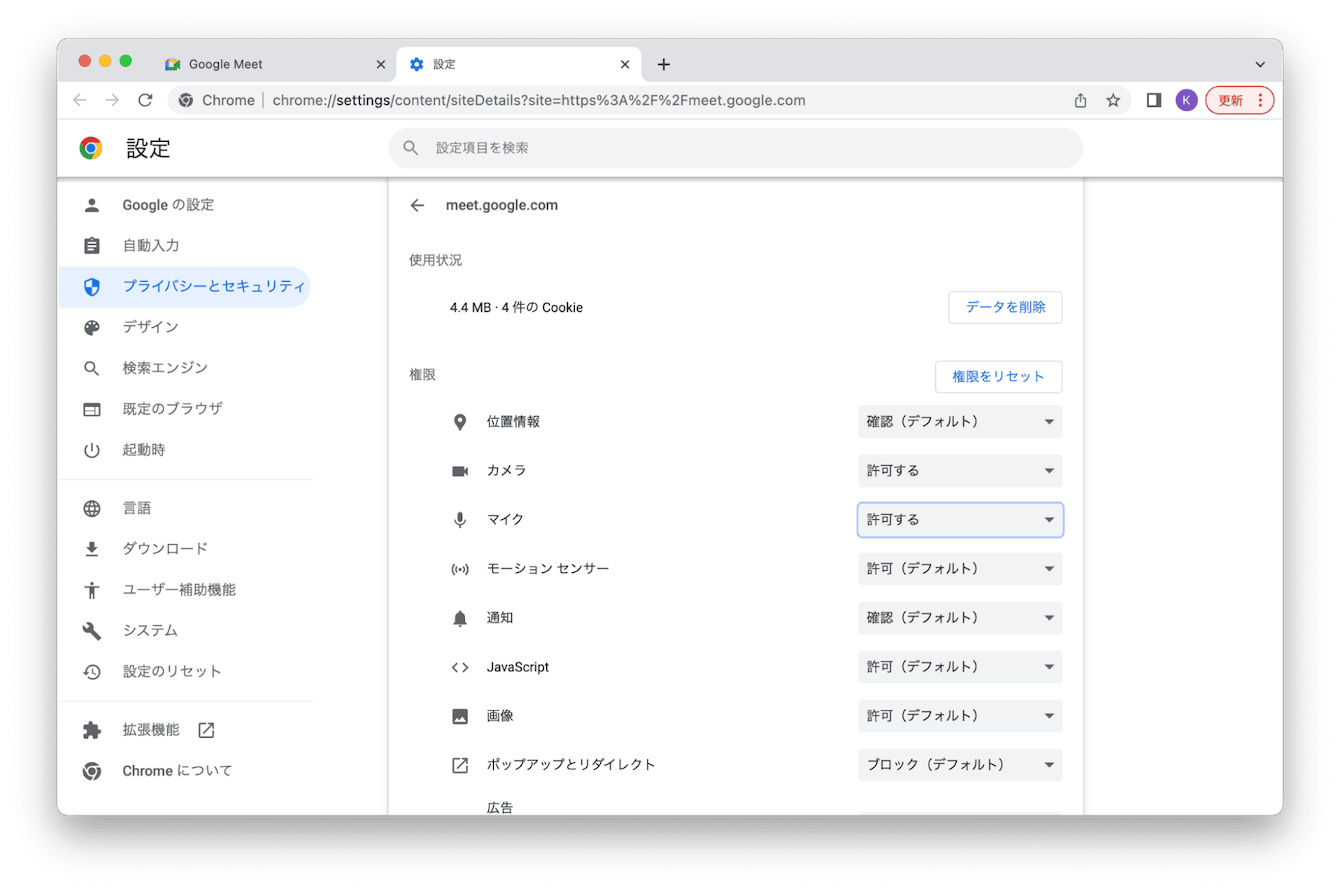
Safariを使用している場合:
- Safariで「設定」を開き、「ウェブサイト」タブをクリックします。
- 左側のサイドバーから「カメラ」を選択し、Google Meetがリストされていることを確認してください。
- Google Meetの横にあるドロップダウンメニューで「確認」を選択します。
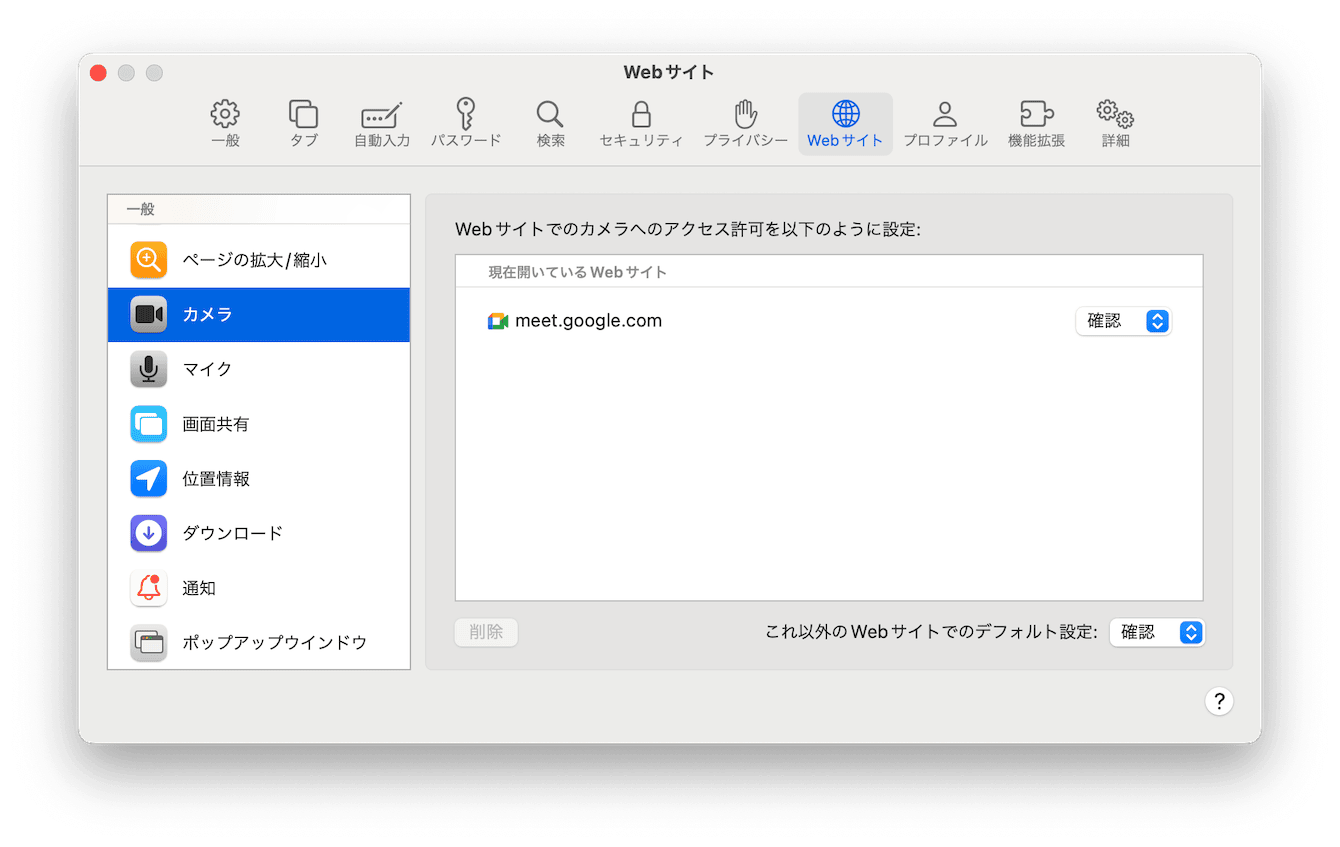
またブラウザの設定をリセットしてみたり、ブラウザの履歴を削除することで、問題が解決する場合があります。
そんな時は先ほど紹介した、CleanMyMacというApple公認を利用することでブラウザの履歴を簡単に削除できます。このアプリにはプライバシー機能というものがあり、この機能を使えば複数のアプリから簡単にブラウザの履歴やCookieを削除することができます。
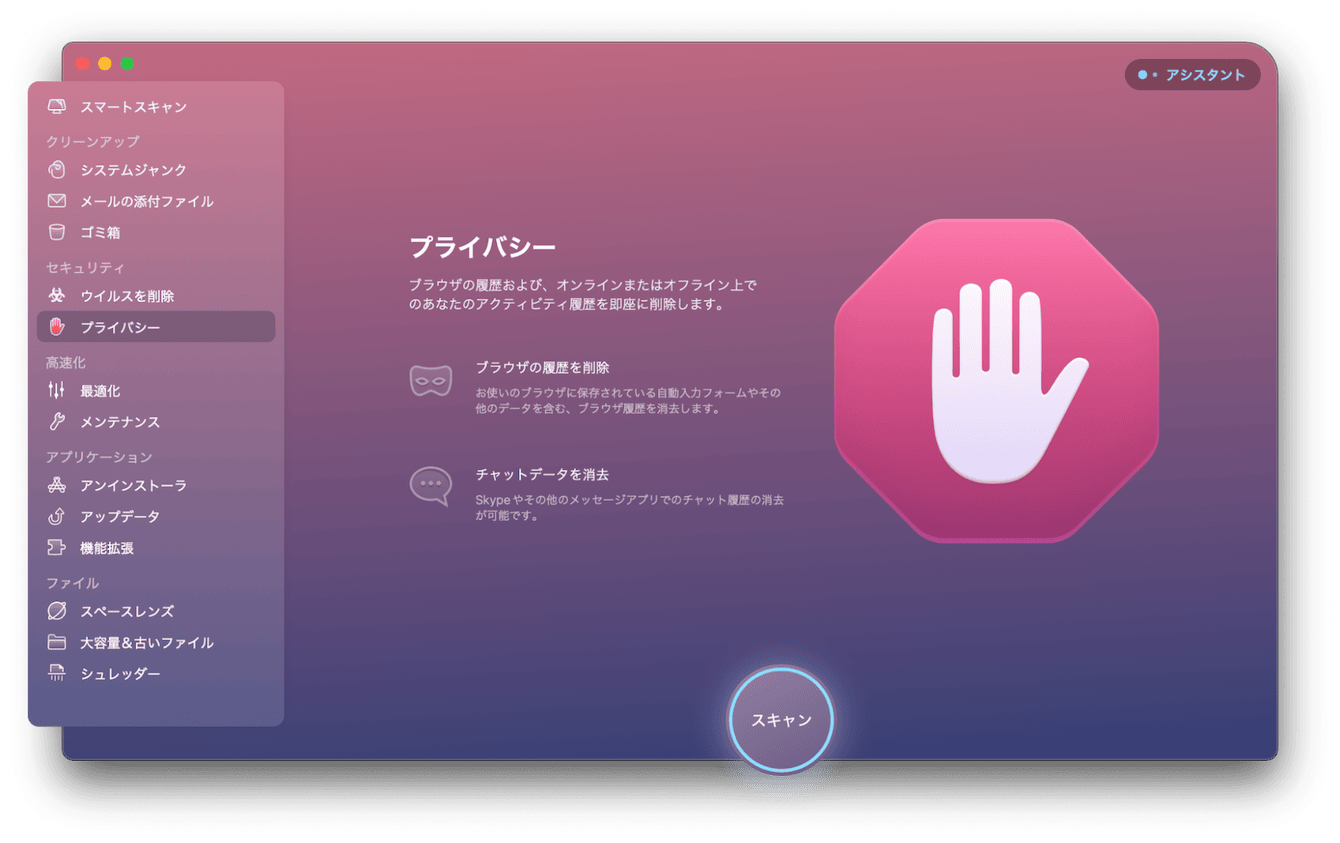
- まずはこちらからCleanMyMacの無料トライアルを入手します
- 左には様々な項目があります。そこから「プライバシー」を選択しましょう。
- そしてスキャンを行います。
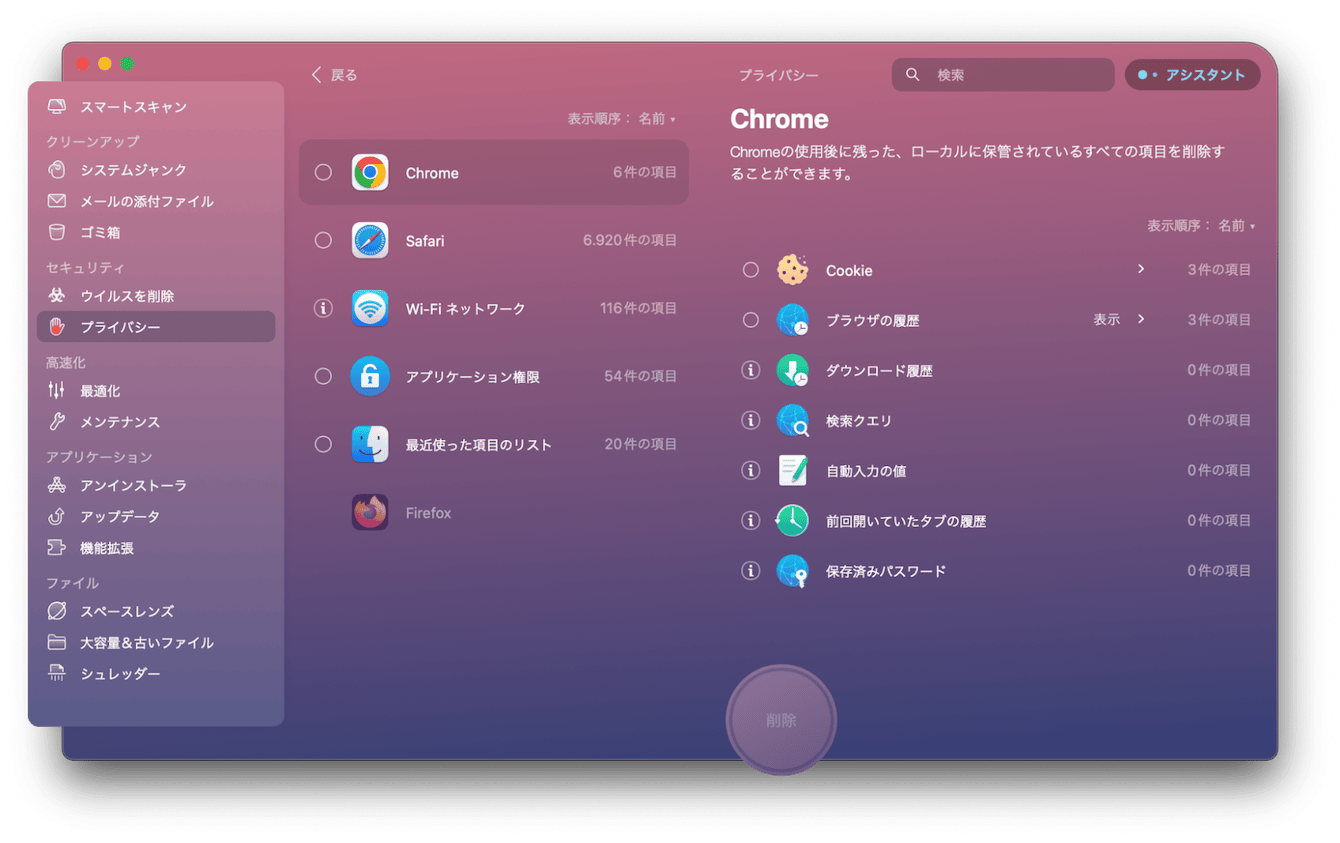
- そこでブラウザごとに簡単にCookieやブラウザの履歴を選択できます。
- 選択し終わったら削除を行いましょう。
たったこれだけで問題の可能性のあるキャッシュや履歴を消すことができます。
まとめ
この記事で提供されたステップを実行することで、「カメラが見つかりません」という問題を解決し、Google Meetをスムーズに利用できるようになるはずです。オンラインでのコミュニケーションがこれまで以上にスムーズに、効果的に行えるようになるでしょう。
ぜひこちらの記事を参考に、快適なMac生活を送りましょう!