Macの画面に線が入る原因と6つの対処法
2 分で読む

渡邉 裕美
ライター。パンとチーズとライティングがエナジー

はじめに
Macが現代で最も強力なコンピューターであることに疑う余地はありません。しかしながら、適切なメンテナンスを行わないと、不要データやバグによってMacが遅くなったり、応答しなくなるリスクがあります。
CleanMyMac の無料トライアルを開始して、Macのクリーンアップを徹底的に行い、パフォーマンスを改善しましょう。これは、マシンの整理や最適化、そしてセキュリティ対策など、どのような問題が起きてもmacOSのスムーズな体験を実現できるようにしてくれるものです。
ご注意:この記事はMacPawサイト版のCleanMyMacについて解説しています。
Macを起動して、画面に縦線や横線が入っていると、物理的な故障を疑ってしまうもの。もちろんハードウェアに問題がある可能性もありますが、ソフトウェアに問題がある可能性もゼロではありません。
そこで本記事では、Macの画面に線が入るときに考えられる原因と対処法を解説していきます。
Macの画面に線が入る原因
Macの画面に線が入る場合、大きく分けてハードウェア、ソフトウェアの2つに原因がある可能性が高いです。
【原因がハードウェアにあるケース】
- Macをぶつけた、落としたことでの画面の損傷
- 内蔵されているトランジスタの劣化や不具合
- 液晶画面に長時間画面が表示された場合に起きる画面への焼き付き
【原因がソフトウェアにあるケース】
- ソフトウェアの不具合
ハードウェアに原因がある場合は、Mac本体の故障であり、自分で解決できません。Appleサポートに相談しましょう。ソフトウェアに原因がある場合は、これから本記事で解説する対処法で線が解消する可能性があります。
仮にハードウェアに原因があるとしても、ソフトウェアに原因がないことを確かめる意味で、本記事の対処法は十分に試す価値があります。
Macの画面に線が入るときの対処法6つ
Macの画面に線が入るときの直し方を6つ解説します。
対処法1:再起動
再起動はMacのトラブル解決につながる最も簡単な方法です。左上のAppleメニューから再起動を選択して実行します。
対処法2:メンテナンスの実行
Macのパフォーマンス低下が原因で、画面に線という形の不具合が起きていることも考えられます。Macの基本的なメンテナンスを実行することで、さまざまな不具合を防ぐことが可能です。
メンテナンスの味方になるのがMac専門のクリーナーアプリです。世界で売れているCleanMyMacは、簡単な手順でMacの最適化ができます。あなたのMacがベストパフォーマンスが発揮できる状態に整えてくれるアプリです。使い方:
- CleanMyMacの無料トライアルを入手して起動する
- サイドバーの「パフォーマンス管理」>「スキャン」をクリックする
- 「全てのタスクを表示」をクリックする
- 「メンテナンスタスク」にある項目をチェックして「実行」をクリックする
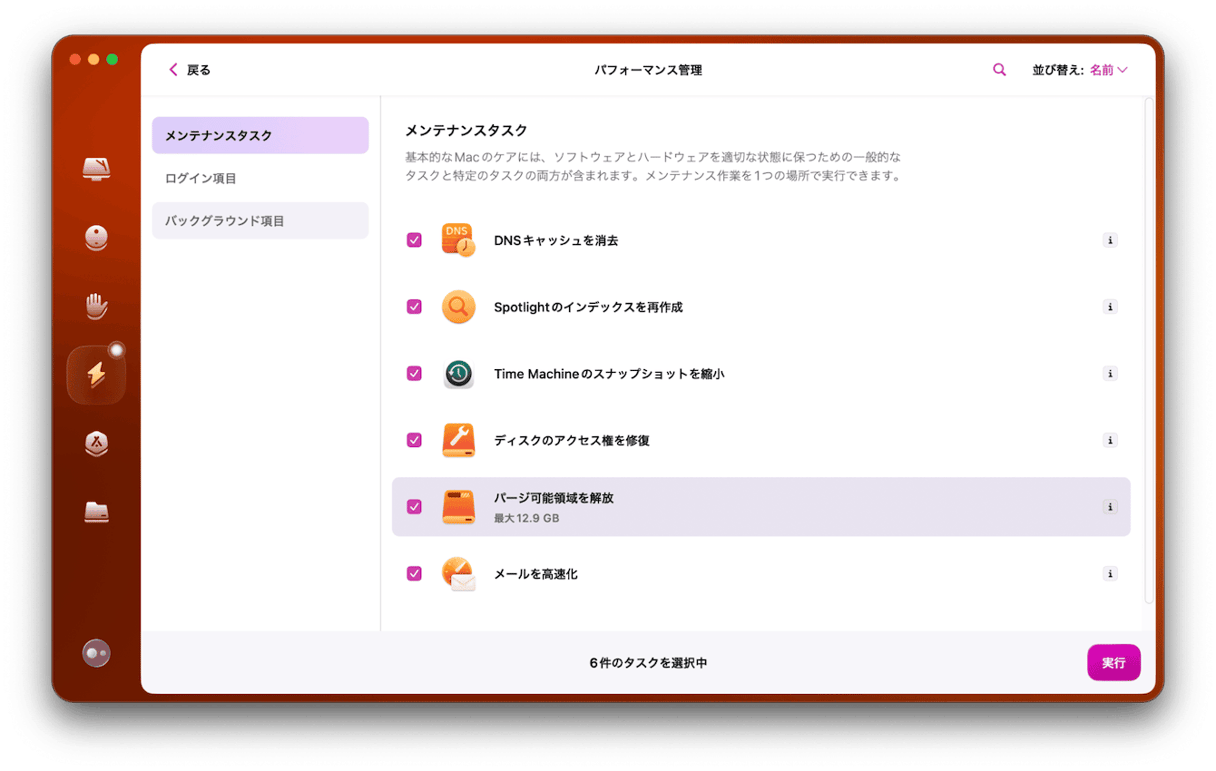
できました!Macのメンテナンスはアプリを使うと簡単です。
対処法3:NVRAM・PRAMクリア
Macが起動する際に必要な設定情報を記憶しているのがNVRAMやPRAMです。NVRAMやPRAMをリセットすると、線が入るなどの不具合が解消する可能性があります。
手順:
- Macの電源を切る
- 電源ボタンを押し、すぐに「option+command+P+R」キーを同時に押し続ける
- 約20秒間押し続けたあとに、すべてのキーをはなす
対処法4:SMCリセット
SMC(システム管理コントローラー)とは、Macの起動から電源関係の管理と制御をしている機能です。SMCに負荷がかかると、Macの画面に線が入るといった不具合が発生する可能性があります。以下の手順でSMCをリセットして、線がなくなるかチェックします。
- Macの電源を切る
- 「shift+control+option」キーと電源ボタンを同時に押す
- 約10秒間押し続けたあとに、はなす
- Macの電源ボタンを押して起動する
対処法5:温度を確認する
Macの温度が上がると、画面に線が表示されることがあります。ここでもMac専用オールインワンのメンテナンスアプリ「CleanMyMac」が役に立ちます。
CleanMyMacメニューでは、Macの温度が確認でき、さらにその温度が許容範囲内かどうかも一目でチェックすることが可能です。
CleanMyMacメニューで温度を確認する手順:
- CleanMyMacの無料トライアルを入手して起動する
- 右上のメニューバーにある「CleanMyMacアイコン」をクリックする
- 表示されるパネルで「CPU」タブをクリックする
- 左に表示されるパネルで温度をチェックする
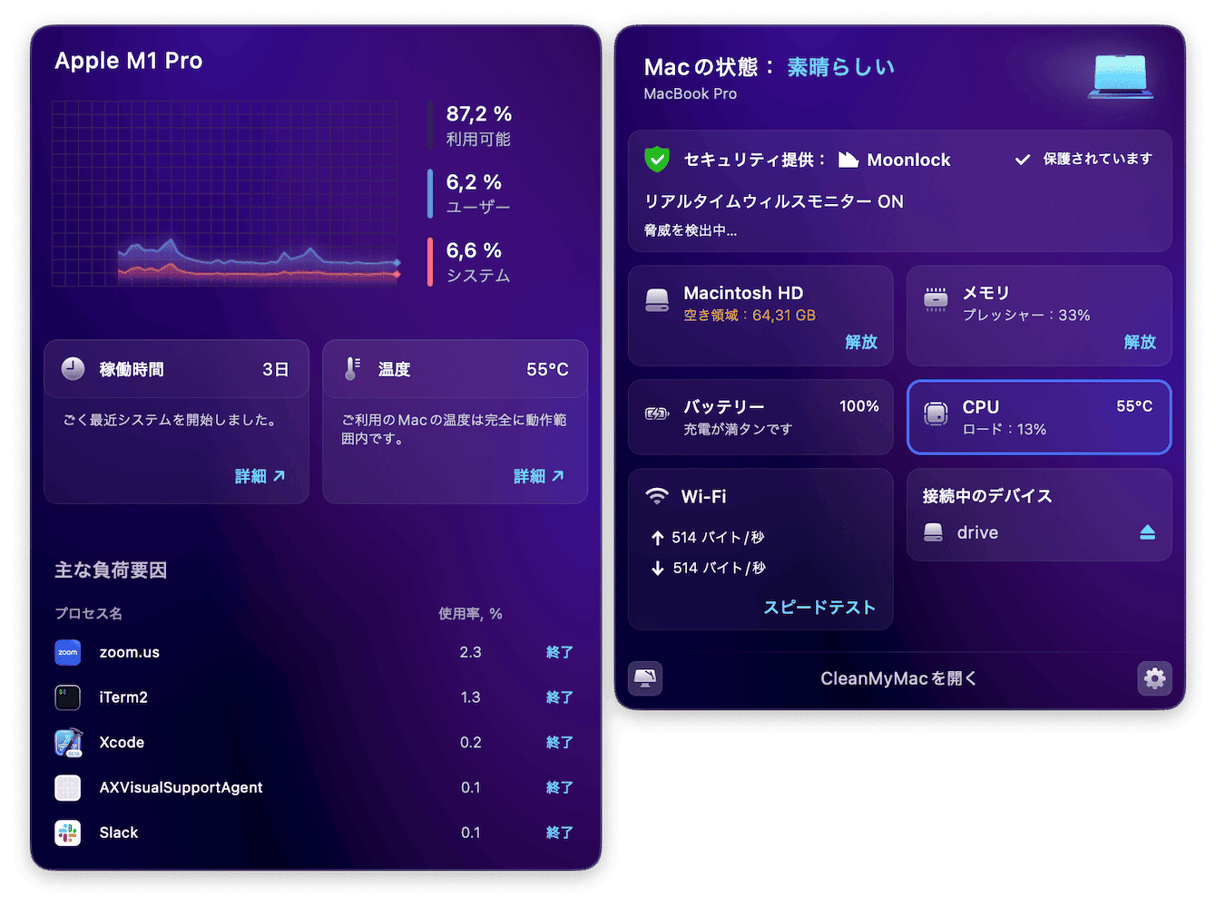
このMacの場合、55℃で許容範囲であることがわかります。作業はとても簡単です!
対処法6:Appleサポートを利用する
ここまで紹介した対処法で解決しなかった場合は、Appleサポートを利用してください。
Macの画面に線が入るならMacのメンテナンス実行がおすすめ
Macの画面に線が入るときは、ハードウェアとソフトウェアのどちらに原因があるか確認していくことになります。どちらに原因があるとしても、本記事の対処法を順番に試してみて、問題が解決するか見極めることが可能です。
おすすめのMac専用の最適化アプリCleanMyMacは、原因が特定できないMacのトラブル解消にもよい効果が期待できます。無料トライアルを試してみませんか。