iPhoneのバックアップがMacのFinderでできない!iPhoneが表示されないときの7つの対処法
3 分で読む

渡邉 裕美
ライター。パンとチーズとライティングがエナジー
はじめに
人生には残す価値のある貴重な瞬間が沢山ありますが、iPhoneの容量はすぐに足りなくなってしまうものです。本当に大切なデータの為の容量を常に確保しましょう。
App StoreからCleanMy®Phoneを取得して、数回のタップだけでデジタル領域をキレイにしましょう。これは不要な写真を見つけて削除し、ライブラリを整理してストレージに数ギガバイトもの空き容量を増やすのに役立ちます。
MacのFinderでiPhoneが表示されず「iPhoneのバックアップができない!」そのような経験はありませんか?この記事では、MacのFinderでiPhoneが表示されない場合の対処法を詳しく解説します。
MacでiPhoneのバックアップを作成する方法
まずは基本的なMacでiPhoneをバックアップする手順を確認しましょう。
- iPhoneとMacをUSBケーブルで接続する
- Finderを開き、サイドバーでiPhoneを選択する
- 「一般」タブをクリックする
- 「iPhone内のすべてのデータをこのMacにバックアップ」を選択する
- 「今すぐバックアップ」をクリックする
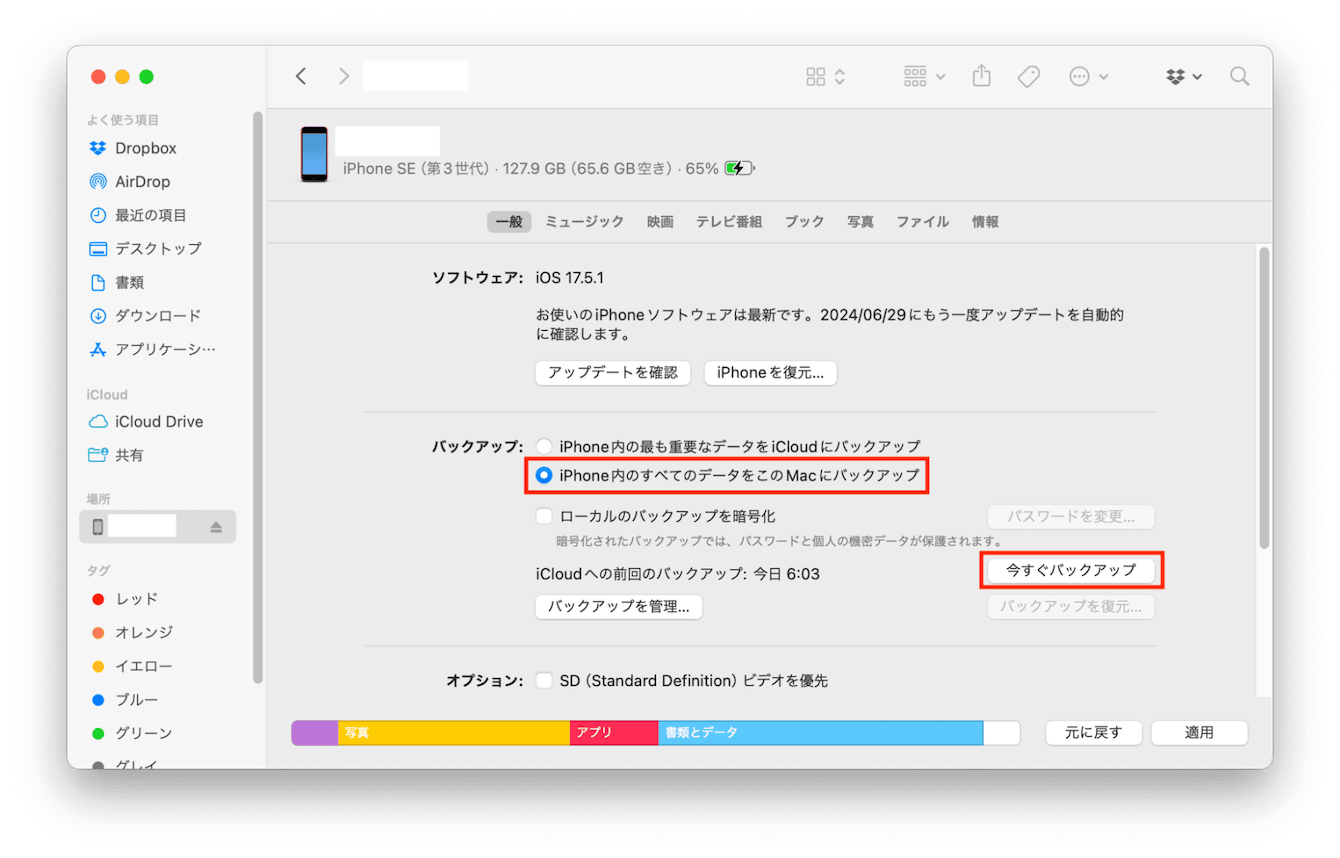
Finderを開いてもiPhoneが表示されないと、バックアップができません。以下の対処法を参考に、iPhoneが表示されるようにします。
MacのFinderでiPhoneが表示されないときの7つの対処法
MacのFinderでiPhoneが表示されない場合は、以下の方法を順番に試してみましょう。
1.接続を確認する
USBケーブルがMacとiPhoneの双方にしっかりと接続されているか確認しましょう。ケーブルが損傷している可能性もあるので、別のケーブルを使用してみるのもおすすめです。また、MacのUSBポートを変更することで、問題が解決する場合もあります。
2.iPhoneのロックが解除されているか確認する
iPhoneがロックされていると、Macが認識できない場合があります。iPhoneのロックを解除し、ホーム画面が表示されている状態にしてください。
3.信頼設定を確認する
iPhoneを初めてMacに接続すると、このコンピュータを信頼してよいかどうか、問われるメッセージが表示されます。必ず「信頼」を選択してください。「信頼」の設定がされていないと、MacがiPhoneを正しく認識できません。
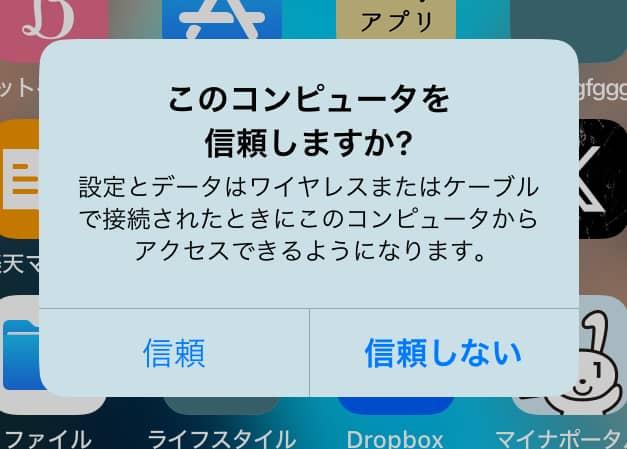
4.Finderの設定を確認する
Finderの環境設定を開き、サイドバータブで「iPhoneを表示」にチェックが入っているか確認しましょう。チェックが入っていない場合は、ここでiPhoneが表示されるように設定できます。手順は以下のとおりです。
- Finderを開く
- メニューバーの「設定」をクリックする
- 「サイドバー」タブの「CD、DVD、およびiOSデバイス」のチェックを入れる
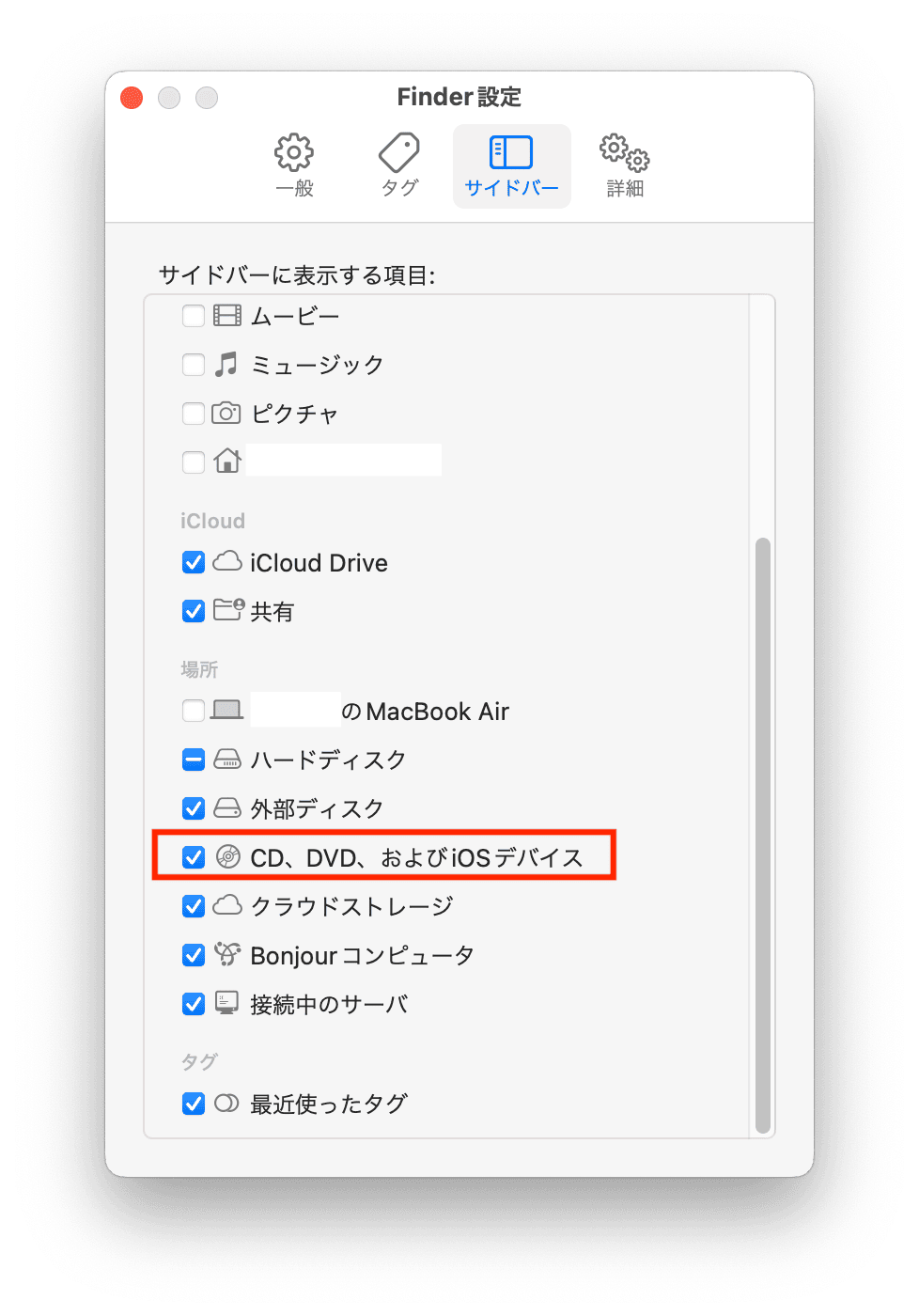
これで、iPhoneがFinderに表示されるようになります。
5.OS・iOSをアップデートする
MacのmacOSとiPhoneのiOSの両方を最新バージョンにアップデートしてください。古いバージョンのOSを使用していると、互換性の問題が発生する可能性があります。最新OSのMacとiPhoneかどうかは、次の手順で確認しましょう。
MacのOSをアップデートする手順:
- 左上の「Appleメニュー」>「システム設定」>「一般」をクリックする
- 「ソフトウェアアップデート」をクリックする
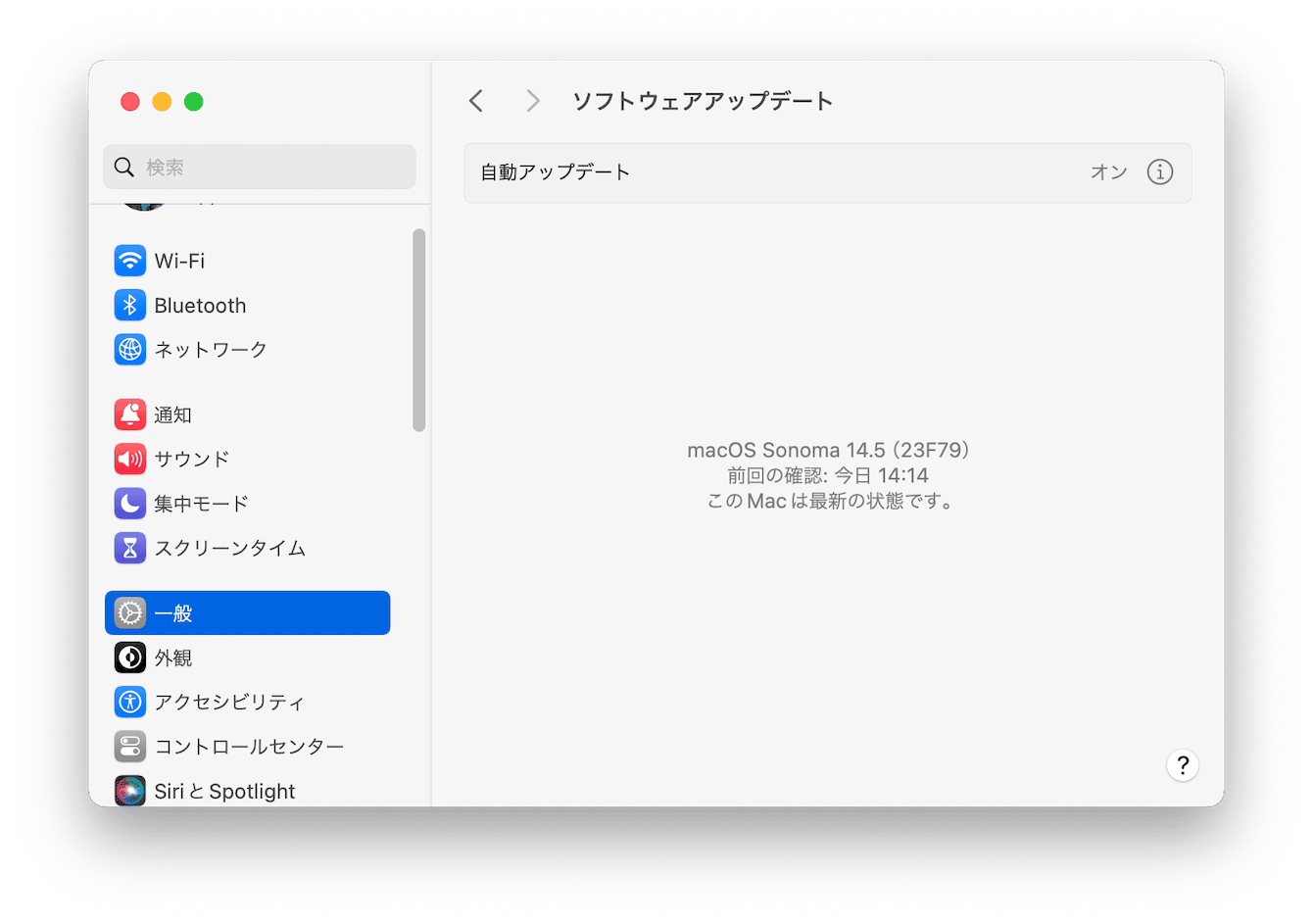
iPhoneのアップデート、以下の手順を踏んでください。アップデート前には、デバイスが充電器に接続され、安定したWi-Fi環境下にあることを確認します。
iPhoneのiOSをアップデートする手順:
- ホーム画面から「設定」アプリを開く
- 「一般」をタップする
- 「ソフトウェア・アップデート」をタップする
表示された画面で、現在のiOSのバージョンと、利用可能な最新バージョンを確認します。
新しいバージョンが見つかった場合は、画面上の指示に従ってアップデートを進めましょう。通常、「ダウンロードとインストール」を促すようなボタンが表示されます。
6.iPhoneとMacを再起動する
簡単ですが効果的な方法として、MacとiPhoneの両方を再起動する方法があります。再起動によって、小さなソフトウェアの不具合が解消されることがあるためです。手順をみてみましょう。
Macの再起動の手順:
- 左上の「アップルメニュー」をクリックする
- 「再起動」をクリックする
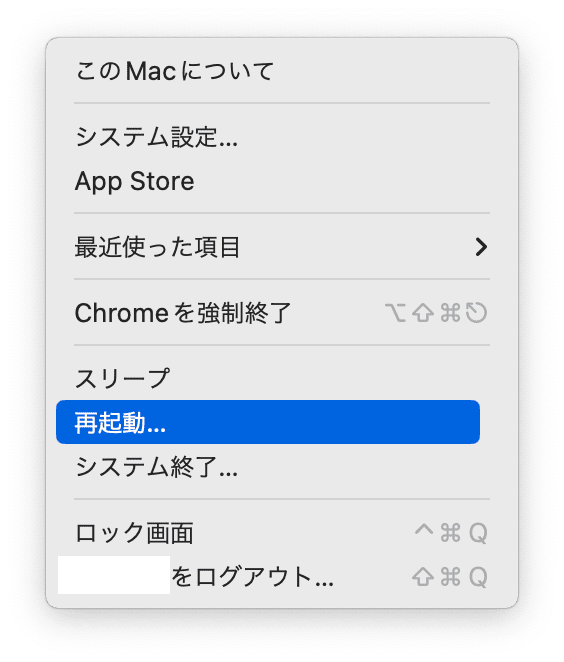
これで再起動ができます。
iPhoneの再起動の手順:
- 電源ボタン(※)を長押しする
- 「電源を切る」スライダーが表示されたら、右から左にスワイプする
- iPhoneの画面が暗くなるまで30秒程度待つ
- 再び電源ボタンを長押しし、Appleロゴが表示されたら離す
※最新モデルの場合、サイドボタンと音量ボタンのどちらかを同時に押します。それ以外のモデルでは、サイドボタンまたはトップボタンを押します。
7.Appleサポートに問い合わせる
これまでの方法で解決しない場合、Appleサポートへ問い合わせましょう。電話、メール、チャットでのサポートを依頼できます。
iPhoneのバックアップを効率的に行うためのデータ整理のコツ
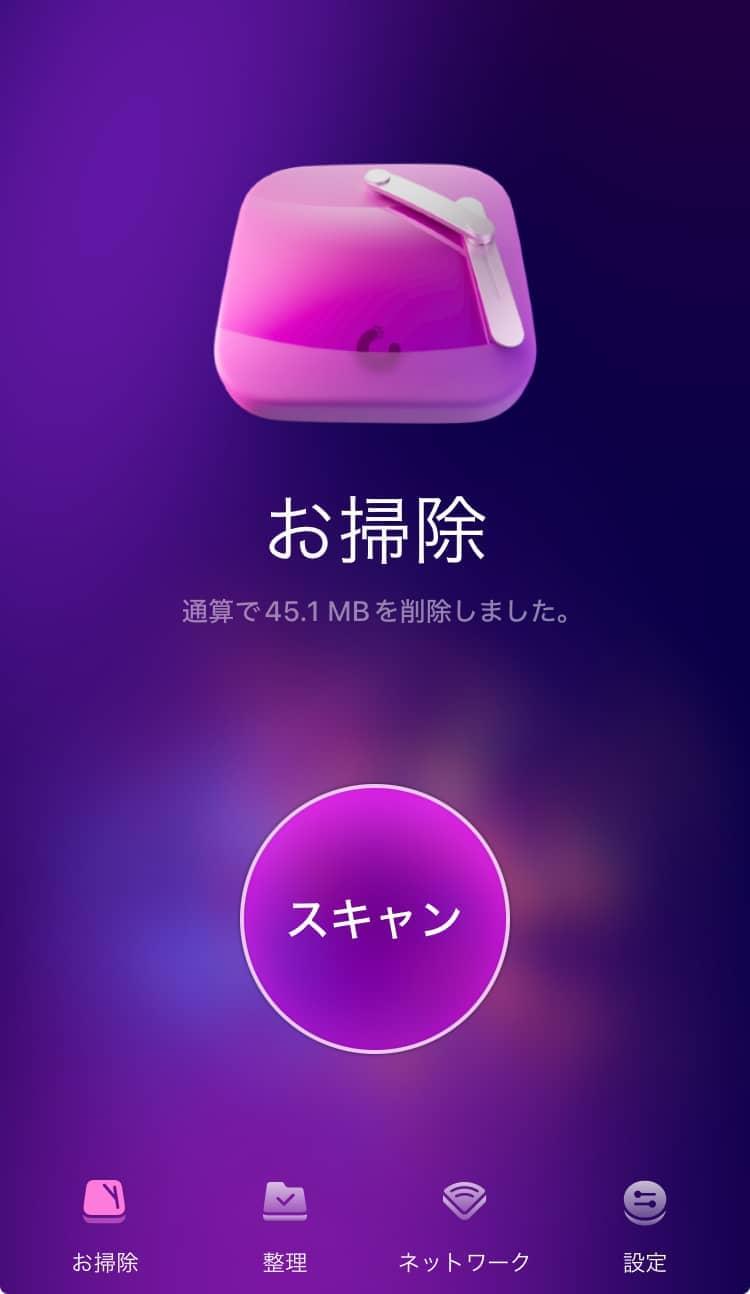
iPhoneのバックアップを始める前に、iPhone内のデータを整理することが重要です。とくに写真アプリには不要な画像が溜まりがちではないでしょうか。ぼやけた写真や、連写で撮影した類似写真などが、貴重なストレージスペースを占有している可能性があります。これらを整理することで、必要なデータのみをバックアップできるようになります。
iPhoneの写真整理を簡単に行うための強力なツールとして、CleanMy®Phoneというアプリを使ってみませんか。CleanMy®Phoneは、高度なAIモデルを搭載しており、メディアファイルの分析や分類を行うことで、デバイス上の空き容量を効率的に増やせます。主な機能をみてみましょう。
CleanMy®Phoneの主な機能:
- お掃除:スクリーンショット、ピンボケ写真、重複写真、Instagramから不要な可能性が高いデータを検出し、選択削除できる機能
- 整理:類似写真を見つけ出し、不要なものを選択し削除できる機能
- ネットワーク:接続速度のテストができる機能
どの機能も数回のタップで済むので、操作性が高いのが魅力です。面倒な写真整理作業こそ、CleanMy®Phoneを使って効率化することをおすすめします。
iPhoneがMacのFinderに表示されないときの対処法まとめ
iPhoneがFinderで表示されずバックアップができないときは、本記事の対処法を順番に試してみましょう。多くの場合、問題を解決できるはずです。 また、バックアップをする前には、必要なデータのみに絞っているか、確認することも重要です。ストレージを圧迫しがちな写真の整理の後に、バックアップすることをおすすめします。ぜひ、CleanMy®PhoneのようなiPhoneのストレージ解放ツールをご活用ください。まずは3日間の無料トライアルを試してみませんか。



