iPhoneの写真が削除できないときの原因と対処法
3 分で読む

渡邉 裕美
ライター。パンとチーズとライティングがエナジー
はじめに
人生には残す価値のある貴重な瞬間が沢山ありますが、iPhoneの容量はすぐに足りなくなってしまうものです。本当に大切なデータの為の容量を常に確保しましょう。
App StoreからCleanMy®Phoneを取得して、数回のタップだけでデジタル領域をキレイにしましょう。これは不要な写真を見つけて削除し、ライブラリを整理してストレージに数ギガバイトもの空き容量を増やすのに役立ちます。
iPhoneで不要な写真を整理するとき、スムーズに削除できないことがあるようです。ストレージの容量を写真が圧迫しているときなどは、速やかに写真を削除する必要に迫られています。本記事では、iPhoneの写真が削除できない主な原因と対処法を詳しく解説します。
iPhoneの写真が削除できない主な原因5つ
iPhoneの写真が削除できない原因を5つ解説します。
1.写真の削除手順が間違っている
正しい手順で写真を削除しないと、写真が削除されないどころか、意図しない写真をうっかり消してしまうリスクもあります。
2.写真がiTunesと同期している
iTunesと同期された写真は、iPhoneから直接削除できない仕様です。iPhoneを操作して写真を削除しても、MacなどPC本体にデータが残っている限り、同期するたびに写真が元に戻ってしまいます。
3.iCloud上に保存されている
iCloud写真が有効になっていると、iPhone上で削除しても、クラウド上に残ることがあります。
4.iPhoneの容量が不足している
iPhoneのストレージがほぼ満杯だと、新しいデータの書き込みや既存データの変更ができません。
5.マイアルバムだけ削除している
マイアルバムは写真を整理するためのフォルダのようなものです。マイアルバムから写真を削除しても、元の写真データはそのまま残ります。
6.iOSの不具合が起きている
新しいiOSアップデート後は、予期せぬ不具合が発生しがちです。iOSの不具合により、写真を削除できない事象が生じている可能性があります。
iPhoneの写真が削除できないときの対処法5つ
iPhoneの写真が削除できないときは、次に紹介する5つの対処法を順番に試してみましょう。
1.正しい手順で写真を削除する
写真が削除できない理由としてはじめに確認すべきは、正しい削除手順を踏んでいない可能性です。以下の手順で削除しているか、確認しましょう。
- iPhoneで「写真」アプリを開く
- 「ライブラリ」または「アルバム」で「選択」をタップし削除したい写真を選ぶ
- 画面右下のゴミ箱アイコンをタップする
- 確認メッセージが表示されたら「写真を削除」をタップする
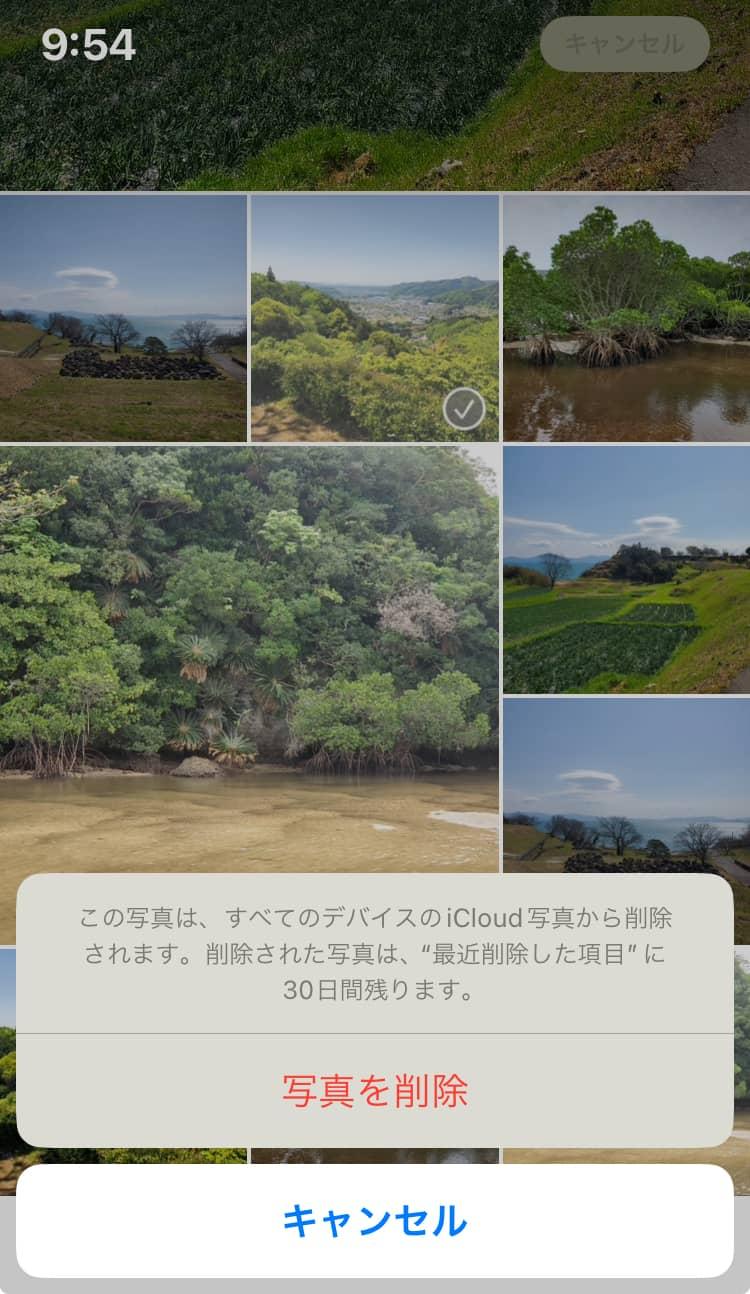
注意:削除した写真は30日間「最近削除した項目」に自動で保存されます。完全削除するには、このアルバムからも削除しなければなりません。
2.iTunesとの同期を解除する
iTunesと同期している写真は、iPhoneから直接削除できません。macOS Mojave 以前のMacでは、iTunesで写真の同期ができました。この場合、iPhoneから写真を削除するのは同期を解除してからとなります。
- iPhoneをPCに接続し、iTunesを起動する
- iTunesで接続したiPhoneのアイコンをクリックする
- 左側のメニューから「写真」を選択する
- 「写真を同期」のチェックボックスを外す
- 「適用」または「同期」ボタンをクリックして変更を保存する
- 同期が完了したら、iPhoneで再度写真の削除を試す
3.iCloudで写真を削除する
iCloud写真が有効になっていると、iPhoneで削除してもクラウド上に残ることがあります。iCloudの設定を確認し、写真を削除できるか試してみましょう。
- iPhoneの「設定」を開く
- 画面上部のApple IDをタップする
- 「iCloud」を選択する
- 「写真」をタップする
- 「このiPhoneを同期」をオフにする
- 警告メッセージが表示されたら、「iPhoneから削除」をタップする
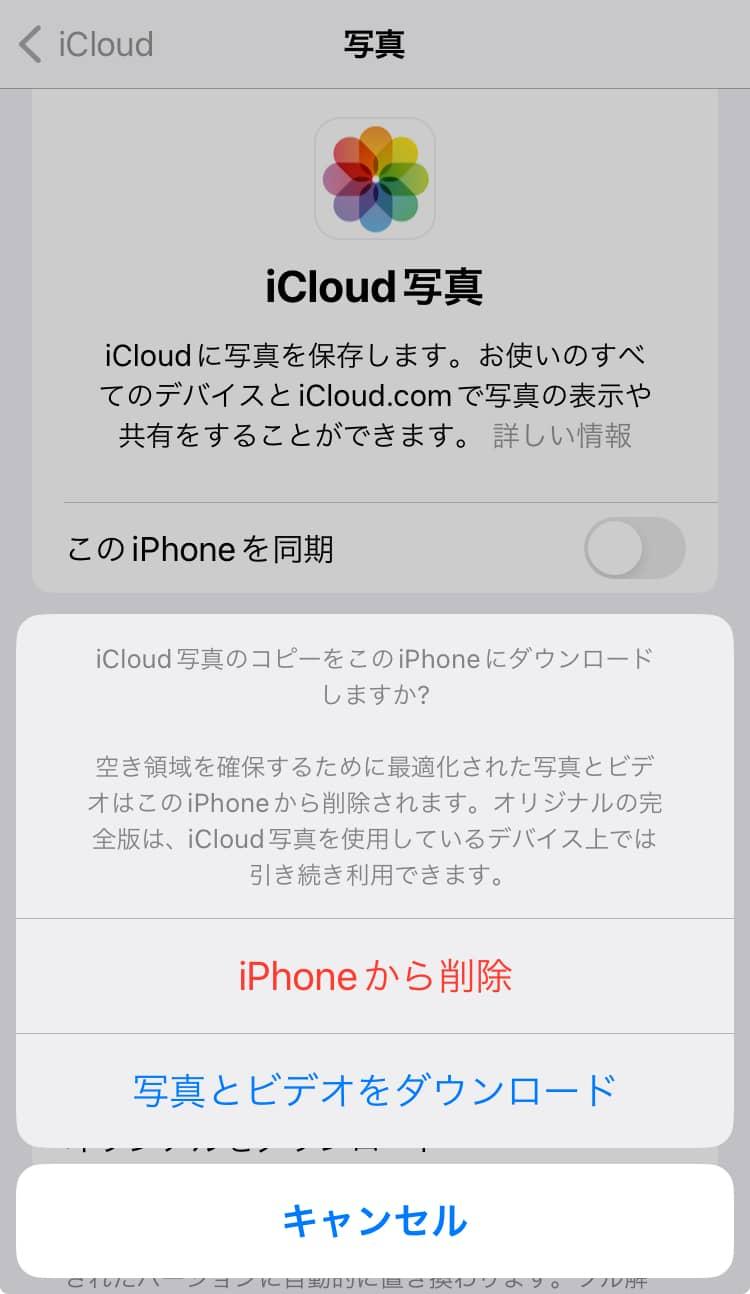
「写真」アプリに戻り、削除操作をもう一度試してみましょう。
4.iOSを最新版にアップデートする
iOSの不具合が原因で写真が削除できないケースでは、最新のiOSにアップデートすることで問題が解決する可能性があります。
- iPhoneをWi-Fi環境に接続する
- 「設定」アプリを開く
- 「一般」>「ソフトウェア・アップデート」をタップする
- 利用可能なアップデートがあれば、「ダウンロードしてインストール」をタップする
- 画面の指示に従ってアップデートを進める
- アップデート後、再度写真の削除を試す
5.iPhoneを再起動する
シンプルな方法ですが、再起動によってiPhoneの一時的な不具合が解消されることがあります。
- 電源をオフする(※)
- 電源が切れたら、30秒ほど待つ
- 電源ボタンを長押しして、再起動する
- 再起動できたら、写真アプリを開いて削除を試す
(※)電源のオフについては機種により方法が異なります。
iPhone X以降の場合:
サイドボタンと音量ボタンのいずれかを同時に長押しし、「スライドで電源オフ」が表示されたら、スライダーを右にスワイプ
iPhone SE(第2世代)、iPhone 8以前の場合:
電源ボタンを長押しし、「スライドで電源オフ」が表示されたら、スライダーを右にスワイプ
「CleanMy®Phone」でiPhoneの写真削除を効率化
iPhoneのストレージ容量不足でお悩みの方は多いのではないでしょうか。MacPaw社のiPhone向けクリーナーアプリ「CleanMy®Phone」を使えば、写真の整理が驚くほど簡単になります。以下に、主な機能を紹介します。
主な機能:
- 「お掃除」機能:スキャンでブレた写真、重複写真、不要なスクリーンショットなどを自動で検出
- 「整理」機能:スキャンで類似写真をグループ化でき、一括削除をサポート
CleanMy®Phoneの魅力
CleanMy®Phoneの魅力は、その効率性と使いやすさです。お掃除機能では、アプリが写真をスキャンし分析するため、不要な写真を一枚ずつ手動でチェックする煩わしさがありません。写真整理にかかる時間を大幅に軽減できます。
AIの賢さが光る整理機能では、スキャン結果から類似写真をいとも簡単に見つけて削除が可能です。アプリがあなたのiPhoneのストレージを効率的に最適化してくれます。
CleanMy®Phoneの使い方
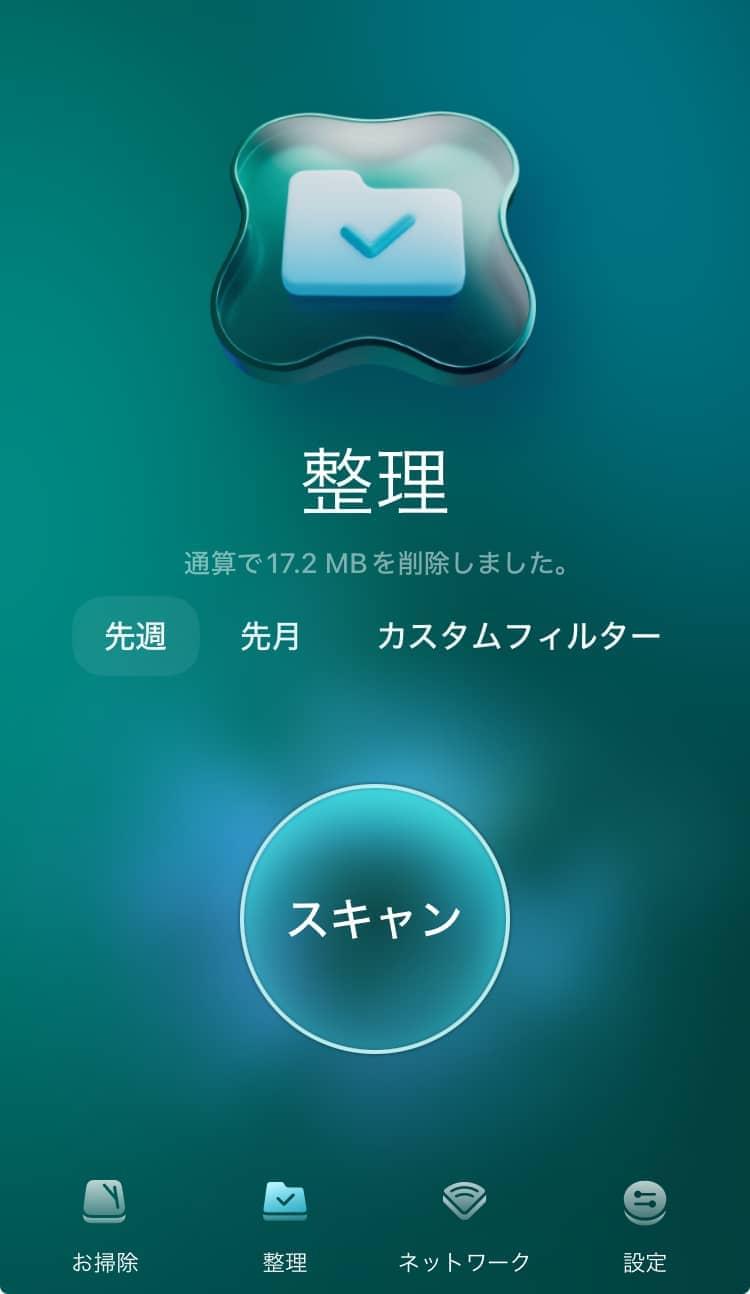
使い方も以下のように簡単です。
- アプリをダウンロードして、「お掃除」「整理」のどちらかの機能をタップする
- 「スキャン」をタップする
- AIの提案に基づいて不要な写真を選ぶ
- 「クリーンアップ」ボタンをタップする
スキャン後は、各カテゴリ内で写真の選択と削除を繰り返すだけです。3日間の無料トライアルもあるので、ぜひ一度お試しください。
iPhoneの写真が削除できないときの原因と対処法まとめ
iPhoneの写真が削除できない原因には、操作ミス、同期の問題、ストレージ不足などが考えられます。正しい手順の確認、同期解除、iOSアップデート、再起動などで対処しましょう。より効率的な写真管理には、CleanMy®Phoneのようなアプリが便利です。


