Macのカーネルパニックが起きたときの対処方法
2 分で読む
守屋ノブ
IT&科学ライター。趣味は難解なパズルを解くことと読書。

はじめに
Macが現代で最も強力なコンピューターであることに疑う余地はありません。しかしながら、適切なメンテナンスを行わないと、不要データやバグによってMacが遅くなったり、応答しなくなるリスクがあります。
CleanMyMac の無料トライアルを開始して、Macのクリーンアップを徹底的に行い、パフォーマンスを改善しましょう。これは、マシンの整理や最適化、そしてセキュリティ対策など、どのような問題が起きてもmacOSのスムーズな体験を実現できるようにしてくれるものです。
ご注意:この記事はMacPawサイト版のCleanMyMacについて解説しています。
Macを使っていていきなり再起動した経験はありますか?それはカーネルパニックかもしれません。Macのカーネルパニックはひとりでに直る場合もありますが、恒常的な原因がある場合は何回も再起動が発生します。そのたびに作業が中断するので困りますね。この記事ではMacのカーネルパニックが起きたときの対処方法について解説します。
Macが再起動し続けるのはなぜですか?
Macが再起動し続けるのはカーネルパニックという現象です。カーネルパニックとはmacOSの中核部分に存在するカーネルが一時的に正常に動作できなくなる現象です。そのままだとmacOSが動かないので、強制的に再起動してカーネルを元の状態に戻すという機能が働きます。よって、カーネルパニックが発生すると再起動するのです。
カーネルとは?
カーネルとは主にUNIX系のOSで使われる用語で、OSの中核部分を構成するソフトウェアを指します。macOSも源流を辿ればUNIX系なので、このソフトウェアをカーネルと呼ぶのです。
OSはカーネルの機能によってプロセスやメモリ、デバイスの制御をします。
例えば、アプリケーションはOSの上で実行されますね。そのときのアプリケーションを構成するプログラムの起動前や終了後の処理をするのもカーネルの役割です。
さらに、必要とするメモリ領域の割り当てや、CPUリソースの割り当て、プロセス間でのデータのやり取りの制御などもカーネルが行います。
Macのカーネルパニックの原因は何ですか?
Macのカーネルパニックの原因には、一時的なものと恒常的なものがあります。
一時的なカーネルパニックの原因
一時的なものは、原因を特定するのは難しいものの、勝手に再起動してそのまま修復される場合が多いです。数週間に一度程度であれば、通常は問題ありません。
頻発するカーネルパニックの原因
Macのカーネルパニックが頻発する場合は、恒常的な不具合の可能性があります。多くはハードウェア同士の相性問題やアプリケーションの不具合、ハードウェア自体の故障などが原因です。これらは再起動し���も解消するものではないため、何回も再起動します。
また、カーネルパニックは以下のような変則的な発生の仕方をする場合もあります。
- 特定のアプリケーションが特定の動作をしたときだけ発生する
- バックグラウンドで起動しているアプリケーションが自律的に行った動作が原因で発生する
- 全く発生しない期間が続いたり、急に頻繁に発生したりする
このような変則的な発生の仕方をする場合には、原因を突き止めるのは難しいため、慎重な調査が必要です。
Macのカーネルパニックを止める方法
Macのカーネルパニックを止めるには、まず原因を明らかにし、判明した原因を取り除きます。時間がかかる場合がありますが、焦らずに実施しましょう。
1.ソフトウェアアップデートをする
まずmacOSのアップデートを確認しましょう。macOSを最新版にするとカーネルパニックが解消する可能性があります。
- Appleメニュー>システム設定>ソフトウェアアップデートを選ぶ
- アップデートが存在したら更新する
これでMacのカーネルパニックが修復するかどうか様子を見てみましょう。
2.周辺機器を全て取り外す
周辺機器を全て取り外し、Macのカーネルパニックが修復できるか見ましょう。一定期間そのままの状態で使用し、発生しなくなったなら周辺機器が原因です。一方、周辺機器を全て外したのに相変わらず発生する場合は、Mac本体側に原因があります。
周辺機器に原因があることがわかったら、どの周辺機器が問題なのか調べるため、1つひとつ周辺機器をつなげて、原因となる機器を特定します。
3.セーフモードで起動する
セーフモードで起動してディスクの修復を試みます。まず、以下の操作を行い、セーフモードで起動します。
M1チップ搭載Macの場合
- Macの電源をOFFにする
- 電源ボタンを押しっぱなしにする
- 起動メニューが表示されたら起動ディスクを選択する
- Shiftキーを押しっぱなしにする
- 起動ディスクの下に「セーフモードで起動」と表示されるのでクリックする
Intelプロセッサ搭載Macの場合
- Macの電源をOFFにする
- Shiftキーを押しっぱなしにしてMacの電源をONにする
- ログイン画面が表示されたらShiftキーを離す
起動した後の操作
セーフモードで起動した後はしばらくそのまま使用し、カーネルパニックが発生するかどうか見ましょう。発生しない場合はセーフモードを終了して通常通り起動します。
セーフモードから通常の起動に復帰すると、それだけでカーネルパニックが解消する場合があります。もし解消しなかった場合は、起動項目に問題がある場合が多いです。
4.起動項目の整理
起動項目とはMacにログインしたときに自動で起動するアプリのことです。ここまでの対策でカーネルパニックが解消しない場合は、ログイン項目に問題があるかもしれません。どの項目が原因なのかを突き止めます。
原因の調査にはCleanMyMacを使いましょう。CleanMyMac はApple公証のMacのケアアプリで、起動項目を管理できます。
- CleanMyMacの無料トライアルを入手してアプリを起動する
- Macにインストールして、アプリケーションフォルダから起動する
- サイドバーにある「パフォーマンス」>「スキャン」をクリックする
- 「全てのタスクを表示」ボタン、またはログイン項目の推奨事項の「確認」ボタンをクリックする
- ログイン項目を確認し削除したいアイテムを選択する
- 右下の「削除」を実行する
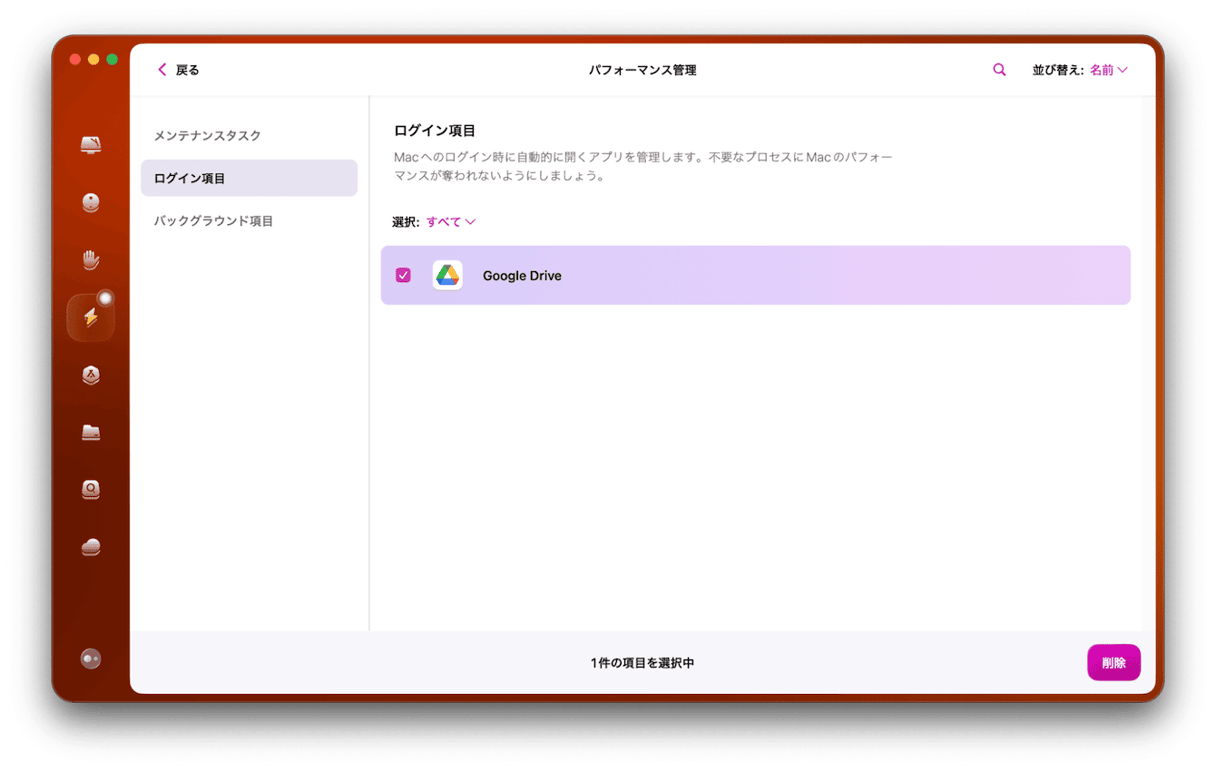
これでログイン項目を全て無効化しましょう。カーネルパニックが解消すれば、起動に関わるログイン項目のいずれかに問題があったことになります。
5.アプリケーションの削除
前述の方法で問題となっている起動項目が判明したら、起動項目に関連するアプリケーションも削除します。アプリケーションの動作に問題があると、カーネルパニックが発生することがあります。問題のあるアプリの削除を検討してください。
アプリケーションを手動で削除する
アプリケーションを手動で削除するには、Finderを使い、以下のようにします。
- Finderを開く
- アプリケーションフォルダを開く
- 該当するアプリケーションを選び、ゴミ箱に入れる
- ゴミ箱を空にする
アプリケーションを自動で完全に削除する
手動でアプリをアンインストールすると不要なファイルやデータが取り残されてしまいます。MacケアアプリCleanMyMacなら、不要なデータを残さずにアプリの完全アンインストールができます。
手順:
- CleanMyMacの無料トライアルを入手して、アプリケーションフォルダから起動する
- サイドバーの「アプリケーション」>「スキャン」ボタンをクリックする
- スキャン後の画面で「アプリケーションを管理」をクリックする
- 左側の「アンインストーラ」>右側でアンインストールしたいアプリにチェックする
- 右下の「アンインストール」ボタンをクリックする
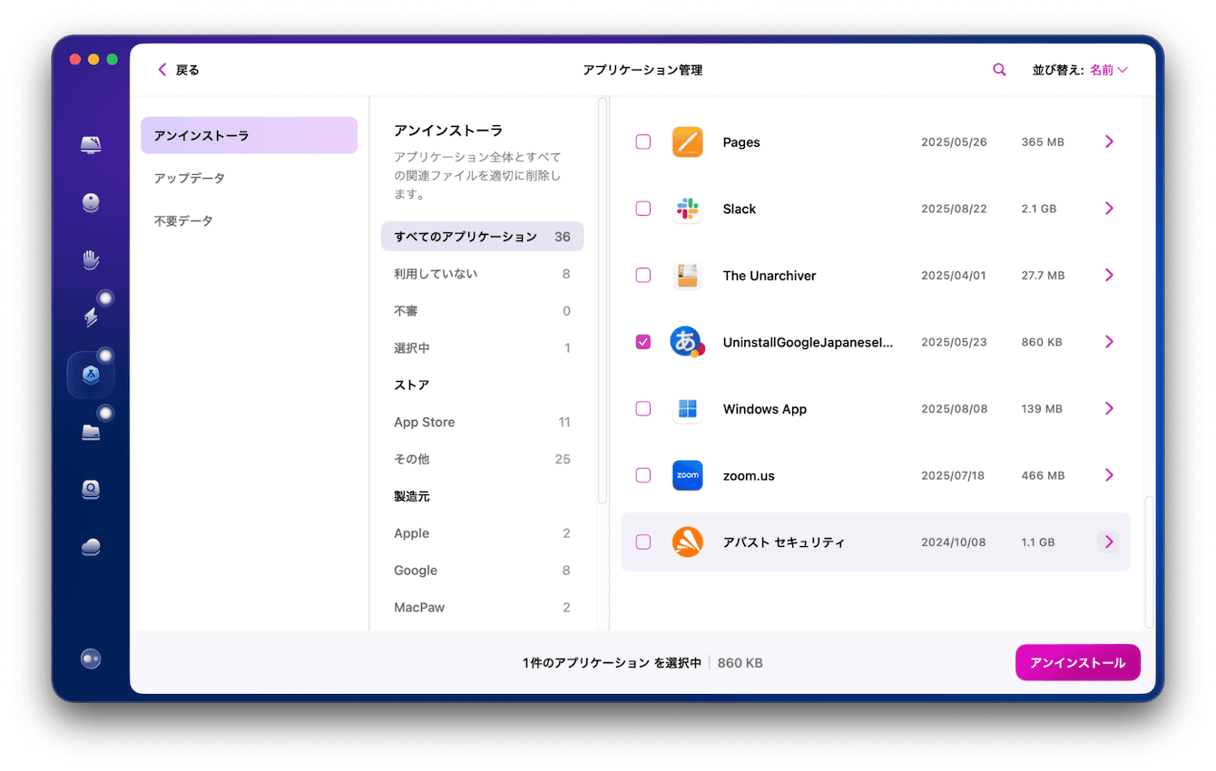
これで不要なデータを残さずに、カーネルパニックの原因となっているアプリの完全アンインストールができました。
6.クラッシュログを見る
Macのカーネルパニックが発生したときのログを見れば、原因となっているアプリケーションがわかるかもしれません。クラッシュログを見るには以下のようにします。
- Finderで「アプリーション」を開く
- 「コンソール」に移動する
- サイドバーで「クラシュレポート」を選択する
- ログを読んで、どのアプリが原因か調べる
ログは専門的な文字列で書かれているので、知識がない場合はほとんど意味がわからないかもしれません。しかし、その文字列の中に特定のアプリ名が含まれていたりすると、そのアプリが原因として疑われます。
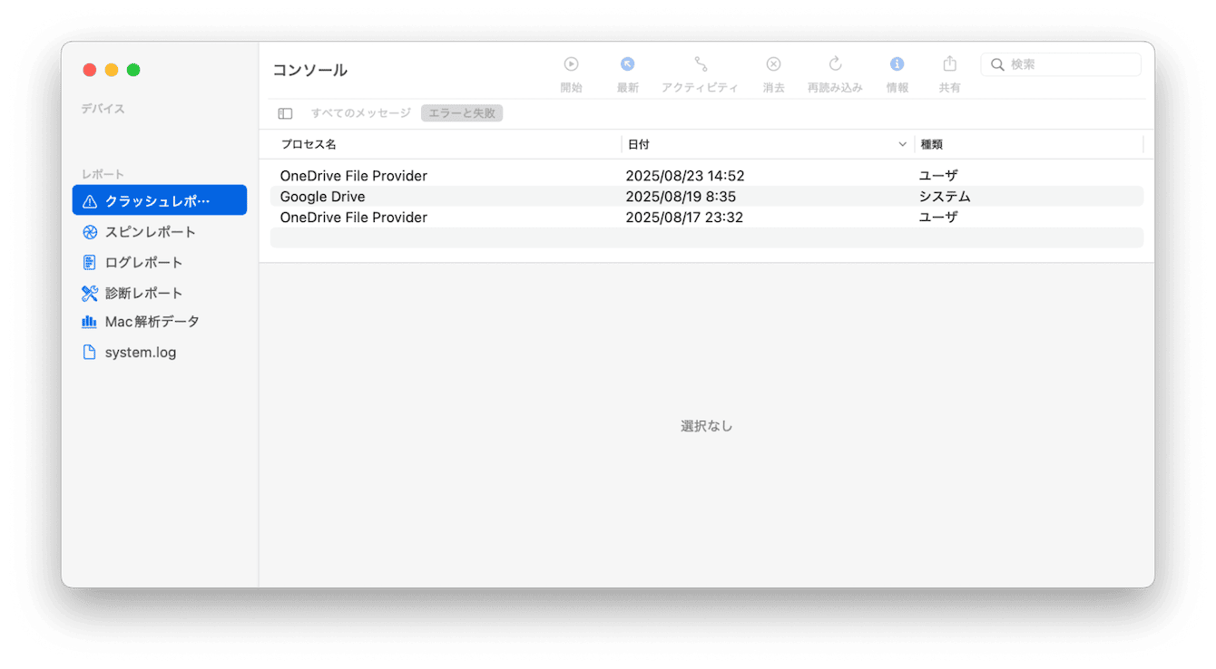
Macのカーネルパニックが起きたときの対処方法まとめ
Macがカーネルパニックを起こすといきなり再起動するので驚くかもしれません。頻繁に発生する場合は何回も再起動するので、そのたびに作業が中断して非常に非効率です。問題の切り分けに時間がかかる場合もありますが、1つひとつ確実に可能性を調べていきましょう。
MacのメンテナンスアプリCleanMyMacは、問題の解決に役立ちます。こちらの無料トライアルを体験してみてください。