Macで左クリックができないときの解決策
3 分で読む

山口ヨシカズ
ITライター&編集者。ITエンジニア。猫が好き。

はじめに
Macが現代で最も強力なコンピューターであることに疑う余地はありません。しかしながら、適切なメンテナンスを行わないと、不要データやバグによってMacが遅くなったり、応答しなくなるリスクがあります。
CleanMyMac の無料トライアルを開始して、Macのクリーンアップを徹底的に行い、パフォーマンスを改善しましょう。これは、マシンの整理や最適化、そしてセキュリティ対策など、どのような問題が起きてもmacOSのスムーズな体験を実現できるようにしてくれるものです。
ご注意:この記事はMacPawサイト版のCleanMyMacについて解説しています。
Macで左クリックができなくなると、作業効率が大幅に低下してしまいます。この問題は様々な原因で発生する可能性がありますが、幸いにも多くの場合は簡単に解決できます。本記事では、Macで左クリックができない際の対処法を詳しく解説していきます。ハードウェアの確認から設定の調整まで、順を追って説明していきますので、ぜひ参考にしてください。
マウス(ハードウェア)の故障確認をする
マウスの故障を確認するために、以下の手順を実行してください。
- 別のマウスを接続して動作確認をします。
- 問題のマウスを別のMacやPCに接続してテストします。
- USBポートを変更して接続し直します。
これらの手順を順番に試して、マウスのハードウェアに問題がないか確認してください。
1で左クリックできないならMacに問題があります。
2で左クリックできないならマウスに問題があります。
3で左クリックが改善すれば特定のUSBポートに問題があります。
もしマウスに問題がある場合、以下の改善策を試してみましょう。
- 有線マウスの場合、ケーブルに損傷がないか確認します。
- 無線マウスの場合、電池を交換してみます。
- マウスのボタンが物理的に損傷していないか確認します。
- マウスの電源をオフにし、その後オンにしてみます。
これらを試しても改善しない場合はマウス自体の交換も検討しましょう。
ハードウェアに問題が無さそうな場合は次の対処法に進んでください。
Macを再起動する
Macの再起動は、多くの問題を解決する簡単かつ効果的な方法です。以下の手順に従って再起動を行ってください。
- 画面左上のAppleメニューをクリックします。
- メニューから「再起動」を選択します。
- 確認ダイアログが表示されたら「再起動」をクリックします。
- Macが完全に再起動するまで待ちます。
- 再起動後、左クリックが正常に機能するか確認します。
再起動しても問題が解決しない場合は、次のステップに進んでください。再起動は簡単ですが、作業中のデータを失わないよう、必ず保存してから行ってください。
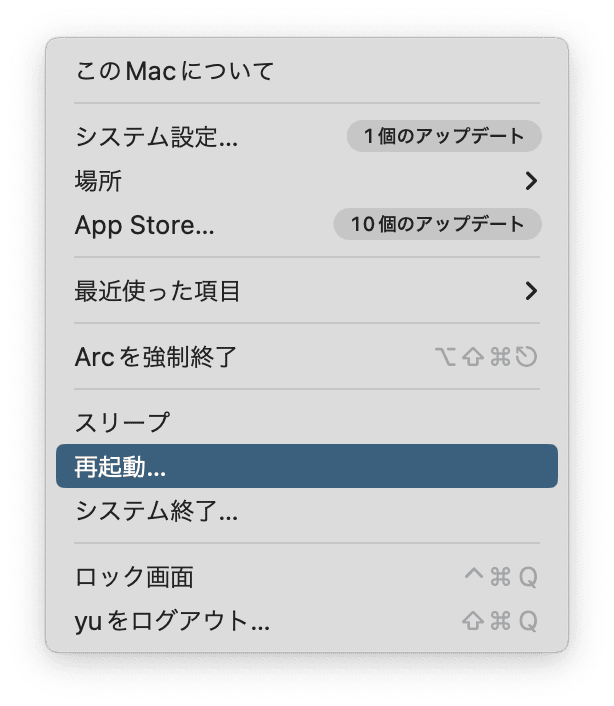
マルウェアのスキャンと除去
マルウェアが原因で左クリックの動作に異常をきたしている可能性があります。Macの動作がおかしいときはまずマルウェアを疑いましょう。マルウェアを除去するには専門のクリーナーを使う必要があります。筆者のおすすめはCleanMyMacです。
- CleanMyMacの無料トライアルを入手します。
- 画面上の指示に従ってMacにインストールして、アプリケーションフォルダから起動します。
- サイドバーにある「ウイルスを削除」をクリックします。
- 下部にある「スキャン」をクリックします。
- ウイルスが検出されたら下部の「削除」ボタンを押します。
これでマルウェアの除去が出来ました。リスク低減のため、マルウェアのスキャンは定期的に行いましょう。

マウスドライバーを更新する
マウスドライバーの更新は、左クリックの問題を解決する効果的な方法です。以下の手順に従って更新してください:
- Appleメニューから「システム設定>一般>ソフトウェア・アップデート」をクリックします。
- 利用可能なアップデートがあれば、「今すぐアップデート」をクリックします。
- マウスの動作を確認し、左クリックが正常に機能するか試してください。
これらの手順を実行することで、マウスドライバーの問題が解決し、左クリックが正常に機能するようになる可能性が高まります。
マウスのシステム設定を確認する
マウスのシステム設定により、左クリックが無効になっている場合があります。特に副ボタンの割り当ては重要です。
マウスのシステム設定を確認する手順は以下のようにします。
- 画面左上のAppleメニューをクリックし、「システム設定>マウス」をクリックします。
- 左クリックの設定を確認し、必要に応じて調整します。
- 「副ボタンのクリック」が「左側をクリック」に設定されているか確認します。
- クリックの速度や感度を調整します。
- 変更を適用し、マウスの動作を確認します。
これらの手順を順番に試してみることで、システム環境設定からマウスの左クリック問題を解決できる可能性があります。
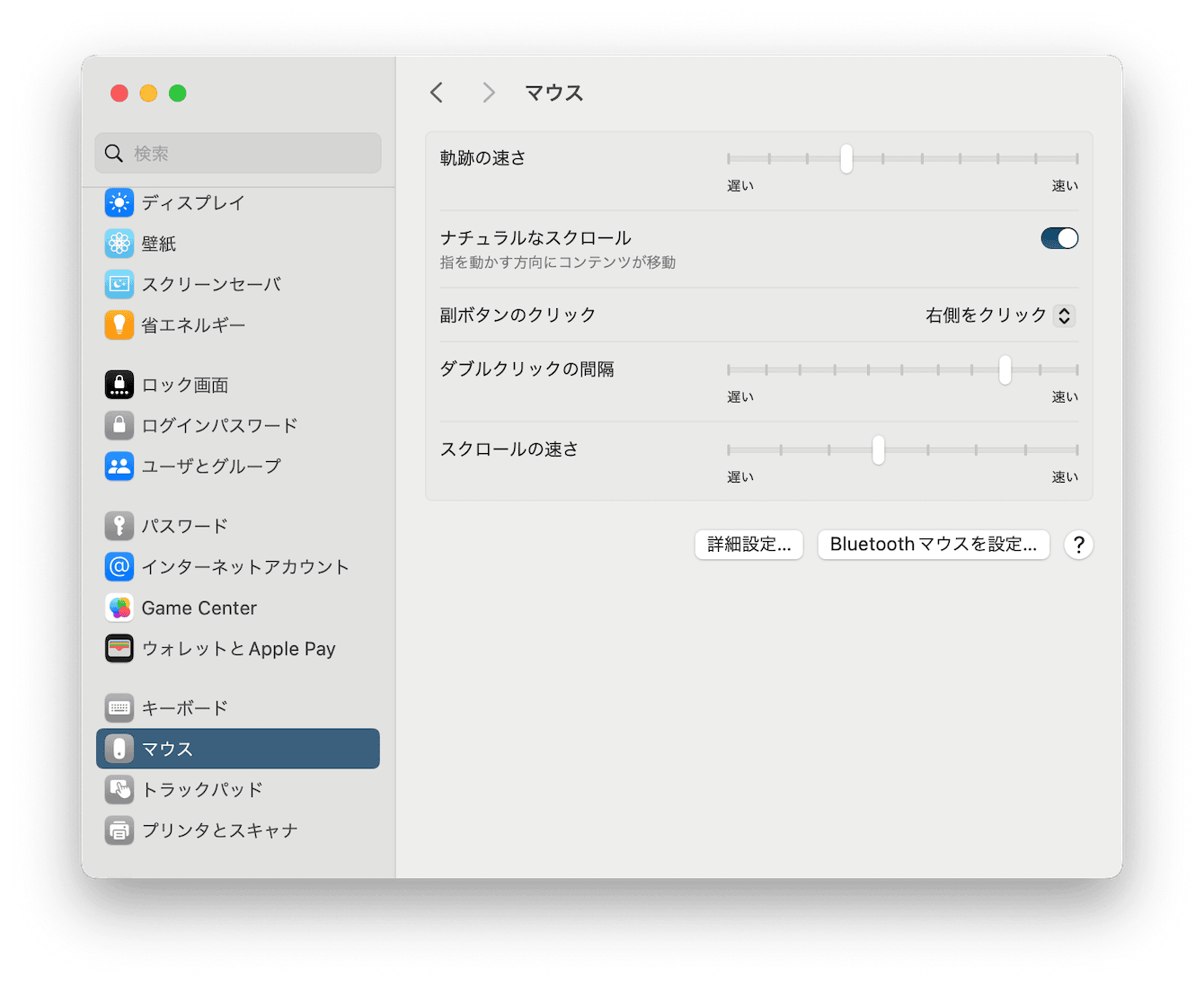
MacのRAMを解放してみる
Macの動作自体が遅くなってくると、マウスの動作まで遅くなる場合があります。Macの動作が遅くなる原因の1つがRAM容量の不足です。RAMを解放することでMacの動作自体を軽くしてみましょう。RAMの解放にもCleanMyMacが使えます。
- CleanMyMacの無料トライアルを入手します。。
- 画面上の指示に従ってMacにインストールして、アプリケーションフォルダから起動します。
- サイドバーにあるメンテナンスをクリックします。
- 画面上部にある「RAMを解放」にチェックを入れます。
- 画面下部の「実行」をクリックします。
これでRAMが解放されましたので、動作が改善したかどうか様子を見てみましょう。

セーフモードで起動する
セーフモードで起動することで、マウスの左クリックの問題が特定のソフトウェアやドライバーによるものかを確認できます。以下の手順でMacをセーフモードで起動してください:
Apple製チップを搭載したMacの場合。
Appleメニュー>システム終了を選択し、電源をオフにします。
Macの電源ボタンを押しっぱなしにします。
ボリュームを選択します。
Shiftキーを押したまま、「セーフモードで続ける」を押します。
コンピュータは自動的に再起動します。ログインウインドウが表示されたら、メニューバーに「セーフブート」と表示されます。
Intel製プロセッサを搭載したMacの場合。
- Macを起動したらすぐにShiftキーを押しっぱなしにします。
- ログインウインドウが表示されたらキーを放します。
- 普通通りにMacにログインします。
セーフモードで問題が解決する場合、通常モードで起動時に自動的に読み込まれるソフトウェアが原因である可能性が高いです。その場合は、最近インストールしたソフトウェアやドライバーを確認し、必要に応じて削除や更新を行ってください。
SMCをリセットする
SMCのリセットは、Macのシステム管理コントローラに関する問題を解決するのに効果的です。
ノート型のMacの場合は以下のようにします。
- Macをシャットダウンします。
- Sgift+Control+Optionと電源キーを同時に押しっぱなしにします。
- 10秒後に電源キーを離します。
- 電源ボタンを押してMacを起動します。
デスクトップ型のMacは以下のようにします。
- Macを完全にシャットダウンします。
- Macから電源ケーブルを外し、約15秒間そのままにします。
- 電源ケーブルをMacに戻して接続します。
- 5秒間待ってから、電源ボタンを押し、Macを立ち上げます。
なお、Apple製チップを搭載したMacにはSMCの機能自体がありません。しかし、再起動やシャットダウン後の起動により、SMCリセットと同等の効果を得られます。
PRAM/NVRAMのリセット
PRAM(Parameter RAM)またはNVRAM(Non-Volatile RAM)のリセットは、Macの基本的な設定を保存するメモリをクリアする方法です。このリセットにより、左クリックの問題が解決することがあります。手順は以下の通りです:
- Macを再起動します。
- Command+Option+P+Rキーを押しながら起動音が鳴るまで押し続けます。
- 音が鳴ったらキーを離します。
なお、これはIntel製プロセッサのMac限定の機能で、Apple製Macにはありません。
このプロセスを実行後、左クリックの機能が回復しているか確認してください。問題が解決しない場合は、他の方法を試すか、専門家に相談することをおすすめします。
まとめ
Macで左クリックができない問題は、様々な原因が考えられますが、本記事で紹介した方法を順番に試すことで解決できる可能性が高いです。ハードウェアの確認から始まり、ソフトウェアの設定、システムのリセットまで、段階的なアプローチで対処することが重要です。それでも問題が解決しない場合は、Apple公式サポートに相談することをおすすめします。