Macの画面が真っ黒!画面が映らないときの対処方法
3 分で読む

山口ヨシカズ
ITライター&編集者。ITエンジニア。猫が好き。

はじめに
Macが現代で最も強力なコンピューターであることに疑う余地はありません。しかしながら、適切なメンテナンスを行わないと、不要データやバグによってMacが遅くなったり、応答しなくなるリスクがあります。
CleanMyMac の無料トライアルを開始して、Macのクリーンアップを徹底的に行い、パフォーマンスを改善しましょう。これは、マシンの整理や最適化、そしてセキュリティ対策など、どのような問題が起きてもmacOSのスムーズな体験を実現できるようにしてくれるものです。
ご注意:この記事はMacPawサイト版のCleanMyMacについて解説しています。
Macのパソコンが真っ暗の画面になったときは、その時の様子によって異なる原因が考えられます。このような場合には、まずは原因を切り分け、特定した原因を解消することが大切です。本記事では、Macの画面がつかないときの時の対処方法を紹介します。
まずは問題を切り分ける
別のモニターに繋いでみる
Macのモニターが真っ暗になったとき、まずは別のモニターに繋いでみることが大切です。これにより、Macが悪いのか、モニターが悪いのかを切り分けることができます。
別のモニターを使うには、MacのThunderboltポートやHDMIポートなどに接続してください。もし、別のモニターで正常に画面が表示される場合は、問題はモニターにありますので、交換する必要があります。一方、別のモニターでも同じ状況が続く場合は、Macに問題がある可能性が高いと言えます。
周辺機器を取り外す
Macの画面が真っ暗になったときには、周辺機器が原因の可能性もあります。この場合は、周辺機器を取り外すことで問題を切り分けることができます。
まずは、全ての周辺機器を取り外し、Macを再起動してください。もし、ディスプレイが正常に表示される場合は、周辺機器が原因である可能性が高いと言えます。この場合は、周辺機器を一つずつ繋いでいって、どの機器が原因であるか特定してください。周辺機器が原因である場合は、修理や交換が必要になります。
一方、周辺機器を取り外してもディスプレイが真っ暗のままの場合は、Macに問題がある可能性が高いと言えます。
Macに原因があるときの対処方法
再起動
Macのディスプレイが真っ暗になったときの初歩的な対処法として、再起動があります。再起動するだけで問題が解決する場合があるのです。再起動は、Macのソフトウェアやハードウェアの問題を解決するために最初に試すべき手順です。
macOSにおいて、再起動する手順は、Appleマークをクリックし、再起動を押すだけです。
再起動後、モニターが正常に表示されるか確認してください。もし、モニターが正常に表示されない場合は、他の解決策を試してください。
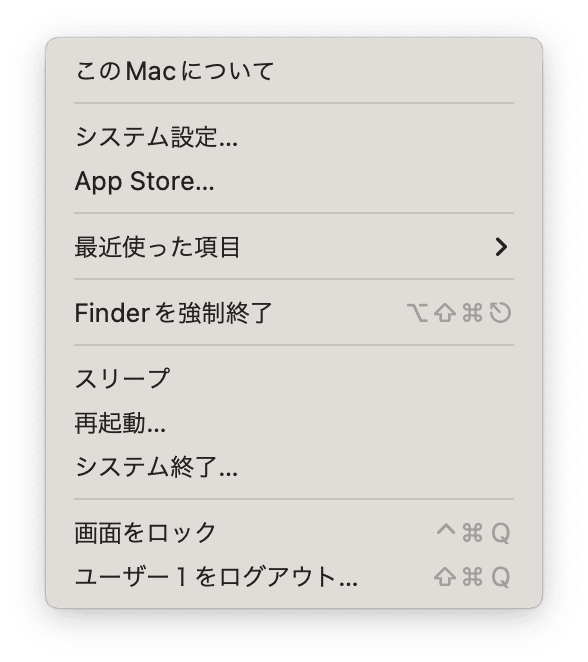
アクセス権の修復
「アクセス権の修復」
Macのモニターが真っ暗になったときに、アクセス権の問題が原因である可能性もあります。この場合、アクセス権を修復することで問題を解決することができます。
macOSにおいて、アクセス権を修復するには以下の手順を実行します。
- Macを再起動し、「Command + R」キーを同時に押します。
- 「ユーティリティ」メニューから「ディスクユーティリティ」を選択します。
- 「First Aid」タブを選択し対象のボリュームを選択します。
- 「実行」ボタンをクリックします。
- ディスクユーティリティが終了するまで待ちます。
アクセス権の修復により、画面が正常に表示されるようになっているか確認してください。
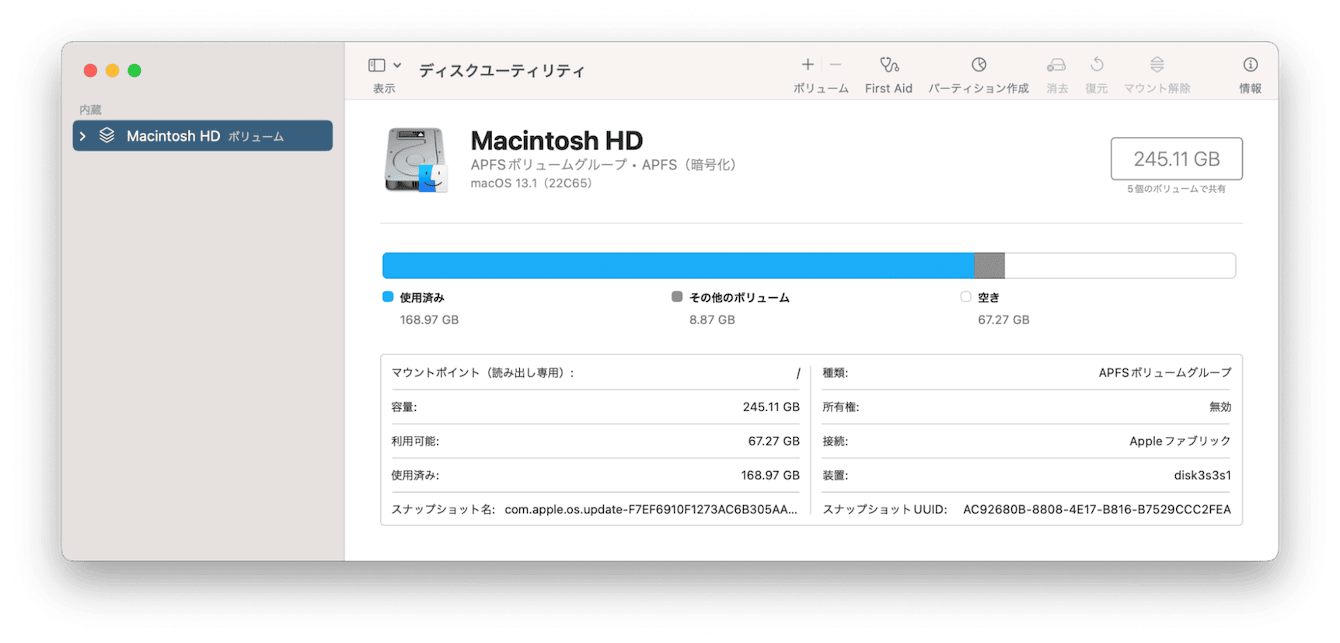
上記の手順はいちいちMacを再起動しなければいけませんし、ボリュームに1つずつ適用しなければなりません。
もっと簡単に行いたい場合は、CleanMyMac を使いましょう。CleanMyMacはAppleから公証を受けたクリーンアップアプリです。以下のように使います。
- CleanMyMacの無料トライアルを入手します。
- 画面上の指示に従ってMacにインストールして、アプリケーションフォルダから起動します。
- サイドバーにある「メンテナンス」をクリックします。
- 「ディスクのアクセス権を修復する」を選択します。
- 下部の「実行」ボタンを押します。
これで完了です。簡単な操作で一瞬で終わるためかなり作業を効率化できます。
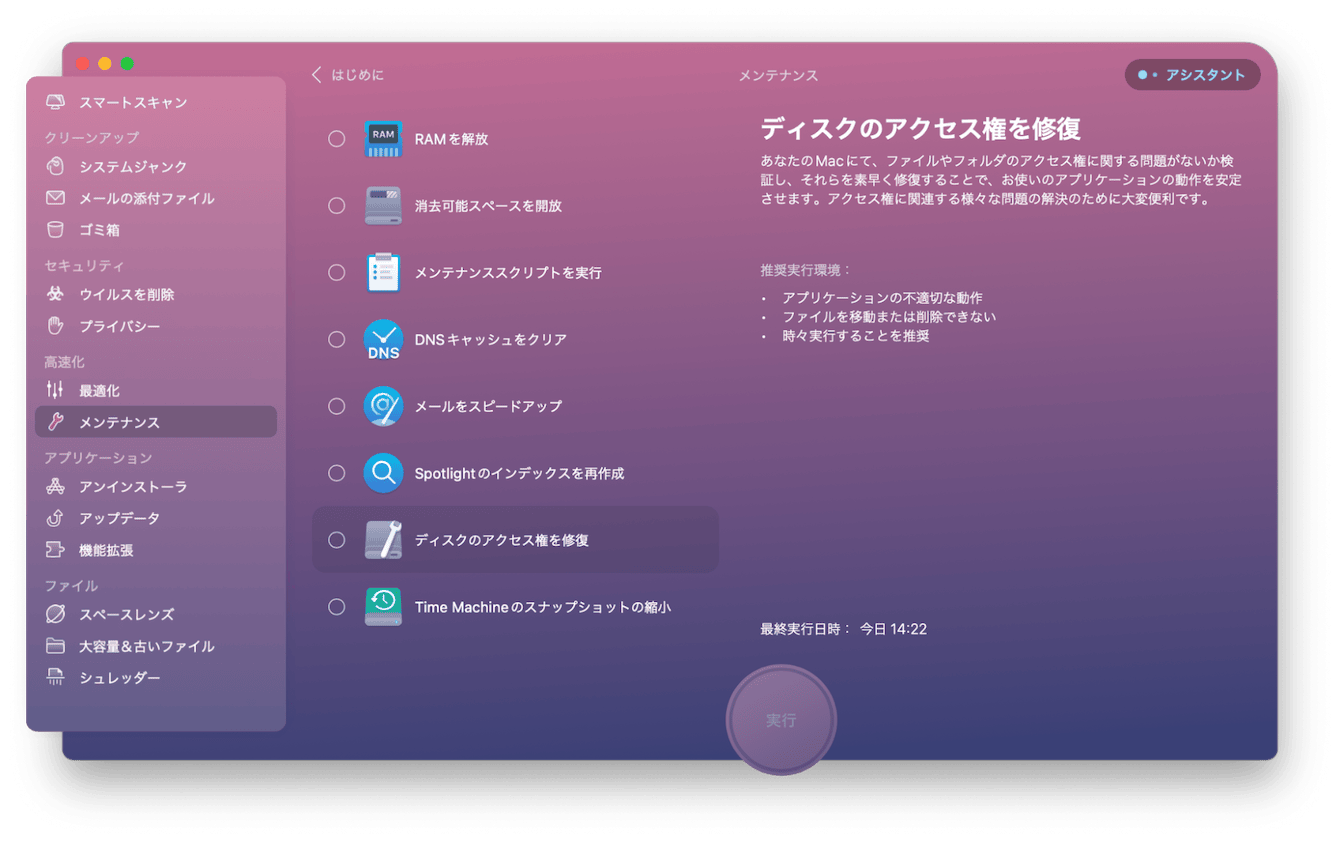
PRAM/NVRAMのリセット
「PRAM/NVRAMのリセット」はMacのシステム設定の不具合を修正するための方法です。このリセットは、次の手順に従って行います。
- Macを再起動します。
- 再起動中に「Command + Option + P + R」キーを押し続けます。
- Macのスピーカーから音が鳴ったら、キーを離します。
このリセットにより、PRAMとNVRAMの設定が初期化されます。これにより、設定に関連する問題が修正される場合があります。このリセット前に、必要な設定をメモしておくことをお勧めします。
SMCのリセット
「SMCのリセット」はMacのシステム管理コントローラ (SMC) の設定を初期化することで、Macのパフォーマンスや挙動に関連する問題を修正することができます。
SMCのリセット手順は、MacのモデルやOSバージョンによって異なりますが、Intel製プロセッサ搭載のデスクトップ型Macの手順は次のとおりです。
- Macのシステムを終了し、電源をオフにする。
- 電源コードをコンセントから抜いて、15秒間待つ。
- 電源コードを再びコンセントに挿す。
- 5秒間待ってから、電源ボタンを押す。
ノート型Macの手順は以下の通りです。
- Macのシステムを終了し、電源をオフにする。
- shift+ control + option+電源ボタンを14秒間押しっぱなしにする
- 全てのボタンから手を離し、電源を入れる
このリセットにより、SMCの設定が初期化されます。これにより、電源関連の問題やファンの騒音、キーボードやトラックパッドの挙動などが改善される場合があります。
MacOSを復元する
TimeMachineはMacに内蔵されているバックアップソフトウェアで、MacOSを復元するのに最適なツールの一つです。以下は、TimeMachineからMacOSを復元する手順です。
- TimeMachineのバックアップドライブに接続します。
- Macを再起動し、「Option」キーを押しながら起動します。
- 起動オプション画面が表示されたら、TimeMachineバックアップドライブを選択します。
- 「TimeMachineから復元する」を選択します。
- バックアップを選択し「復元」をクリックして復元を開始します。
この手順に従ってTimeMachineからMacOSを復元することができます。復元には数分から数時間かかる場合がありますが、復元が完了すると、Macは以前の状態に戻ります。
まとめ
Macの画面が真っ黒の場合には、問題がMac本体にあるのか、周辺機器にあるのかを判断するために別のモニターに接続したり、周辺機器を外して確認することが重要です。
Mac本体に原因がある場合は、再起動、アクセス権の修復、PRAM/NVRAMのリセット、SMCのリセット、セーフモードでの起動、そしてTimeMachineを使ってのOSの復元などの方法があります。
これらの手順を試して、Macの画面が正常に復旧することを目指しましょう。