MacでBluetoothがつながらない・検出されないときの8つの対処法
4 分で読む

山口ヨシカズ
ITライター&編集者。ITエンジニア。猫が好き。

はじめに
Macが現代で最も強力なコンピューターであることに疑う余地はありません。しかしながら、適切なメンテナンスを行わないと、不要データやバグによってMacが遅くなったり、応答しなくなるリスクがあります。
CleanMyMac の無料トライアルを開始して、Macのクリーンアップを徹底的に行い、パフォーマンスを改善しましょう。これは、マシンの整理や最適化、そしてセキュリティ対策など、どのような問題が起きてもmacOSのスムーズな体験を実現できるようにしてくれるものです。
ご注意:この記事はMacPawサイト版のCleanMyMacについて解説しています。
Bluetooth接続ができないと、マウスやイヤホン、キーボードなどのデバイスが検出できません。このような状況は、日常生活や仕事において非常に困ることでしょう。この記事では、MacでBluetoothがつながらないときの対処法を詳しく解説していきます。
対処法1.Macを再起動する
Macの不調でまず試す価値がある方法が再起動です。Bluetoothがつながらない・検出されないときの症状が改善できる可能性があります。
- 左上の「アップルメニュー」をクリックする。
- 「再起動…」をクリックする。
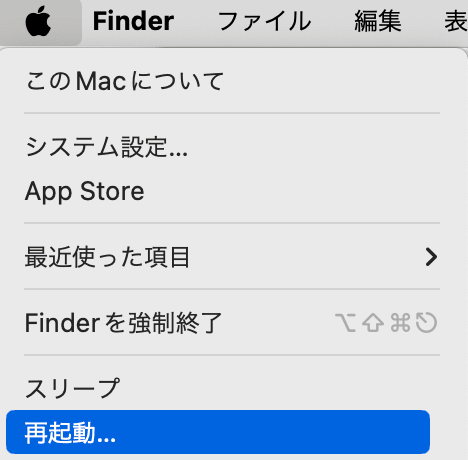
対処法2.Bluetooth機能のオン/オフを試す
Bluetooth接続がつながらない場合、最も簡単な対処法はBluetooth機能のオン/オフを試すことです。以下の操作で行いましょう。
- Macのメニューバーの右上にあるBluetoothアイコンをクリックする。
- メニューの一番上にあるスイッチをオフする
- しばらく待った後、再びスイッチをオンにする
Bluetoothアイコンがメニューに無い場合、システム設定の「コントロールセンター」から表示させられます。
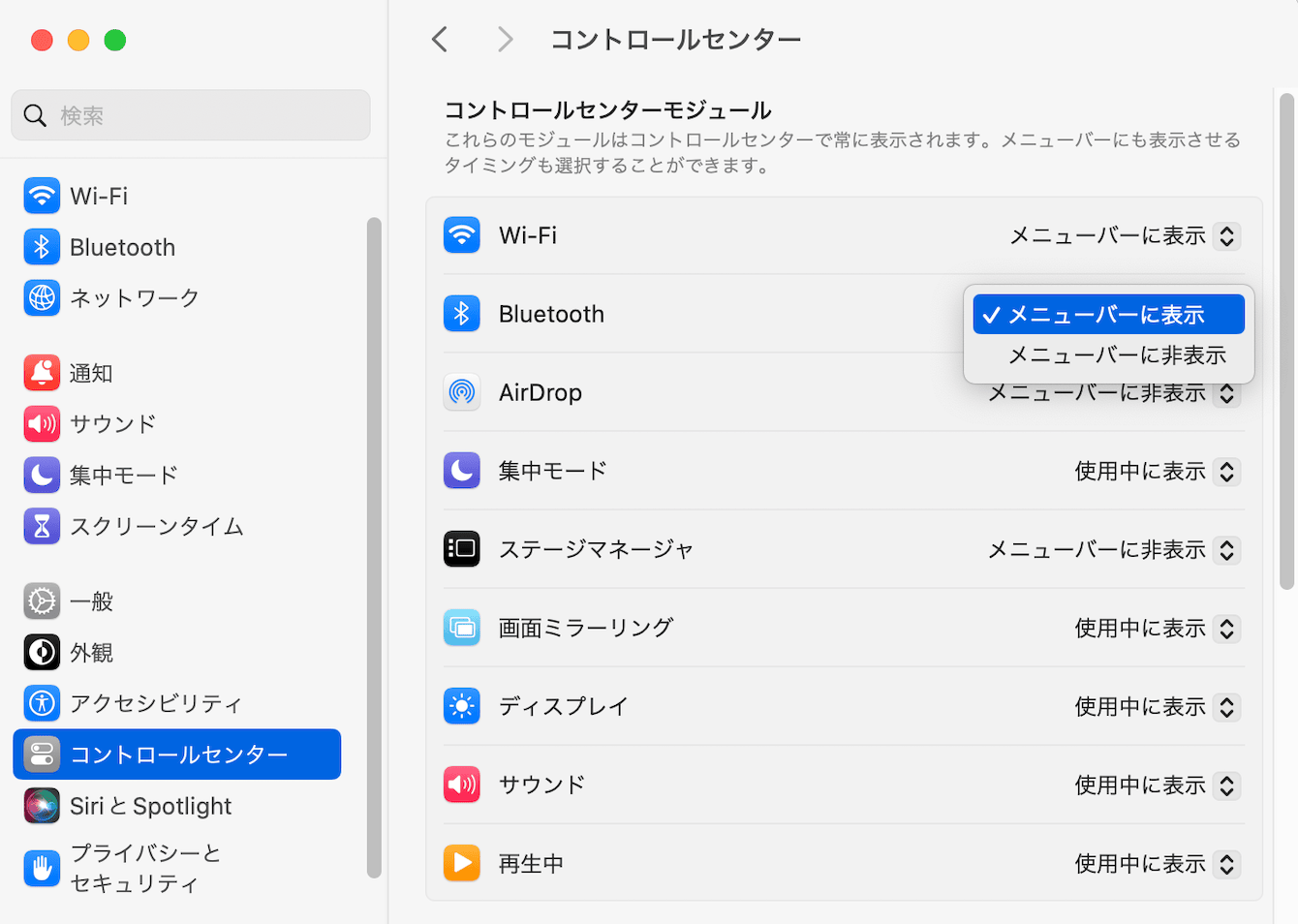
キーボードやマウスをすべてBluetoothに頼っている場合は、オフにすると操作ができなくなるため、オフにできないことがあります。まずはUSBケーブルで物理的に接続してからBluetoothをオフにしましょう。
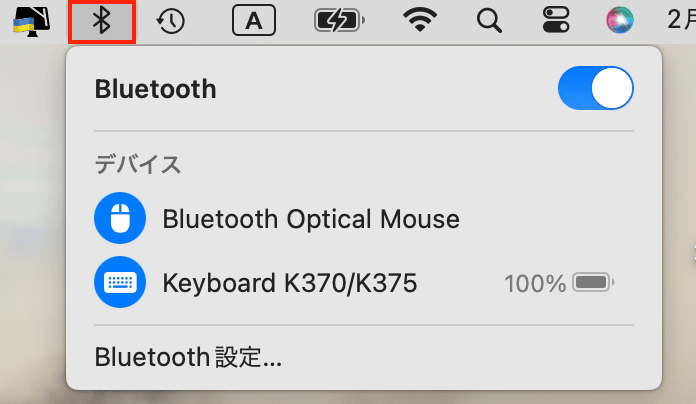
対処法3.Bluetooth関連のシステムファイルを消去する
Bluetooth接続ができない場合、Bluetooth関連のシステムファイルを消去すると解決することがあります。以下の手順で実行しましょう。
- Finderを開いて「移動」メニューから次のパスを入力して移動する
- /Library/Preferences/
- Command+Fを入力し、検索窓に「com.apple.Bluetooth.plist」と入力してファイルを探す。
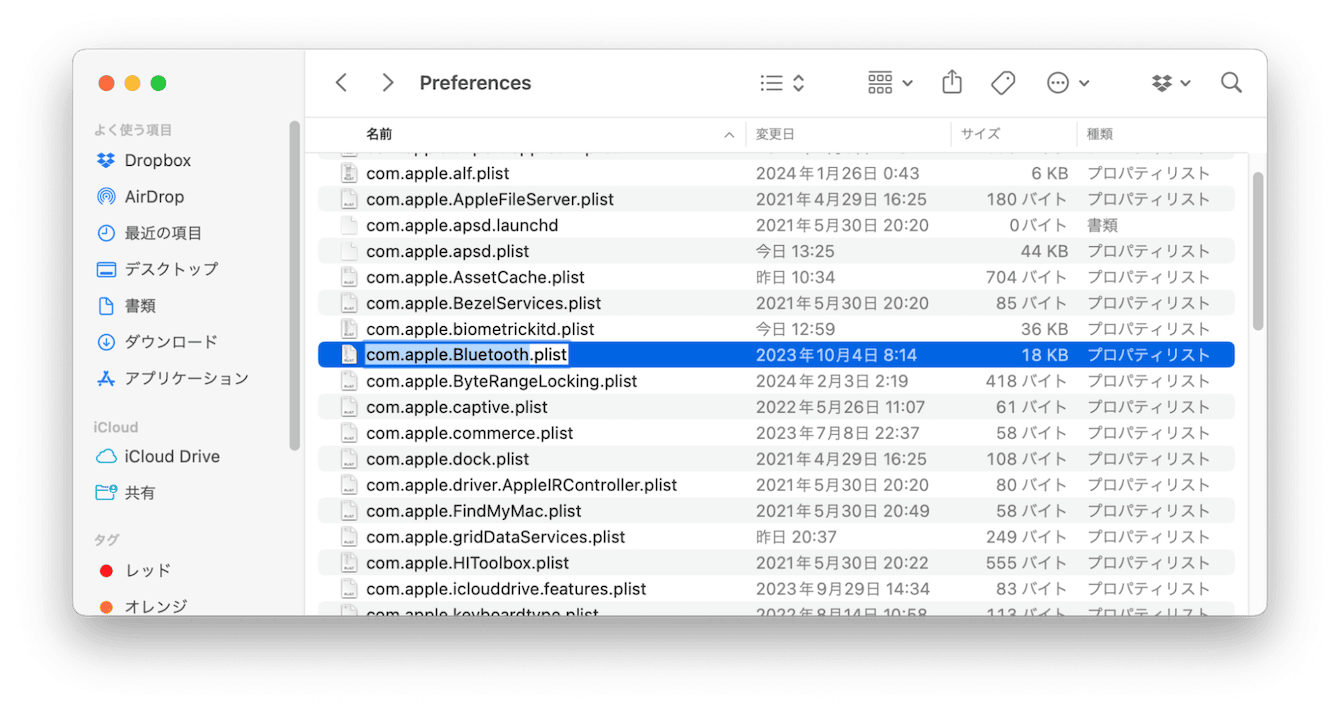
- 見つかったら「com.apple.Bluetooth.plist.old」に名前を変える
- Macを再起動する
これで再度デバイスのペアリングを試みてください。多くのBluetooth接続問題が解決されることがあります。もし、この操作をしてMacの挙動がおかしくなった場合はcom.apple.Bluetooth.plist.oldを元の名前に戻してください。また、もしcom.apple.Bluetooth.plistというファイル自体が無ければ別の方法を試してください。
対処法4.Bluetooth接続設定をリセットする
Bluetooth接続設定をリセットすることで、検出できない問題を解決できることがあります。設定リセットは以下の手順で行います。
- MacのメニューバーのBluetoothアイコンをクリックし、開いたメニューから「Bluetooth設定」を選択する
- 設定画面で「自分のデバイス」が表示されている場合は、それぞれのデバイスの右に出てくる「接続解除」ボタンを押す。
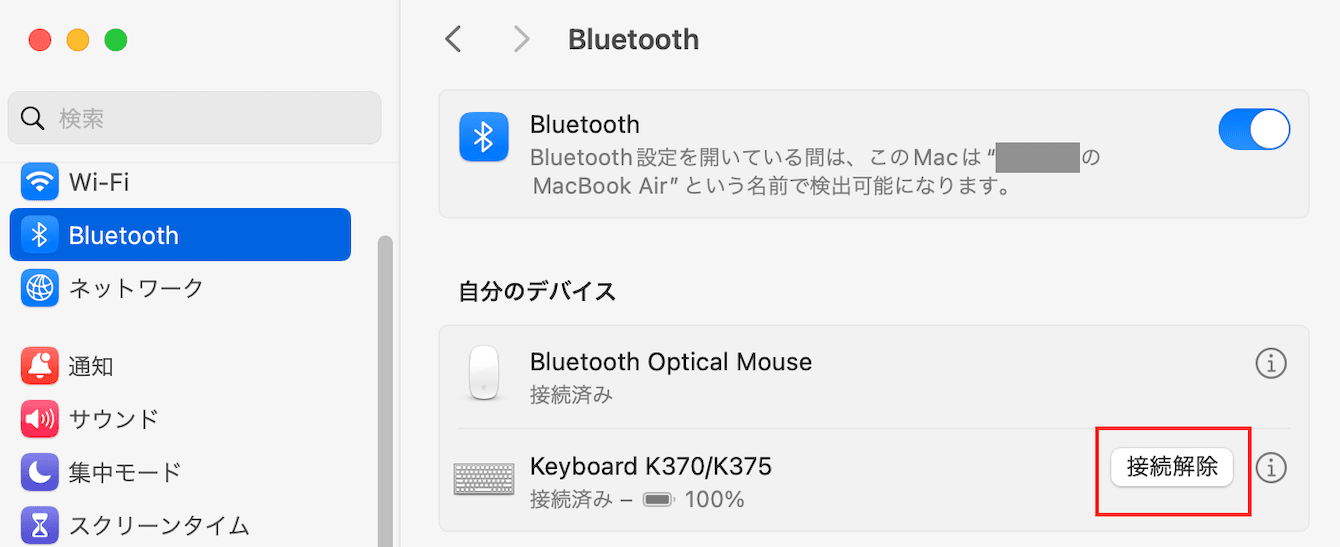
- すべてのデバイスのペアリングが解除されたら、一度Bluetooth機能をオフにし、数秒待ってから再度オンにして有効にする。
- 再度Bluetoothデバイスを検出し、ペアリングする。
この手順によって、Bluetooth接続設定がリセットされ、接続不具合が解消されることがあります。再度デバイスのペアリングがうまくいけば、問題解決です。
Bluetoothアイコンがメニューに無い場合、システム設定の「コントロールセンター」から表示させられます。
キーボードやマウスをすべてBluetoothに頼っている場合は、オフにすると操作ができなくなるため、オフにできないことがあります。まずはUSBケーブルで物理的に接続してからBluetoothをオフにしましょう。
対処法5.システムジャンクを削除する
システムジャンクがMacに蓄積されると、Bluetoothデバイスが検出できないことがあります。システムジャンクとは、アプリケーションやOSが自動生成する一時ファイルやキャッシュファイルのことです。
手動でシステムジャンクを完全に取り除くのは困難ですが、CleanMyMac を利用することで簡単に削除できます。CleanMyMac は、Apple認証のMac向けケアアプリであり、Macのパフォーマンス向上に役立ちます。
このアプリを使用してシステムジャンクを取り除く手順は以下の通りです。
- CleanMyMacの無料トライアルを入手します。
- 画面上の指示に従ってMacにインストールして、アプリケーションフォルダから起動します。
- サイドバーにある「クリーンアップ」をクリックします。
- 「スキャン」ボタンをクリックします。
- システムジャンクが見つかりましたと表示されているところで「確認」をクリックします。
- 内容を確認し、右下の「クリーンアップ」ボタンをクリックします。
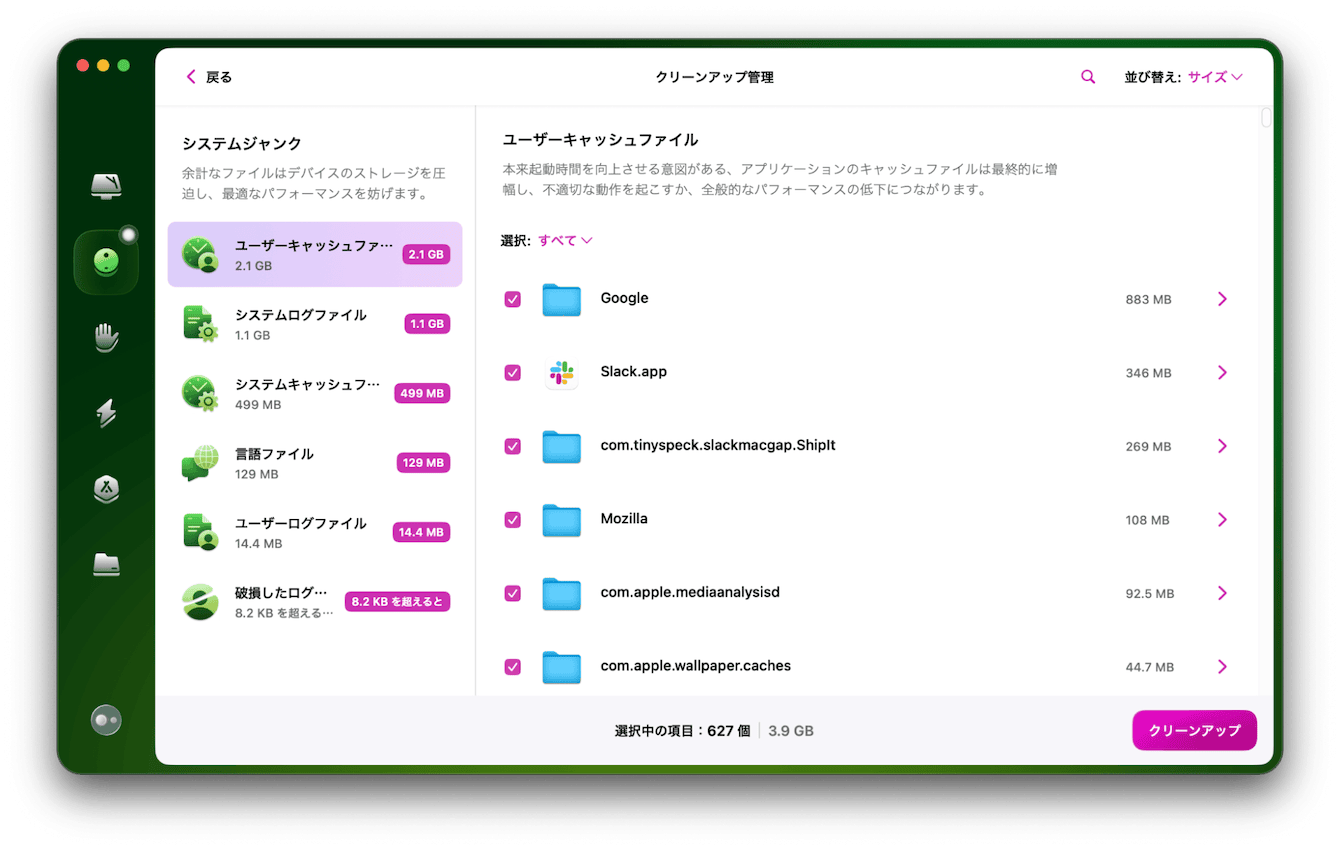
これでシステムジャンクをクリーンアップできました。簡単な操作で一掃できるのでおすすめです。
対処法6.NVRAM/PRAMをリセットする(IntelMacのみ)
PRAM/NVRAMは、画面解像度などの設定情報を保持するメモリです。データが破損すると、Bluetoothに問題が生じることがあります。リセットすることで、問題が改善される可能性があります。
注意: この手順は、Intelプロセッサ搭載のMacでのみ実行可能です。Appleチップ搭載のMacでは利用できません。
- システムを終了し、電源ボタンを押す。
- Mac起動時に、Command+Option+P+Rキーを20秒間同時押し。
- キーを離し、Macが再起動するのを待つ。
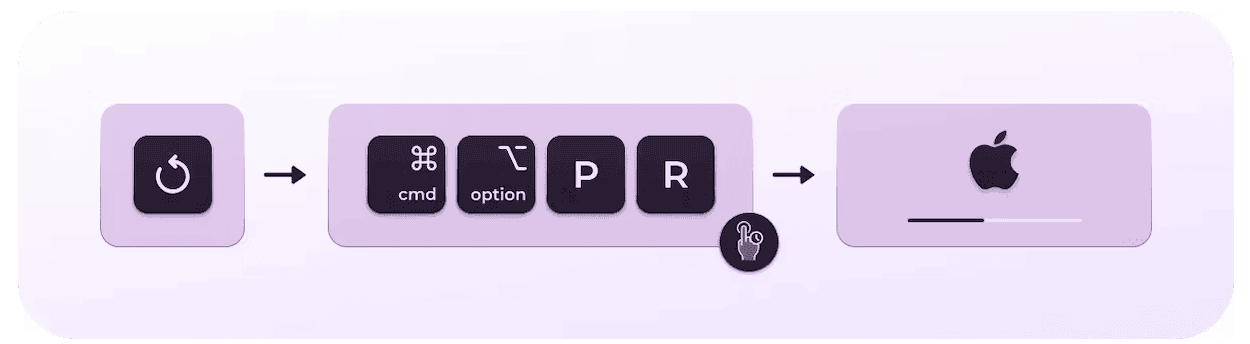
これでPRAM/NVRAMがリセットできました。Bluetoothが改善したかどうか試してみましょう。
対処法7.SMCをリセットする
SMCは、バッテリーやバックライトなどを制御するコントローラです。不具合が発生すると、Macが不安定になることがあります。Bluetoothに問題がある場合、SMCリセットが役立つことがあります。
T2セキュリティチップ搭載Mac:
- システム終了後、電源ボタンを10秒間押し続ける。
- ボタンを離し、数秒後に電源を入れる。
T2セキュリティチップ非搭載Macbook:
- システム終了後、Control+Shift+Option+電源ボタンを10秒間同時押し。
- キーを離し、数秒後に電源を入れる。
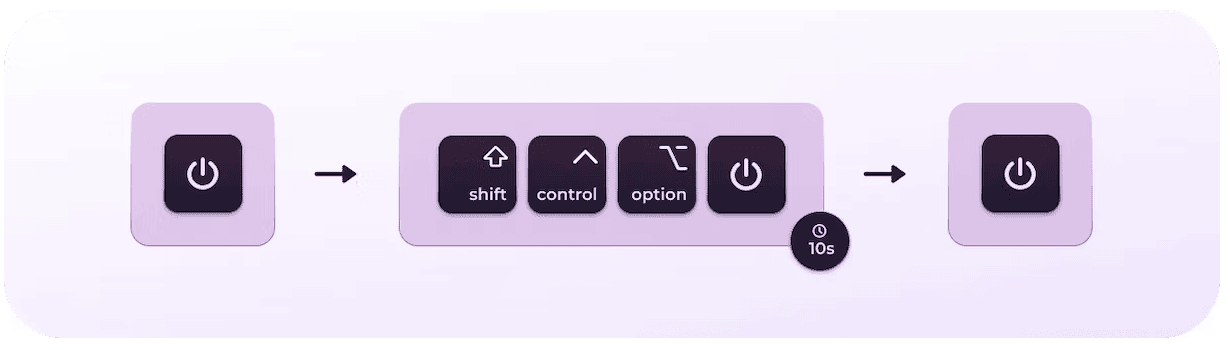
PRAM/NVRAMリセットとSMCリセットが完了したら、Bluetoothの動作を確認してください。
注意: これもIntelプロセッサ搭載のMacでのみ実行可能です。Apple M1チップにはSMCリセット操作は存在しません。ただしApple M1チップの場合は再起動やシャットダウン後の起動により、SMCリセットと同等の効果を得ることが可能です。
対処法8.Bluetooth搭載デバイスをMacのそばに近づける
たとえばBluetooth搭載のマウスなどであれば、マウスをMacのそばに近づけましょう。周辺機器が邪魔する場合もあるため、その他の周辺機器は取り外し、単純にMacとマウスなどのBluetooth搭載デバイスだけを近づけてみてください。
MacでBluetoothが検出されないまとめ
MacでBluetoothがつながらないときの対処法は、まず原因を特定してから、適切な手順を順番に試すことが重要です。上記の対処法を試すことで、ほとんどのBluetooth接続問題は解決できるはずです。MacにBluetoothデバイスを接続して快適なAppleライフを送りましょう!