Macでファイルダウンロードが遅いときの対処法
1 分で読む

Koki Isshiki
ライター/エンジニア 難しいテックの話題を簡単にお届け!

はじめに
Macが現代で最も強力なコンピューターであることに疑う余地はありません。しかしながら、適切なメンテナンスを行わないと、不要データやバグによってMacが遅くなったり、応答しなくなるリスクがあります。
CleanMyMac の無料トライアルを開始して、Macのクリーンアップを徹底的に行い、パフォーマンスを改善しましょう。これは、マシンの整理や最適化、そしてセキュリティ対策など、どのような問題が起きてもmacOSのスムーズな体験を実現できるようにしてくれるものです。
ご注意:この記事はMacPawサイト版のCleanMyMacについて解説しています。
Macを使用する中で、ファイルをダウンロードする際に、ダウンロードが遅くてイライラした・ストレスを感じたという経験はありませんか?
回線自体の遅さが原因となっていることもありますが、ご使用のWebブラウザの設定や、Macシステムの設定を変更することで改善できることもあるため、今回は、ファイルをダウンロードが遅いと感じた時に試していただきたい対処法をご紹介します。
ぜひ参考にしてください。
1.【Webブラウザ別】ブラウザ設定を変更する
まずは、ご使用のWebブラウザ別の対処法をご紹介します。
1.1. Safariの場合
ブラウザキャッシュをクリアする
- メニューバーから[Safari]→[設定](または[環境設定])をクリックする
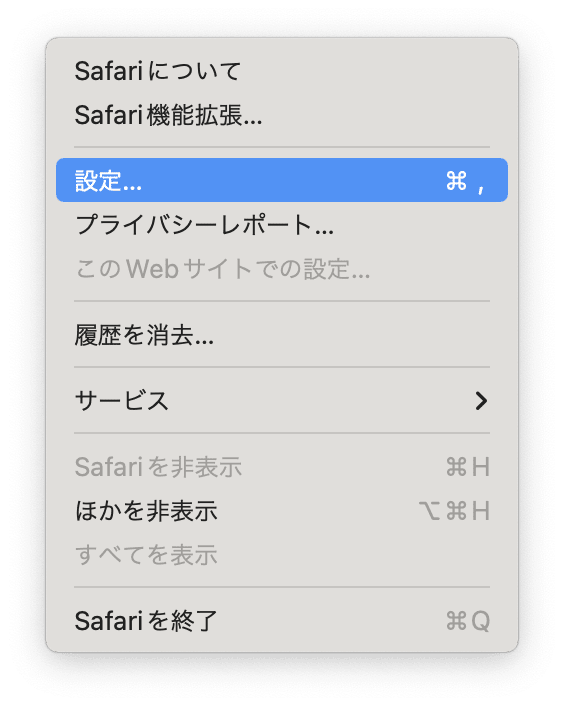
- 環境設定画面から[詳細]のタブをクリックする
- 項目[メニューバーに"開発"メニューを表示]にチェックを入れる
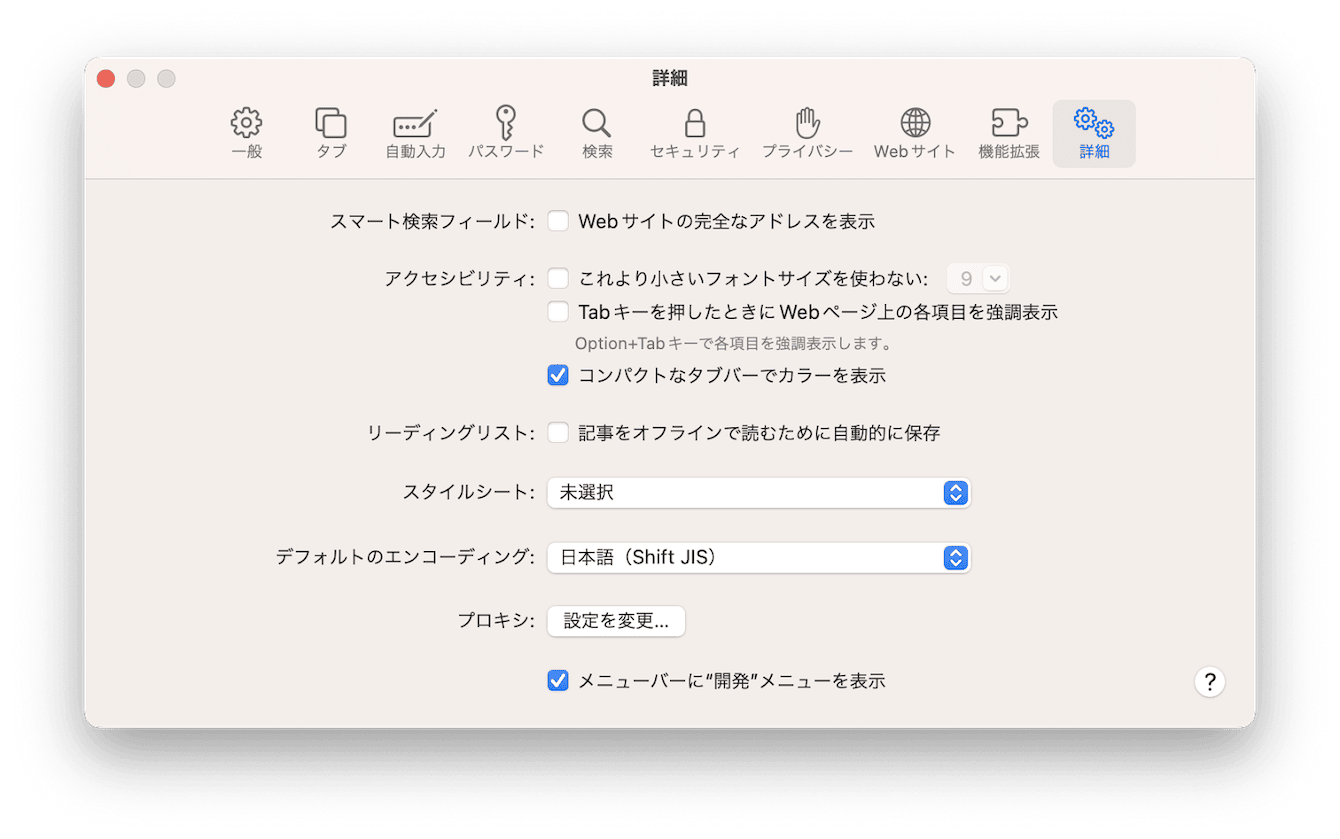
- メニューバーから[開発]をクリックする
- [キャッシュを空にする]をクリックする
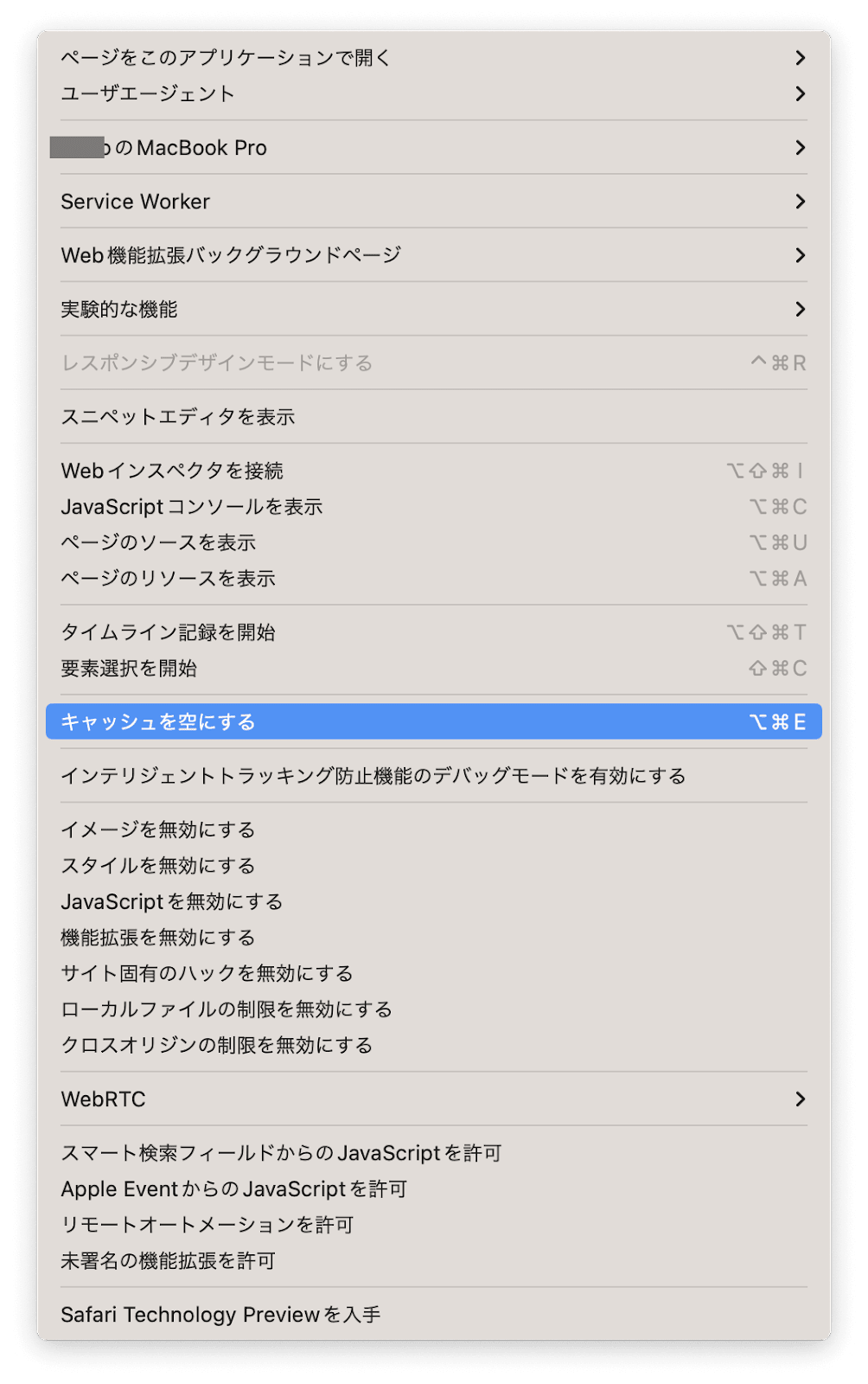
不要な機能拡張をアンインストールする
- メニューバーから[Safari]→[設定](または[環境設定])をクリックする
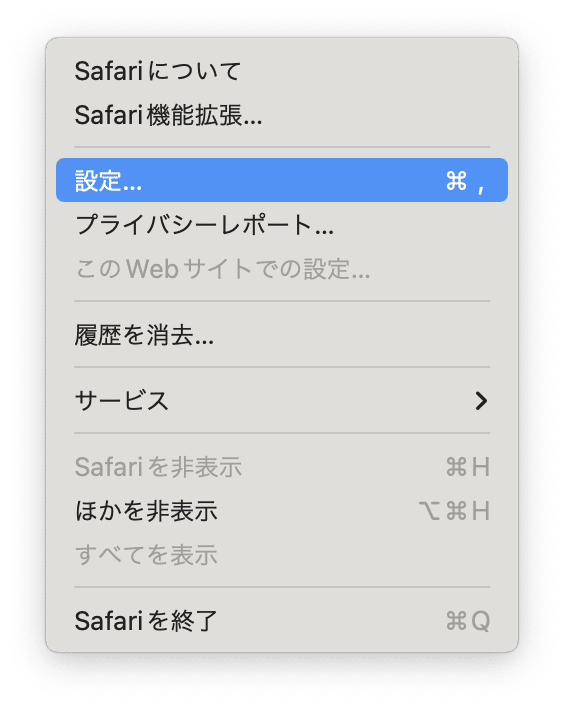
- 環境設定画面から[拡張機能]のタブをクリックする
- 不要な機能拡張を選択し[アンインストール]をクリックする
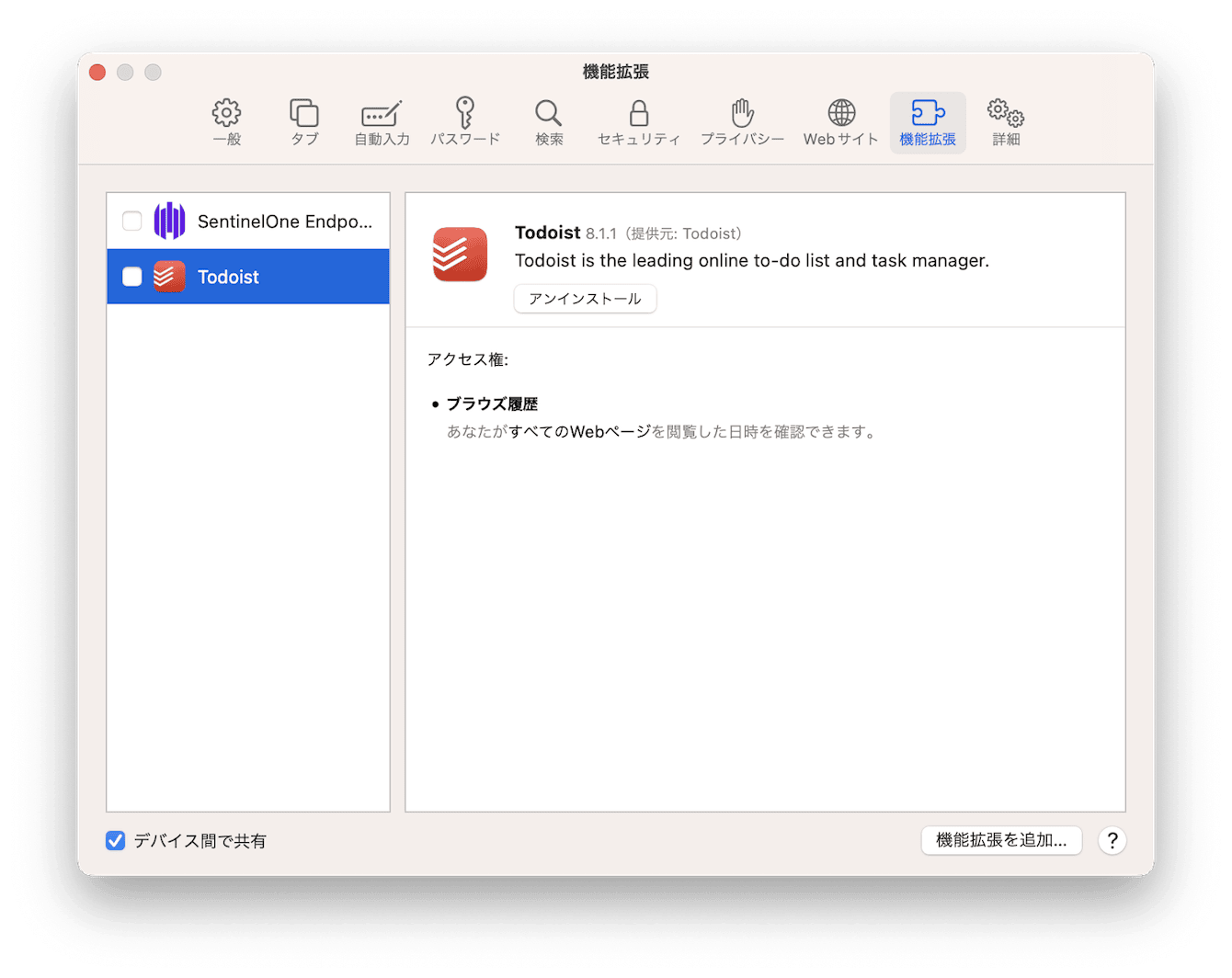
不要なタブウィンドウを閉じる(タブウインドウを開きすぎない)
- 画面右上の[タブの概要を表示マーク]をクリックする

- 不要なタブウィンドウの[×(閉じる)]をクリックする
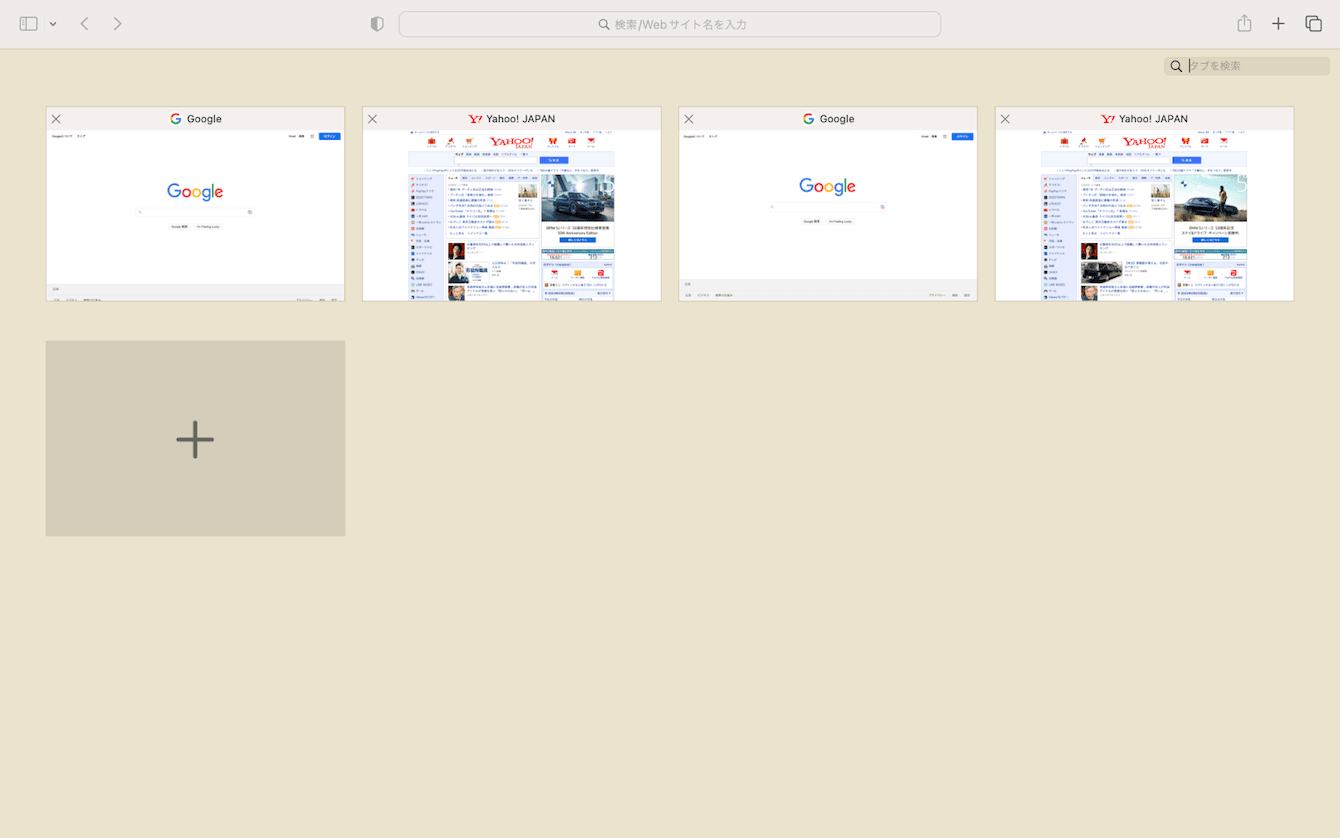
1.2. Chromeの場合
ブラウザキャッシュをクリアする
- 画面右上の[︙]をクリックする
- [その他のツール]→[閲覧履歴を削除]をクリックする

- 期間項目[全期間]を選択する
- 項目[Cookieと他のサイトデータ] [キャッシュされた画像とファイル] にチェックを入れる
- [データを消去] をクリックする

不要な機能拡張を削除する
- アドレスバーの右側の[拡張機能アイコン]をクリックする
- 不要な拡張機能の項目の[︙]をクリックする
- [Chromeから削除]をクリックする
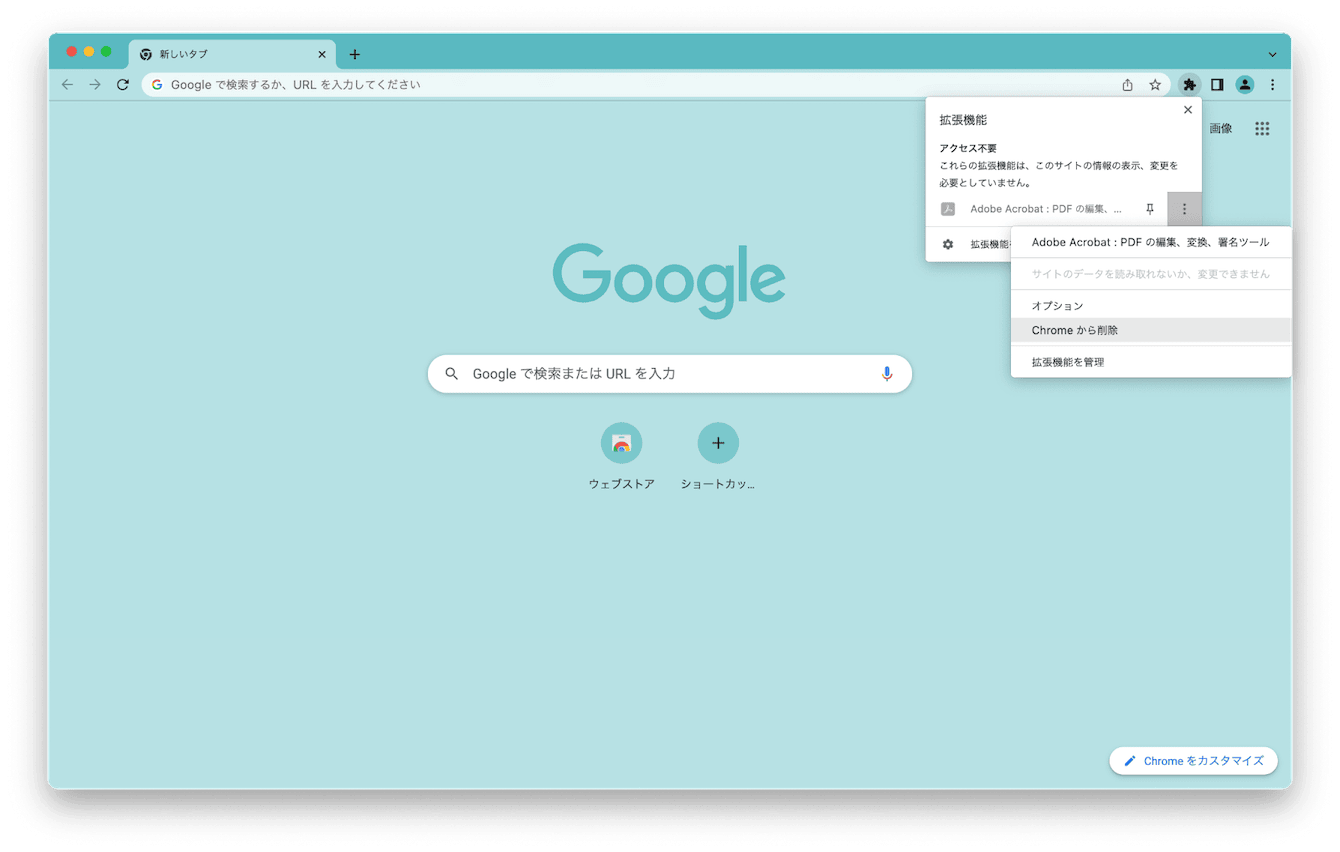
不要なタブウィンドウを閉じる(タブウインドウを開きすぎない)
- アドレスバー上に表示されている不要なウィンドウタブの右側[×(閉じる)]をクリックする
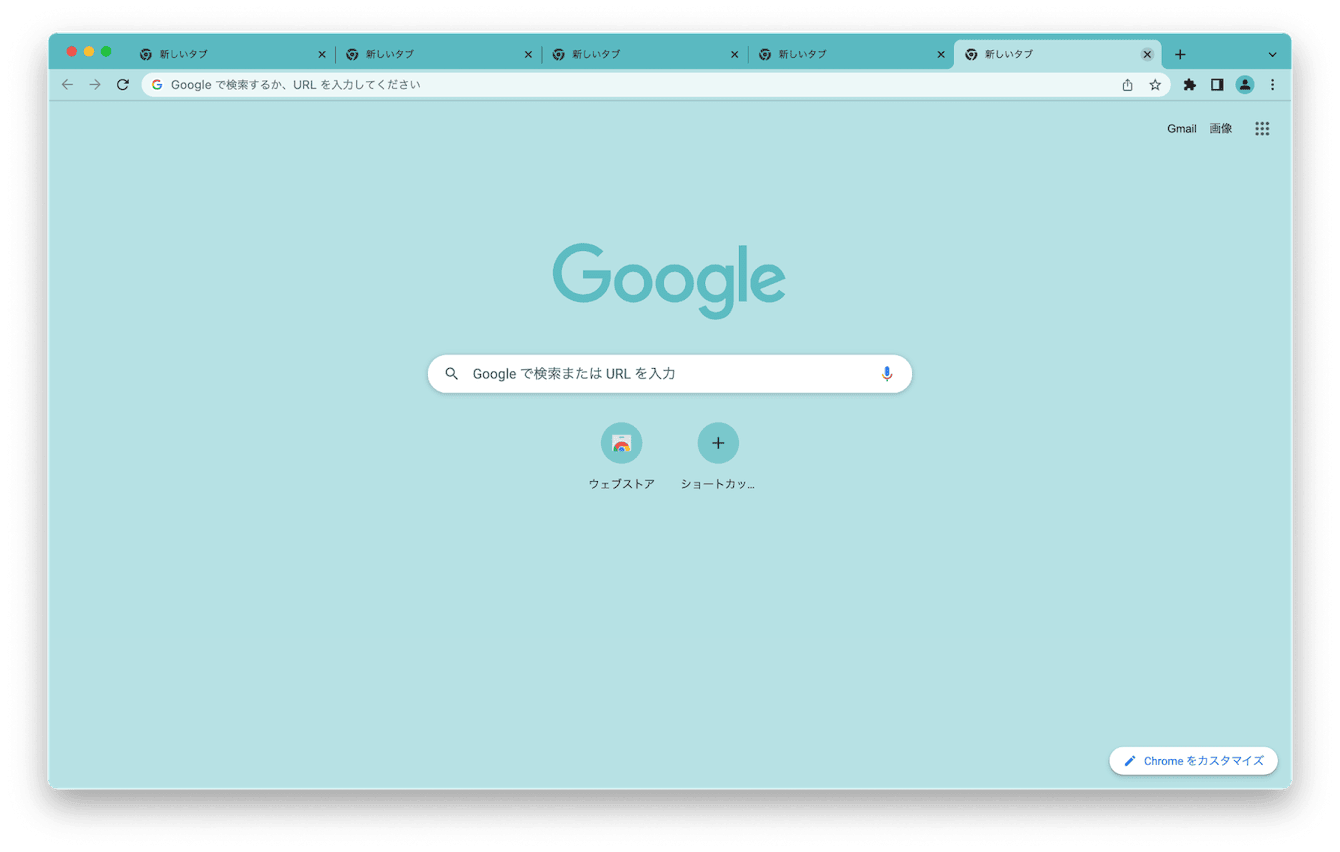
1.3. Firefoxの場合
ブラウザキャッシュをクリアする
- 画面右上の[︙]をクリックする
- [設定]をクリックする
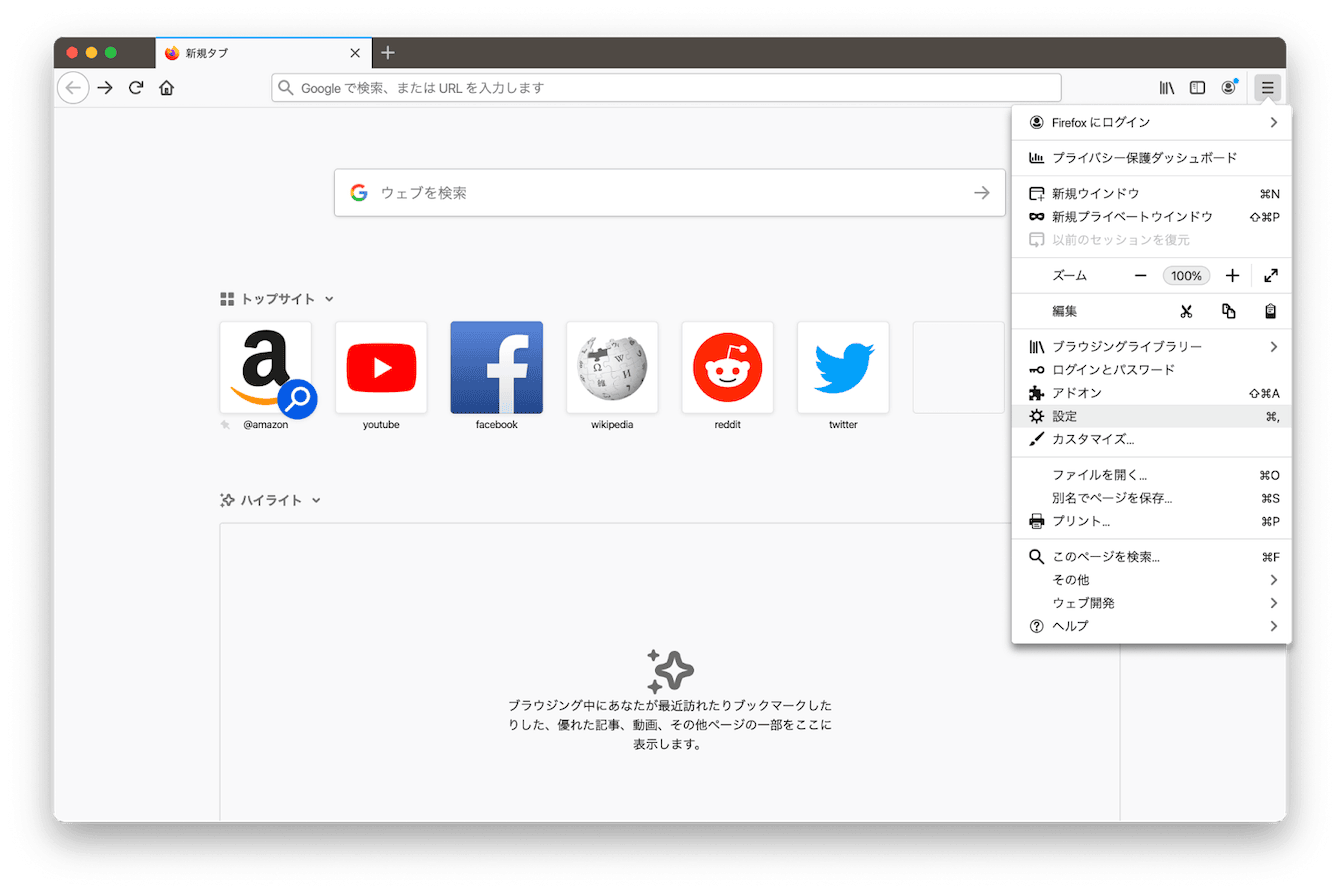
- [プライバシーとセキュリティ]をクリックする
- [Cookie とサイトデータ]項目の[データを削除]をクリックする
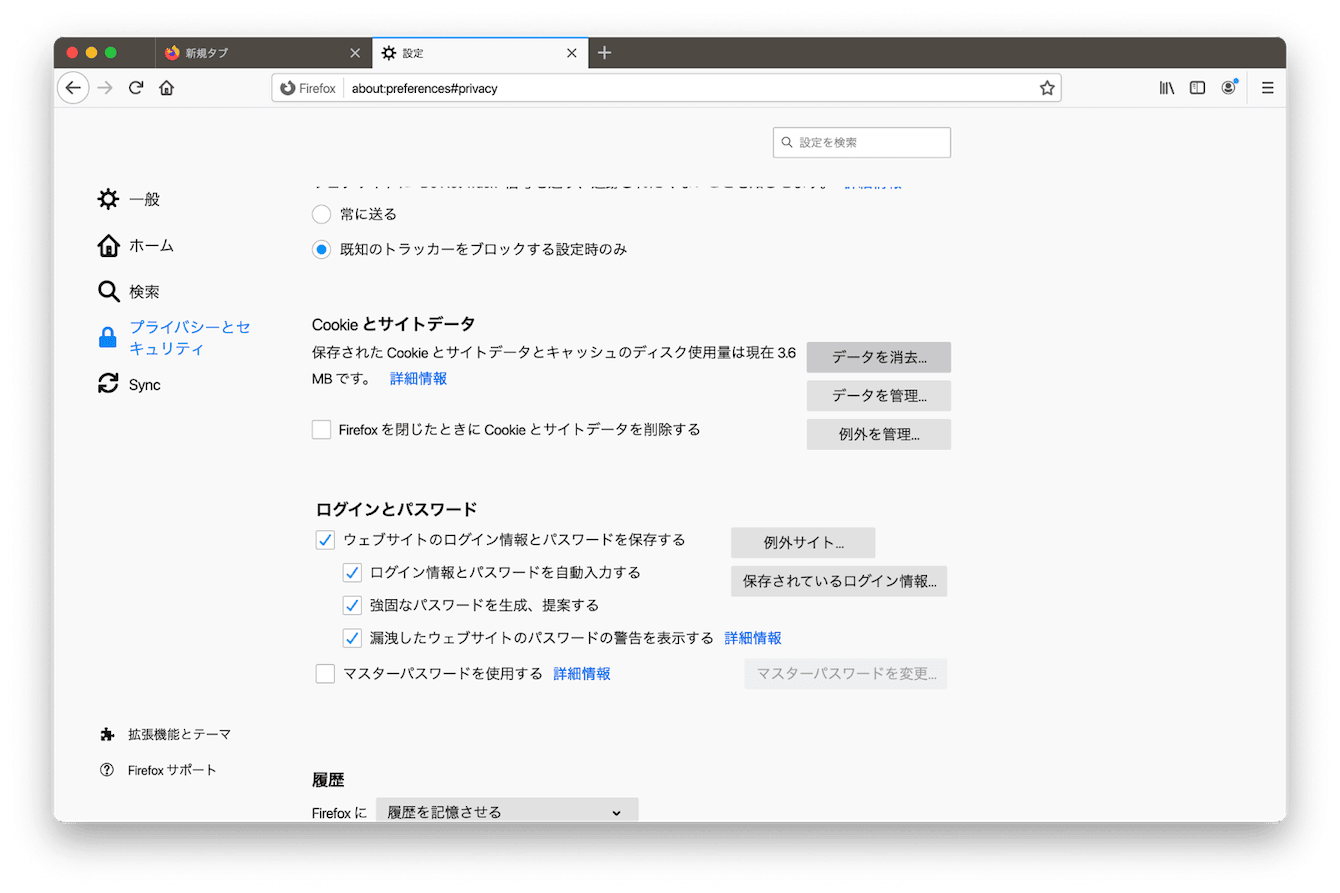
- 項目[Cookie とサイトデータ][ウェブコンテンツのキャッシュ]にチェックを入れる
- [削除]をクリックする
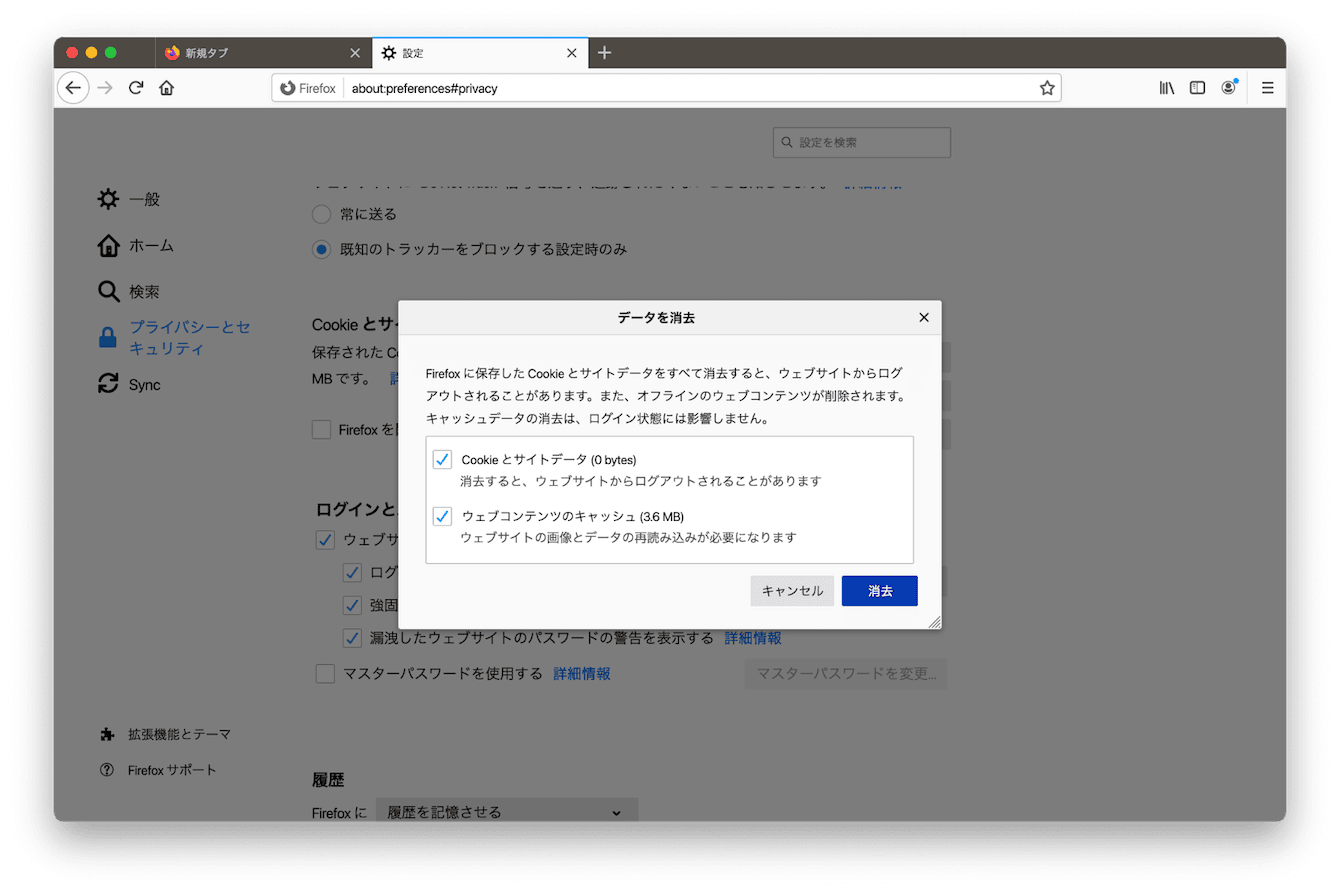
不要な拡張機能を削除する
- 画面右上の[三点マーク]→[アドオン]をクリックする
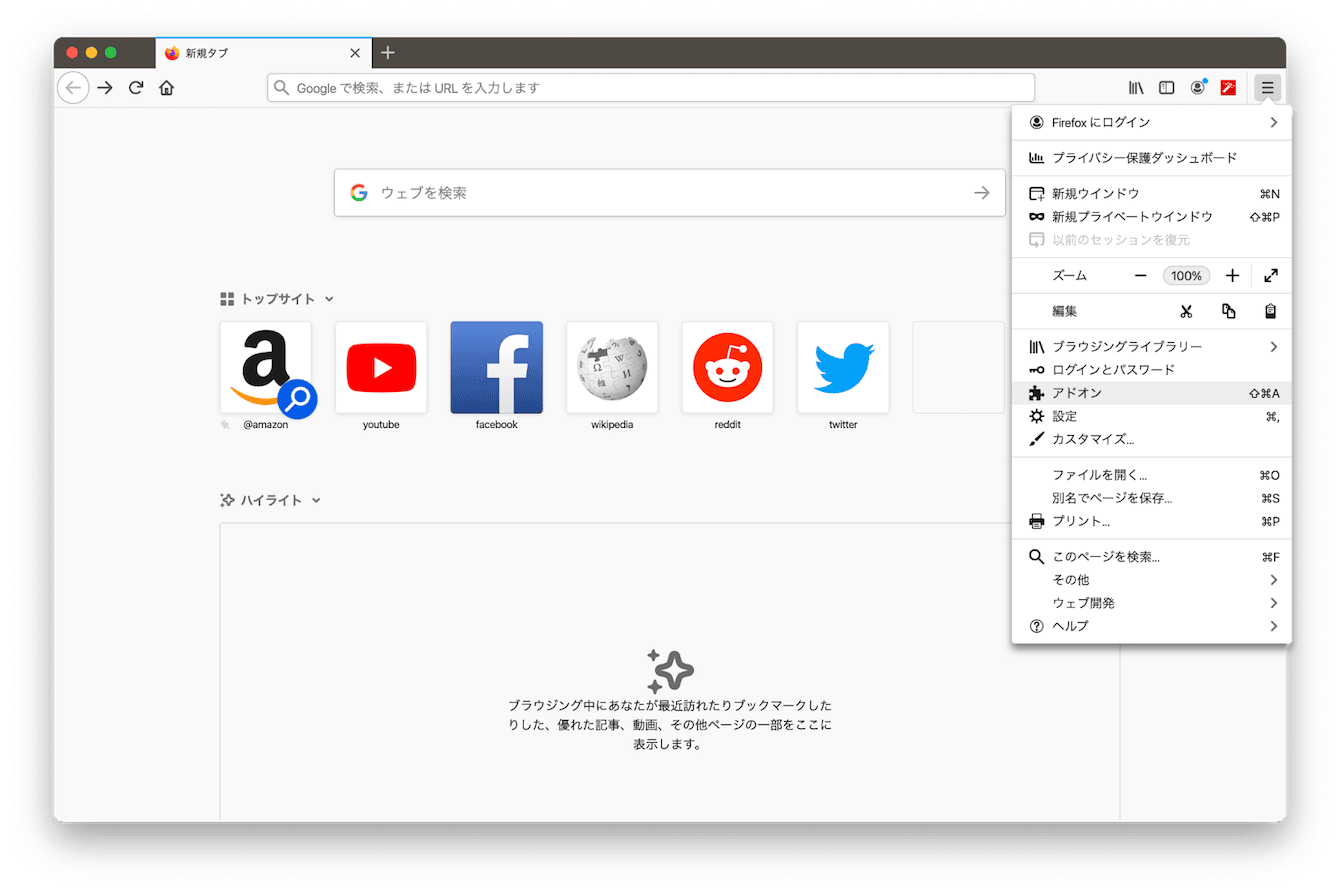
- [拡張機能]から不要な拡張機能項目の[…]をクリックする
- [削除]をクリックする
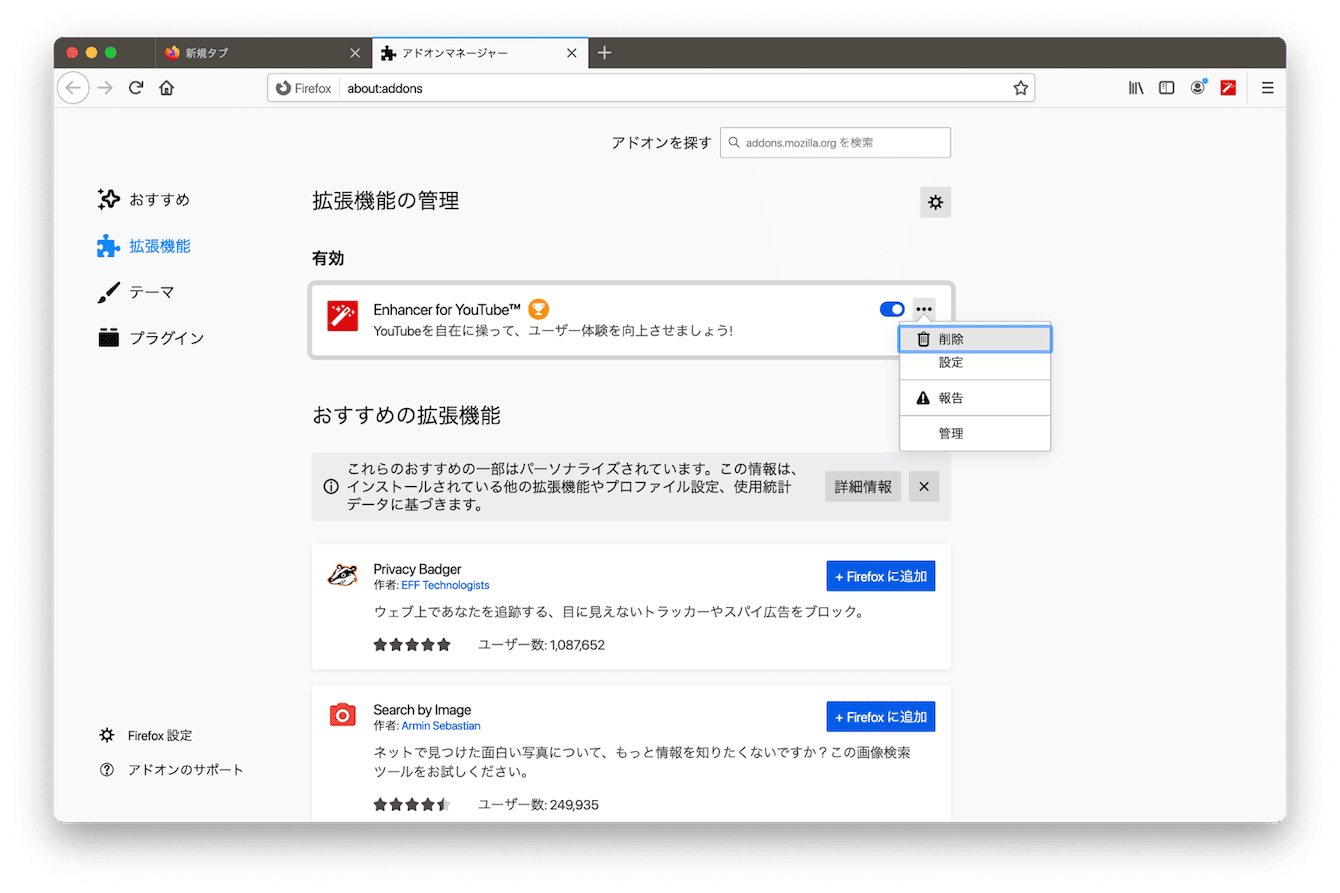
不要なタブウィンドウを閉じる(タブウインドウを開きすぎない)
- アドレスバー上に表示されている不要なウィンドウタブの右側[×(閉じる)]をクリックする
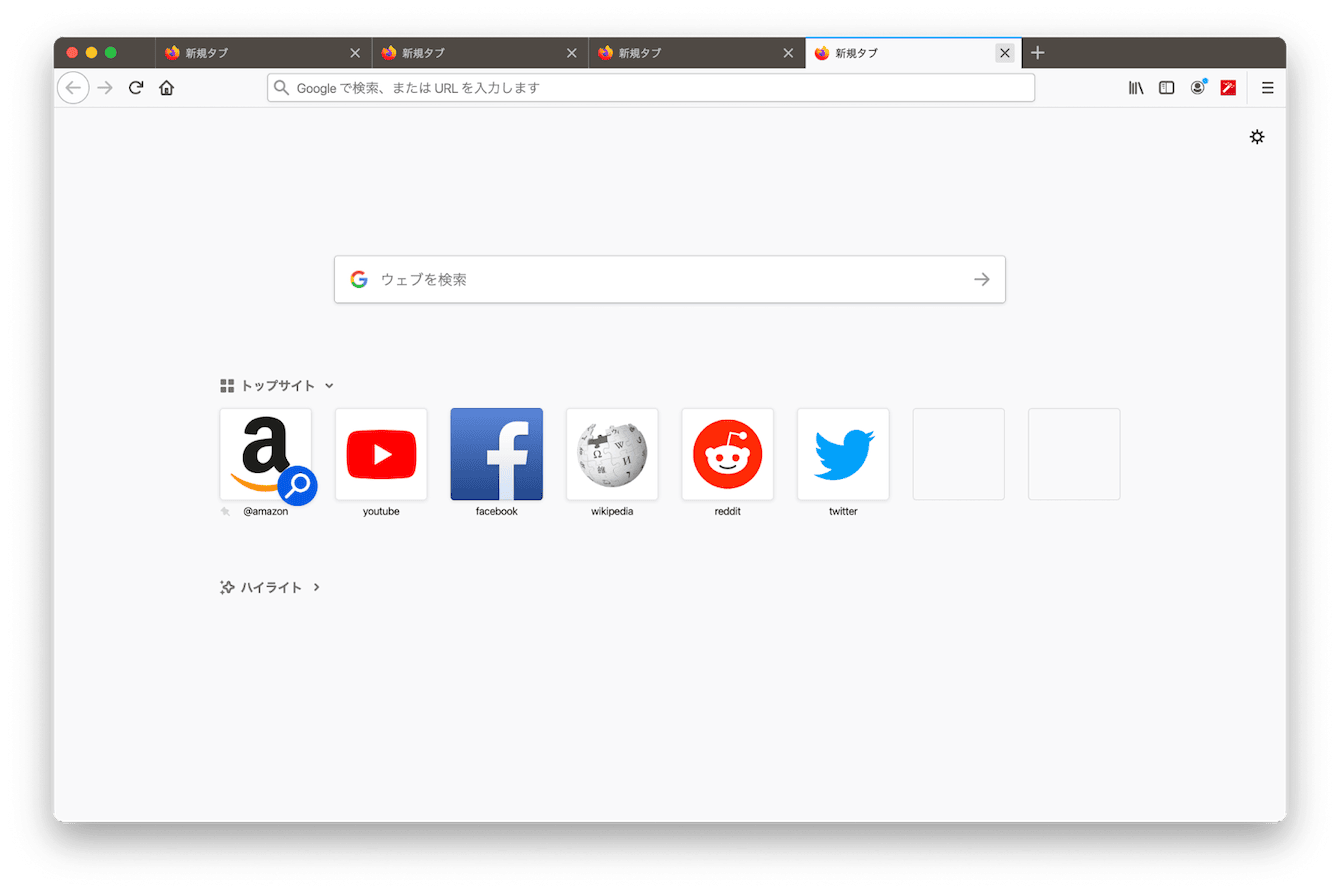
2. 不要なファイルを取り除く
直接的には関係ないかもしれませんが、全体的なMacの速度の低下がダウンロードスピードの低下を引き起こしていることもあります。
ゴミ箱を整理したり、不要なファイルを削除するのが解決方法ですが、知らぬ間に生成されてそんな時のおすすめはCleanMyMac です。このアプリはAppleからも公認されているアプリで、長年の経験を通して得た様々な知見を一つのアプリに落とし込んでくれています。
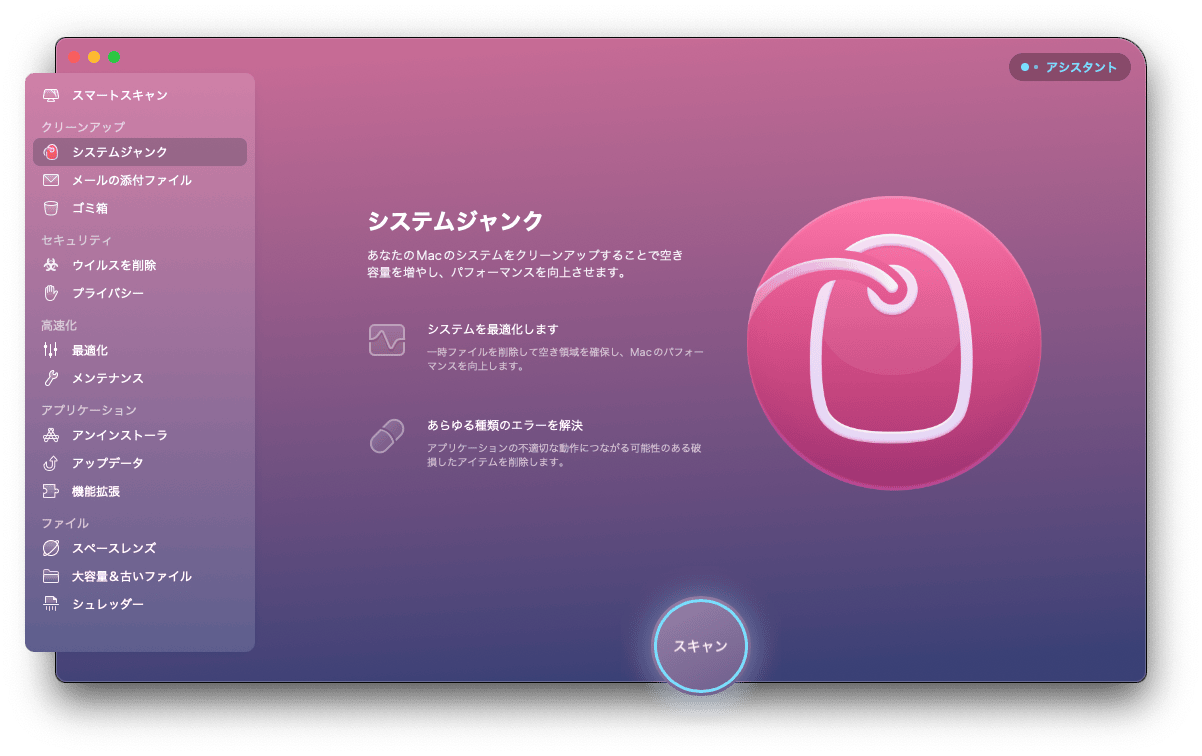
システムジャンク機能を使って不要なファイルを削除したり、メンテナンススクリプトを実行して、古いキャッシュファイルやダウンロード途中で終わってしまている無駄なファイルを削除することができます。
ぜひこちらからアプリの無料トライアルを入手して実行してみましょう。
- まずはこちらからCleanMyMacの無料トライアルを入手します
- 右にある項目から「システムジャンク」をクリックします。
- 「スキャン」をクリックします。
- スキャンで検出された項目を確認し、「削除」をクリックします。
これ以外にも、使っていないアプリを隅々まで簡単にアンインストールしてくれるツールや手作業だと削除しきれないファイルを見つけ出して削除してくれる最適化機能、マルウェアを探し出すスキャン機能など、Macに欠かせないメンテナンス機能が多く搭載しているオールインワンアプリとなっていますので、ぜひこちらから無料トライアルを入手してみましょう。
3. ネットワークの状況を確認する
3.1. ワイヤレス診断を実施する
- Macのメニューバーより[Wi-Fiアイコン]を[optionキー]を押しながらクリックする
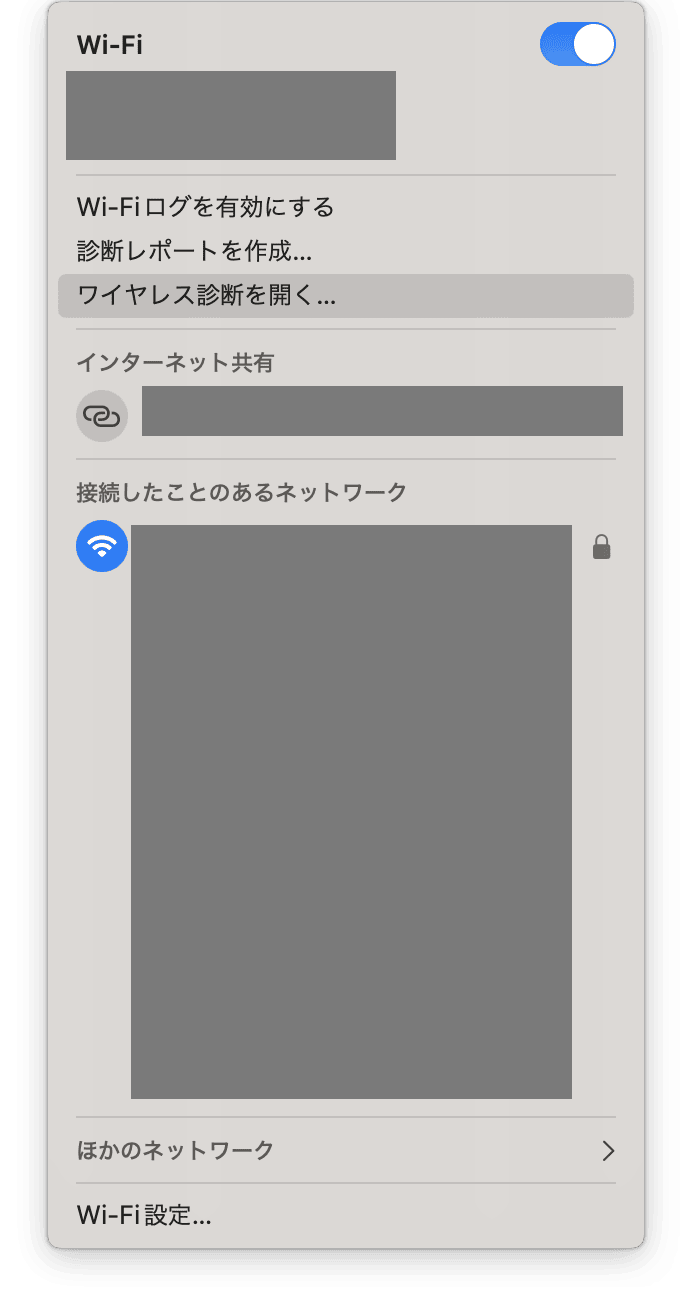
- [ワイヤレス診断を開く]をクリック→[続ける]をクリックする
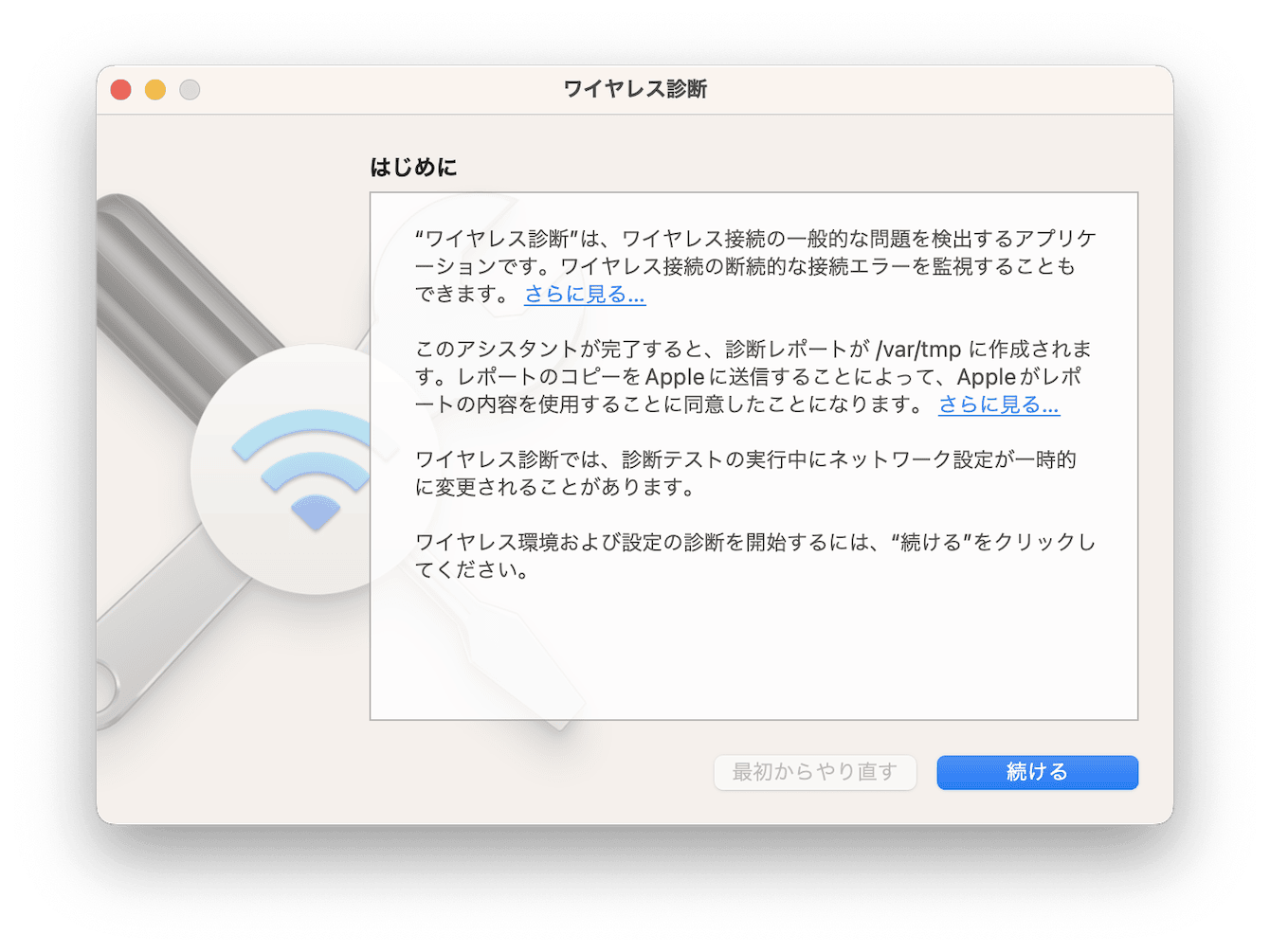
- 診断結果に検出された問題と解決策をひとつずつ解決していく
3.2. インターネット回線の速度を確認する
先ほど紹介したCleanMyMacにはすぐに表示できるウィンドウ機能があり、そこで回線速度を簡単に確認することができます。インターネットのスピード以外にもメモリの使用量やCPUの温度等Macの状態を知るのに便利な情報を知ることができます。
こちらから無料トライアルを開始して、便利な機能を使ってみましょう。

【インターネット回線速度目安はこちら】
- Webサイトやメール送受信:10Mbps
- 動画閲覧:50Mbps
- オンラインゲーム:100Mbps
※特にデータの受信には「下りの通信速度」をよく確認しましょう!
「30〜150Mbps」ほどあれば快適に使用できます。
上記の方法でも全く改善されない場合は、スピードの早いインターネット回線に乗り換えもぜひ検討してみてください。