Macのファンがうるさい原因は?うるさいMacを直す方法
4 分で読む
守屋ノブ
IT&科学ライター。趣味は難解なパズルを解くことと読書。

はじめに
Macが現代で最も強力なコンピューターであることに疑う余地はありません。しかしながら、適切なメンテナンスを行わないと、不要データやバグによってMacが遅くなったり、応答しなくなるリスクがあります。
CleanMyMac の無料トライアルを開始して、Macのクリーンアップを徹底的に行い、パフォーマンスを改善しましょう。これは、マシンの整理や最適化、そしてセキュリティ対策など、どのような問題が起きてもmacOSのスムーズな体験を実現できるようにしてくれるものです。
ご注意:この記事はMacPawサイト版のCleanMyMacについて解説しています。
Macのファンの音が異常にうるさい。これはMacユーザーの多くが経験した事のある問題ではないでしょうか?ファンが過剰に回ると、騒音だけではなく、Macのパフォーマンスにも悪影響を及ぼします。従って、これは早急に解決すべき問題です。この記事では、Macのファンの音の問題の対処方法について解説していきます。
対処法1:Macを利用する環境を整える
Macのファンが激しく回転する主な理由は、Macのオーバーヒートを防ぐ為です。暑い場所でのMacの利用や、布団の上にMacを置いて利用しているようであれば、Macのオーバーヒートを加速させてしまい、Macのファンの音が次第にうるさくなっていきます。上下左右に空気がしっかり通るような場所で、平らな机の上にMacを置いて作業をする事で、Macがオーバーヒートするリスクの軽減に繋がります。エアコンや扇風機の活用なども有効的です。
対処法2:macOSを最新版にアップデート
macOSのバージョンによっては、Macのファンの音の問題が確認されているものもあります。最新のmacOSは、このような過去の様々なバグが修正されています。従って、macOSを常に最新のものにアップデートしておくことで、OSが原因の可能性があるファンの問題を回避する事ができます。
対処法3:ストレージの空き容量をチェック
ストレージの容量が一杯に近づいてくると、次第にMacのパフォーマンスが低下していきます。パフォーマンスが低下する事によって、今まで普通にこなせていた作業でさえも、Macにとって負担になっていきます。そしてその結果、Macのオーバーヒートへと繋がります。従って、次の手順で定期的にストレージの空き容量を確認する事が推奨されます:
- Macの画面左上のAppleのロゴをクリックします。
- 「このMacについて」をクリックします。
- 表示されるウィンドウの上部のタブから「ストレージ」を選択します。
- ご利用のMacのストレージ容量と空き容量が表示されます。
Macのパフォーマンスを落とさない為にも、ストレージの全体容量の最低でも10%以上は空き容量を常に確保しておく事が推奨されます。CleanMyMacのようなクリーニングアプリを利用する事で、ご利用のMacから素早く簡単に多くの空き容量の確保が可能です。
CleanMyMacを利用して空き容量を解放
それなりの空き容量を増やす事が難しいように感じる人も多いのではないでしょうか?しかし、これを簡単に解決できる方法があります。Macのストレージの「システムデータ」という項目に注目してみてください。(*OSのバージョンによっては「その他」と表記されています。)
システムデータの項目に属するものの中には、壊れたダウンロードファイルや、古いキャッシュファイル、そしてディスクイメージ等の不要データが多く含まれています。CleanMyMacを利用すれば、簡単に素早くこの項目から不要データを削除して、空き容量を増やす事ができます。その手順はこちらです:
- CleanMyMacの無料トライアルを入手してインストールします。
- アプリを開いて左のタブから「システムジャンク」を選択します。
- 「スキャン」をクリックします。

- 「詳細を確認」を選択します。
- 表示される一覧を確認して、不要なデータにはチェックを入れ、必要なもののチェックは外します。
- 「削除」をクリックして不要データをMacから取り除きます。
このように、CleanMyMacのシステムジャンク機能を利用すると、簡単に不要データをまとめてMacのストレージから取り除く事ができます。これにより、ストレージの空き容量が瞬時に大きく開放され、Macのパフォーマンスが上がり、Macへの負荷が軽減されます。
対処法4:負荷の大きなプロセスを終了
システムのリソースを大きく消費するプロセスが複数実行されていれば、Macに大きな負荷が掛かっています。その状態が続くと、次第にMacはオーバーヒートしていき、それを冷ます為にファンが勢い良く回り始めます。そのような高負荷のプロセスを特定して停止する事で、Macの負荷の軽減に繋がります。負荷の大きなプロセスを特定して終了する方法はこちらです:
- アプリケーションからアクティビティモニタを開きます。
- ウィンドウ上部のタブで「CPU」を選択します。
- プロセス名の「%CPU」という欄の数値の高い項目を確認します。
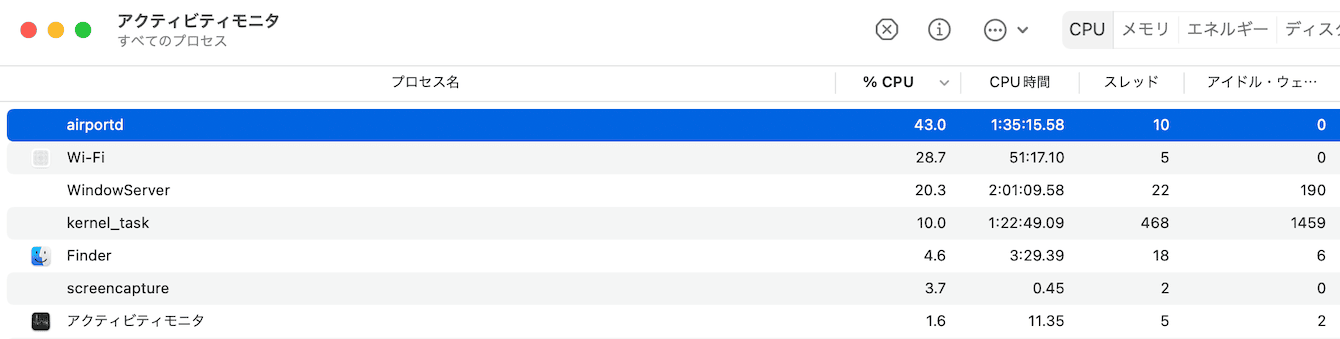
- 終了しても問題のないプロセスがあれば、そのプロセスをダブルクリックします。
- ウィンドウが表示されるので「終了」というボタンをクリックします。
- 確認画面が出るので「終了」をクリックします。(*終了をクリックしても終了しない場合には「強制終了」をクリックします)
負荷の大きなプロセスが他にもあれば、同様の手順でそれらを順番に終了していきます。そしてCleanMyMacを利用すると、高い負荷を掛けているプロセスを簡単に素早く特定して終了する事が可能です。こちらがその手順です:
- CleanMyMacのメニューを画面上部のメニューバーのアイコンから選択します。
- 表示されるウィンドウの「メモリ」をクリックします。
- 以下の画像の左下にある「主な負荷要因」に表示されている項目を確認します。
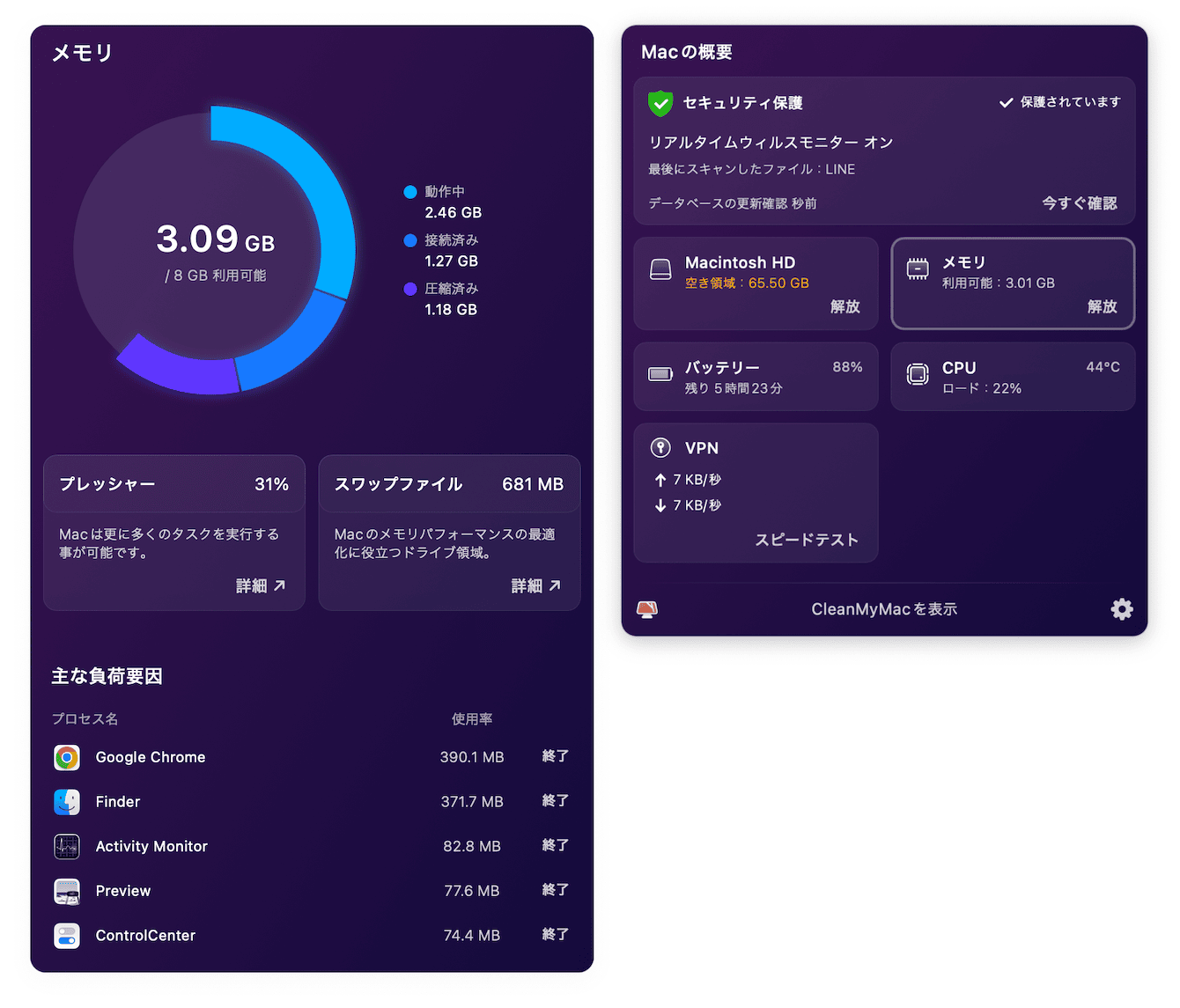
- 終了しても問題のない項目があれば「使用率」の数値の隣の「終了」という表示をクリックして、不要なプロセスを終了します。
これで、Macへの負荷が軽減されるので、激しく回っているファンの動きが緩やかになる可能性があります。
対処法5:Apple Diagnosticsでハードウェアの診断
Apple Diagnosticsとは、Macのハードウェアに異常がないかを確認するものです。これを用いる事で、Macのファンだけではなく、その他のハードウェア関連の様々な問題を診断する事ができます。Apple Diagnosticsを利用してMacの診断を行う手順はこちらです:
Appleシリコン搭載のMacの場合 (M1/M2など)
- Macの電源を切り、外付けのデバイスを全て取り外します。
- Macの電源を入れ、そのまま電源ボタンを押し続けます。
- 起動オプションのウインドウが表示されたら指を離します。
- 「Command (⌘) + D」のキーを押します。
- 診断が終了すると結果のリファレンスコードが表示されます。
Intelプロセッサ搭載のMacの場合
- Macの電源を切り、外付けのデバイスを全て取り外します。
- Macの電源を入れ、キーボードの「D」キーを長押しします。
- 進行状況のバーが表示されるか、言語選択の画面が表示されたら、指を離します。
- 診断が終了すると結果のリファレンスコードが表示されます。
診断の終了後にAppleの公式サイトからリファレンスコードを参照する事で、Macの問題を把握する事ができます。Macのファンに何か問題がある場合には、次のいずれかのコードが表示されます:PPF001 / PPF003 / PPF004
対処法6:ファンの回転速度を調節
アプリの中にはMacのファンの動きをコントロールできるものがあります。その中でもMacs Fan Control (Macsファンコントロール) というアプリは、比較的人気の高いものです。これを利用すると、Macのファンの速度や、ドライブの温度の把握が可能になります。また、このアプリではMacのファンの回転速度をコントロールする事ができるので、ファンの音がうるさくなった際にファンの回転数を下げる事ができます。
対処法7:SMCのリセット
SMCとはSystem Management Controller (システムマネージメントコントローラー) の略称で、名前の通りシステム管理の制御を行っています。Macのファンやバッテリー等、SMCはハードウェアのコントロールを行っており、これをリセットする事でファンに関する問題の解決に繋がる可能性があります。SMCのリセット方法はこちらです:
Appleシリコン搭載のMacの場合 (M1/M2など)
M1やM2などのAppleシリコンのMacにおいては、それ以外のMacとは構造が異なっており、SMCをリセットする必要はありません。
Intelプロセッサ搭載のMacの場合
まず最初に、Macのモデルを確認する必要があります。その確認方法は以下の通りです:
- キーボードのOptionキーを押しながら画面左上のAppleのアイコンをクリックします。
- 「システム情報」を選択します。
- 左に表示されるハードウェアの一覧から「コントローラ」を選択します。
- 「機種名」の表示を確認します。
機種名がApple T2チップの場合
- Macの電源を切ります。
- 電源ボタンを10秒間長押ししてから離します。
- 数秒間待ってから、電源ボタンを押して電源を入れます。
これでも解決しない場合には、続けて以下を行います:
- Macの電源を切ります。
- キーボードのControlキー、Optionキー、Shiftキーを同時に7秒間長押しします。
- 7秒が経過したら、上記の3つのキーを押した状態のまま、電源ボタンを加えて、合計4つのキーを更に7秒間長押しします。
- 7秒が経過したら4つの全てのキーから指を離します。
- 数秒間待ってからMacの電源を入れてMacを起動します。
Apple T2チップ以外のMacにおいては、Macのバッテリーが取り外せるモデルと、取り外せないモデルがあります。それらのモデルによって、SMCのリセット方法は異なります:
バッテリーが取り外せないMacの場合
- Macの電源を切ります。
- キーボードのControlキー、Optionキー、Shiftキー、電源ボタンを同時に長押しします。
- そのまま10秒間押し続けます。
- それらのキーから指を離し、Macの電源を入れます。
バッテリーが取り外せるMacの場合
- Macの電源を切ります。
- バッテリーを取り外します。
- 電源ボタンを5秒間長押しします。
- バッテリーをMacに戻して電源を入れます。
以上で、SMCのリセットが完了します。
ここまでで解説した通り、Macのファンに異常が発生するのには様々な原因が考えられま��。最初の4つの対処法は、普段から簡単に実行できるものです。従って、それらを習慣化する事によって、Macのパフォーマンスが維持され、音がうるさいファンの問題解決だけではなく、Macのパフォーマンス改善にも繋がります。