Macがフリーズする原因と強制終了の仕方
2 分で読む

山田ありか
ライター兼エディター/広報PRプランナー

はじめに
Macが現代で最も強力なコンピューターであることに疑う余地はありません。しかしながら、適切なメンテナンスを行わないと、不要データやバグによってMacが遅くなったり、応答しなくなるリスクがあります。
CleanMyMac の無料トライアルを開始して、Macのクリーンアップを徹底的に行い、パフォーマンスを改善しましょう。これは、マシンの整理や最適化、そしてセキュリティ対策など、どのような問題が起きてもmacOSのスムーズな体験を実現できるようにしてくれるものです。
ご注意:この記事はMacPawサイト版のCleanMyMacについて解説しています。
Macを使用している際、フリーズしてしまうことがあります。フリーズが発生する原因と、対処法について解説します。
フリーズの原因
フリーズは、高負荷な作業を行った場合に生じやすくなります。どのアプリケーションでも、動作するときに一定のメモリ領域が必要です。Macのメモリ領域が足りなくなるとフリーズが発生しやすくなることを覚えておきましょう。
放置すると、症状がなおる可能性がありますが、しばらく放置してもフリーズ状態から回復しない症状のことを「ハングアップ」と呼びます。ハングアップしている場合には、待っていても仕方がありません。なるべく負荷がかからないように注意しながら、強制終了または再起動しましょう。
強制終了の前にやるべき3つのこと
強制終了は、Mac本体に大きな負荷がかかるといわれていますので、できるなら避けたいところです。まずは強制終了に踏み切る前に、できることを試してみましょう。
その1:CPUの負荷を低減させる
フリーズの原因は、システムにかかる負荷が大きすぎることが主な原因です。システムに負荷がかかりすぎると、CPUの温度が上昇し、ハードウェアに物理的な不具合が起こりやすくなります。
フリーズの原因となっているアプリケーションを見つけ出し、終了することで、症状が改善する可能性があります。以下の手順で行っていきましょう。
- Launchpadから「その他」の中にある「アクティビティモニタ」を起動します。
- CPUのタブを選びます。
- 「%CPU」の項目でソートし、数値の高いアプリケーションを選択します。
- 上部中央の「×」印を押します。
CPUの負荷を低減させる〜CleanMyMacを使用〜
CPUに負荷をかけているアプリケーションを見つけ出すのが難しい場合には、CleanMyMacなどのメンテナンスアプリを使うと便利です。CleanMyMacの最適化モジュールを使えば、フリーズしているアプリ、CPU消費の多いアプリをすばやく見つけ出し、ワンクリックで対処できます。CleanMyMacはApple公認のクリーンアップアプリです。クリーンアップの簡単な手順をご紹介しましょう。
- CleanMyMacの無料トライアルを入手します。
- 画面上の指示に従ってMacにインストールして、アプリケーションフォルダから起動します。
- サイドバーにある「最適化」をクリックします。
- 次に「すべての項目を表示」をクリックします。
- 右側に出ているアプリケーションのうち、削除したいものを選択し「削除」ボタンを押します。
- 画面下部の「終了」をクリックします。
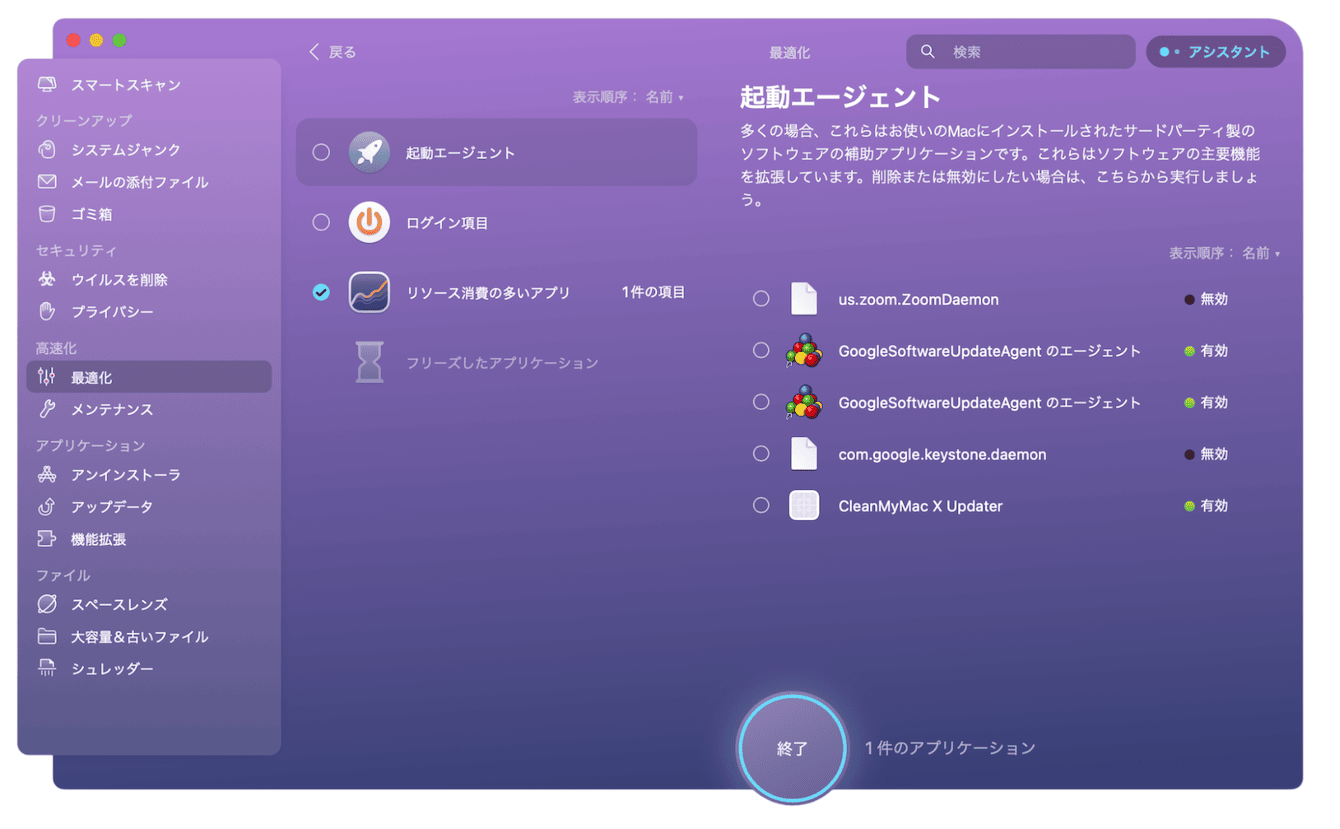
普段からパソコンの動作をスムーズにするために、CleanMyMacで不要なアプリや、ゴミ箱内に溜まったファイルの削除などを行い、日常的なクリーンアップを心がけるとよいでしょう。
その2:macOSとアプリケーションを最新にする
MacのOSやAppを最新バージョンにアップデートすることで、フリーズが解消することがあります。特定のAppを起動させているときにだけトラブルが起きる場合は、対象のAppを最新のバージョンにアップデートしてみましょう。アップデートの手順は、以下の通りです。
- 「Appleメニュー>システム環境設定>ソフトウェアアップデート」を選びます。
- 新しいバージョンが表示されたらアップデートします。
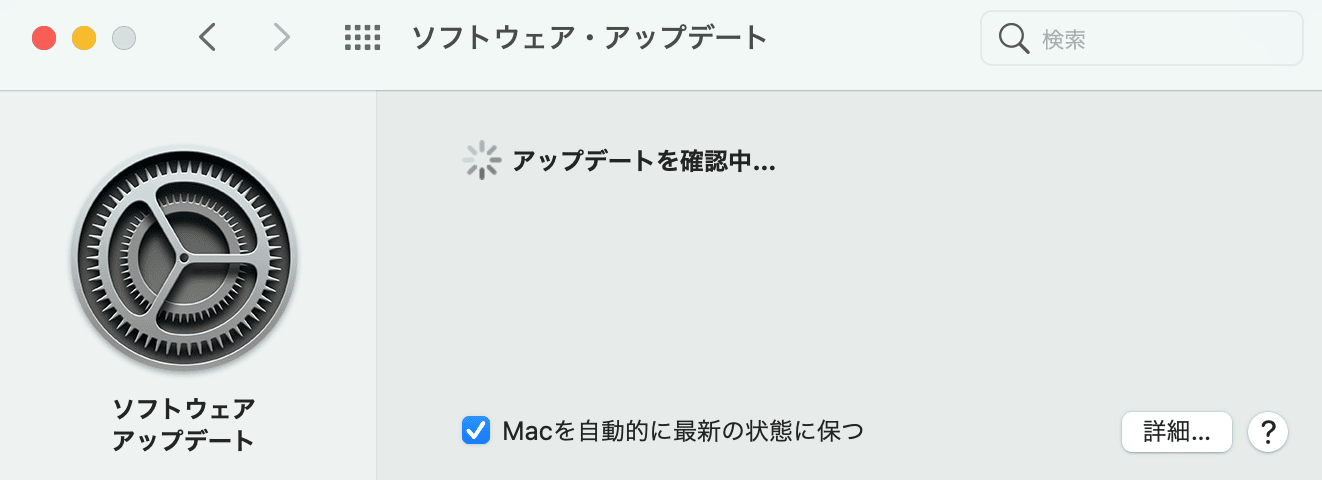
その3:作業中のファイルを保存する
上記の方法を試しても、フリーズが解消されない場合には、強制終了します。残念ながら、強制終了によって作業中のデータは失われてしまうかもしれません。強制終了する前に、保存ができるか試してみましょう。
まず、マウスカーソルが動かせるか確認してみてください。マウスカーソルが動かない場合には、ショートカットキーで対処しましょう。
マウスカーソルを動かせる場合:「保存」ボタンをクリックします。
マウスカーソルが動かせない場合:「command」+「S」キーを押します。
強制終了の方法
それでも動かない場合は、いよいよ強制終了のステップに入ります。まず、キーボードかマウスのどちらか動くのか、どちらも動かないのかを確認してください。フリーズの症状に合わせて、3つの対処法をご紹介します。
キーボードの入力はできる場合
キーボードの入力ができる場合には、下記のショートカットキーで強制終了できます。
「Command+control(Ctrl)+電源ボタン」
フリーズしているが、マウスは動く場合
マウスを動かせる場合には、下記の手順で強制終了できます。
- Appleメニューを選択します。
- 「強制終了」を選択します。
マウスもキーボードも動かない場合
マウスもキーボードも動かない場合には、内蔵キーボードの一番右上にある、電源ボタンを押し続けて強制終了します。
電源を落とした後には、しばらく起動せず、Macをクールダウンさせましょう。
Macを強制終了しても直らない場合の対処法
強制終了してもフリーズしている場合には、以下の方法を試してみましょう。
セーフモードで起動して検査する
Macをセーフモードで起動することで、発生している問題の原因がMacの起動時に読み込まれるソフトウェアなのかを特定し、簡易的に修復できます。以下の手順で、セーフモードを起動して検査しましょう。
- 起動時に「Shift」キーを長押しします。
- 「ディスクユーティリティー」から「First Aid」を選択します。
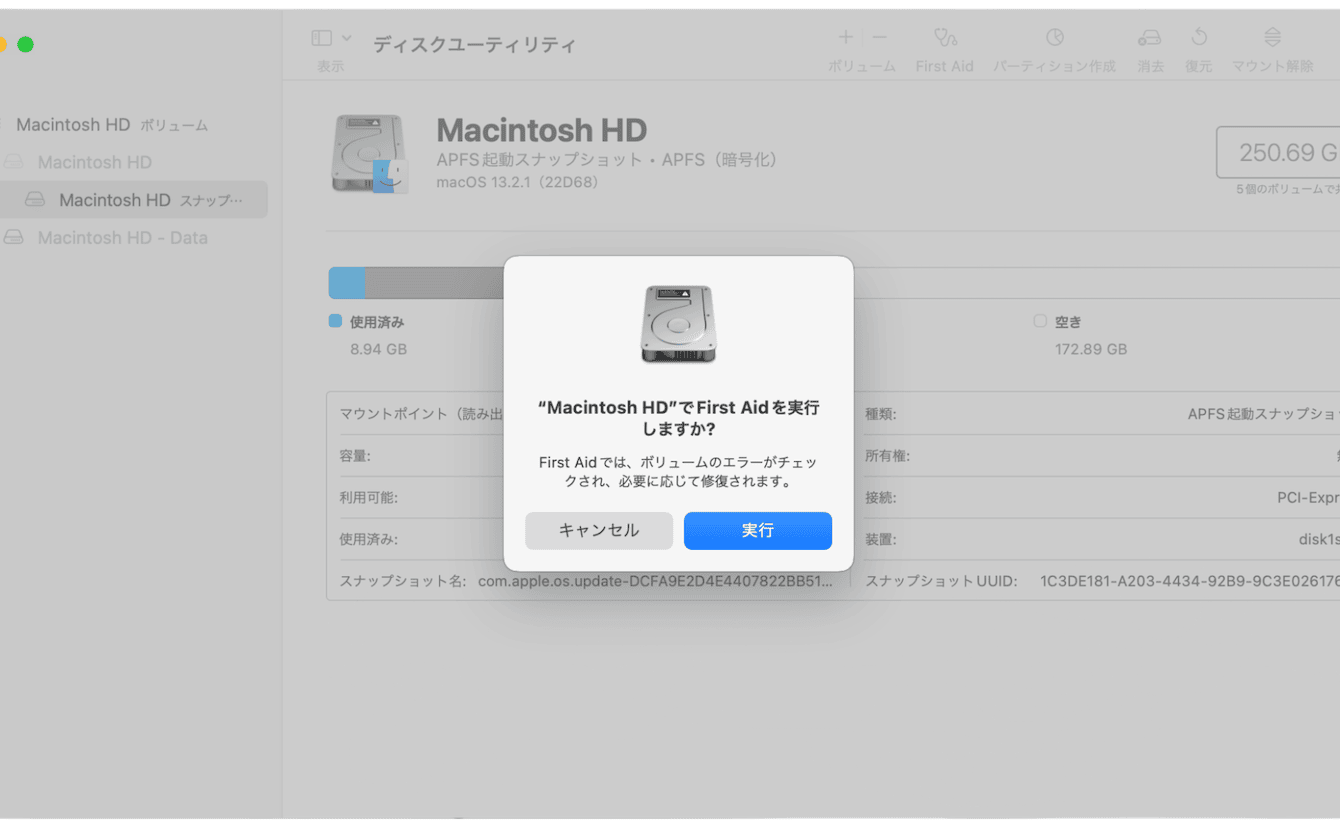
RAMの解放
RAMを解放し、アプリケーションが使用するメモリ容量不足を解消すると、フリーズを起こしにくくなります。CleanMyMac を使えば、数クリックでメモリの解放が完了します。以下の手順で行っていきましょう。
- CleanMyMacの無料トライアルを入手します。
- 画面上の指示に従ってMacにインストールして、アプリケーションフォルダから起動します。
- サイドバーにあるメンテナンスをクリックします。
- 画面上部にある「RAMを解放」にチェックを入れます。
- 画面下部の「実行」をクリックします。

���リーズを繰り返さないためには、日頃のメンテナンスが大事
Macがフリーズした際の対処法をご紹介しました。
<強制終了の前に試して欲しいこと>
- CPUの負荷を低減させる
- macOSとアプリケーションを最新にする
- 作業中のファイルを保存する
<強制終了の仕方>
- キーボードの入力はできる場合→ショートカットキーを使う
- フリーズしているがマウスは動く場合→appleメニューから選択
- マウスもキーボードも動かない場合→電源ボタンを押し続ける
<強制終了しても問題が解決されないとの対処法>
- セーフモードで起動して検査する
- RAMの解放
強制終了すると、Macに大きな負担がかかります。フリーズして動かなくなってしまった際には、すぐに強制終了を行うのではなく、他にできる手段を試してみましょう。フリーズを繰り返さないように、CleanMyMacなどのアプリで、日常的なメンテナンスをするのがおすすめです。