Macのフリーズの対処方法
2 分で読む
守屋ノブ
IT&科学ライター。趣味は難解なパズルを解くことと読書。

はじめに
Macが現代で最も強力なコンピューターであることに疑う余地はありません。しかしながら、適切なメンテナンスを行わないと、不要データやバグによってMacが遅くなったり、応答しなくなるリスクがあります。
CleanMyMac の無料トライアルを開始して、Macのクリーンアップを徹底的に行い、パフォーマンスを改善しましょう。これは、マシンの整理や最適化、そしてセキュリティ対策など、どのような問題が起きてもmacOSのスムーズな体験を実現できるようにしてくれるものです。
ご注意:この記事はMacPawサイト版のCleanMyMacについて解説しています。
Macを使用していると突然再起動したり、マウスは動くのにクリックできなくなったり、見たこともない真っ黒の画面が表示されたりする場合があります。これはフリーズとかクラッシュと呼ばれる現象で、再起動すると直る場合もありますし、何回も発生する場合もあります。本記事ではMacが頻繁にフリーズする場合の対処法について解説します。
Macが頻繁にフリーズするのはなぜですか?
Macがフリーズする原因は複数考えられます。1つずつ解説していきますのでご覧ください。
アプリケーションやOSが使用するメモリの不足
どのアプリケーションでも動作するときに一定のメモリ領域が必要です。Macのこのメモリ領域が足りなくなるとフリーズが発生します。
メモリ領域が足りなくなる原因としては主に以下のような事項が考えられます。
- たくさんのアプリケーションを立ち上げすぎている
- ブラウザのタブをたくさん開きすぎている
- 搭載している物理メモリ量が少ない
- 巨大なExcelデータなどを開こうとした
- 動画編集などメモリがたくさん必要なアプリケーションを実行した
アプリケーションに不具合がある
アプリケーションにメモリ関係の不具合がある場合、Macのフリーズの原因となります。
アプリケーションがメモリを使用するときは、まずメモリを確保し、使用したあとはメモリを解放するといった処理を行わなければなりません。この処理を忘れるとメモリが解放されずにどんどん使用量が増えていくという現象が起こります。
しかし、アプリケーションに不具合があると、このメモリの解放処理が上手くいかなかったり、割り当てられたメモリ以上の領域を使おうとしてしまう場合があります。
このような不具合により、OSがフリーズしてしまうのです。
アプリケーションとOSの互換性がない
アプリケーションがOSの要求するシステム要件を満たしていなかったりすると、OSがそれに反応してフリーズしてしまう場合があります。
これは不具合と似ていますが、不具合ではない場合もあります。というのはOSがアップデートされるとシステム要件も変わる場合があるため、古いバージョンではシステム要件を満たしていたのに新しいバージョンのOSでは満たせていない場合があるからです。
CPUの温度が上昇しすぎている(負荷が過大)
Macがフリーズしてしまうのは単純にシステムにかかる負荷が過大すぎるのが原因の場合もあります。
システムの負荷が過大すぎるとCPUの発生させる熱により温度が高まります。するとハードウェアに物理的な不具合が起きやすくなります。そして、電流が流れるはずのない箇所で流れたり、過大な電流が流れてコントロールができなくなったりします。
ハードウェアの相性問題
互換性の無いハードウェアを取り付けて動かそうとしたりするとクラッシュしてしまう場合があります。特に昔のMacにはメモリを増設できるモデルがあり、新しいメモリに替えたときにクラッシュが起きやすいです。
Macがフリーズし続ける問題を解決するには?
Macがフリーズし続ける場合には以下の方法を試してみましょう。
RAMの解放
RAMを解放することにより、アプリケーションが使用するメモリ容量の不足を解消しましょう。RAMの解放はCleanMyMac を使えば簡単にできます。CleanMyMacはApple公証のアプリで、Mac専用の総合的なクリーンアップアプリです。CleanMyMacにはRAMの解放機能が付いており、数クリックでメモリの解放が完了します。
CleanMyMacを使うには以下のようにします。
- CleanMyMacの無料トライアルを入手します。
- 画面上の指示に従ってMacにインストールして、アプリケーションフォルダから起動します。
- サイドバーにあるメンテナンスをクリックします。
- 画面上部にある「RAMを解放」にチェックを入れます。
- 画面下部の「実行」をクリックします。
これで解放が完了しました。

CPUの負荷を低減させる
CPUの温度上昇を防ぐにはCPUの負荷を低減させることが必要です。CPUに負荷をかけているアプリケーションを終了させましょう。
- Launchpadからアクティビティモニタを起動します
- CPUのタブを選びます
- 「%CPU」の項目でソートし、数値の高いアプリケーションを選択します。
- 上部中央の「×」印を押します。
これでCPUの負荷が一気に下がるはずです。アクティビティモニタの下部にはCPU負荷を表すグラフが表示されているので、負荷が低減されたかどうか確認しましょう。
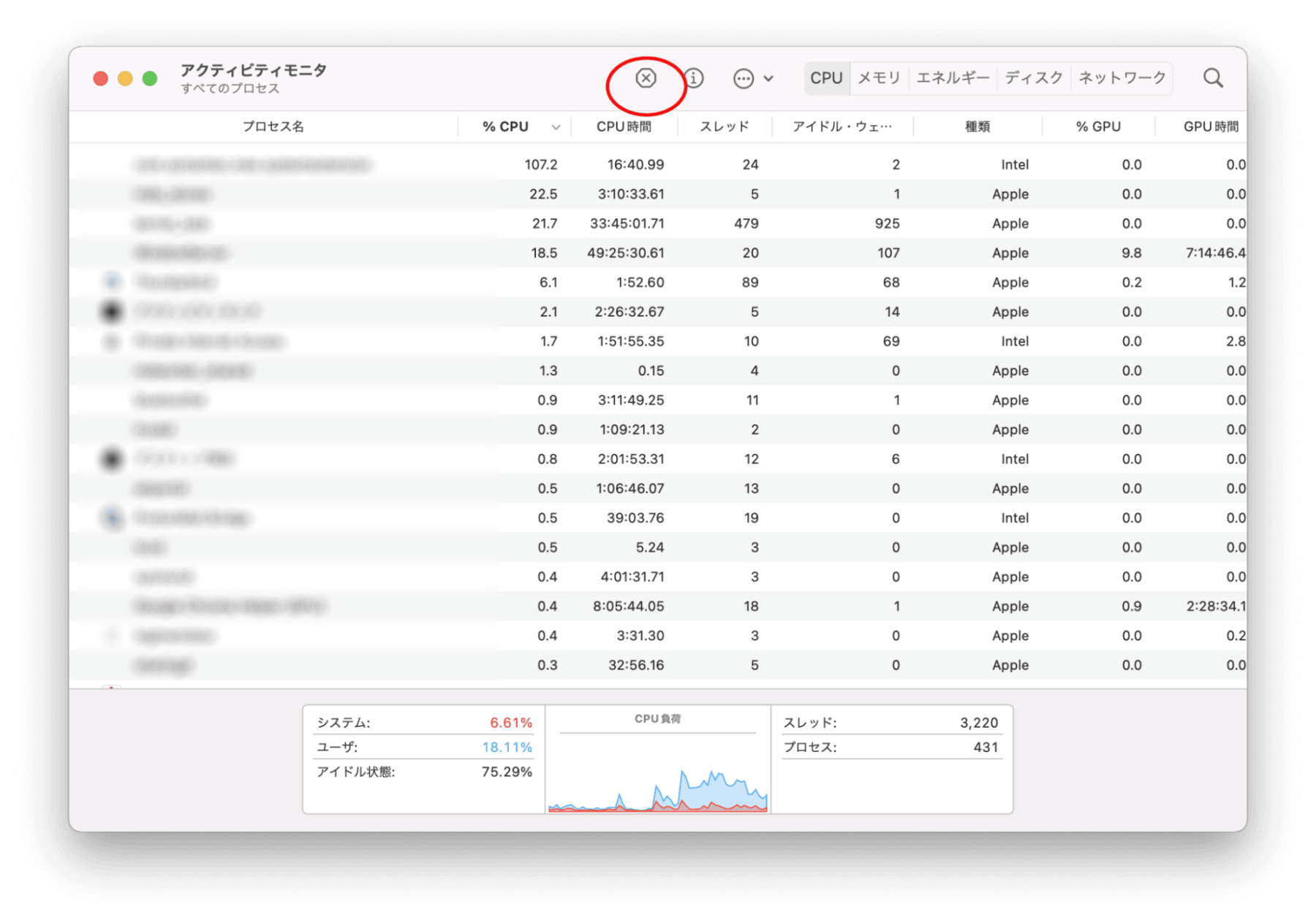
macOSとアプリケーションを最新にする
macOSとアプリケーションの両方を最新バージョンに更新しましょう。もし、OSがアップデートされたばかりで、フリーズの原因となっているアプリケーションが更新されていない場合は、更新されるまでアプリケーションの使用を控えたほうがよいでしょう。
macOSのアップデートは以下のようにします。
- 「Appleメニュー>システム環境設定>ソフトウェアアップデート」を選ぶ
- 新しいバージョンが表示されたらアップデートする
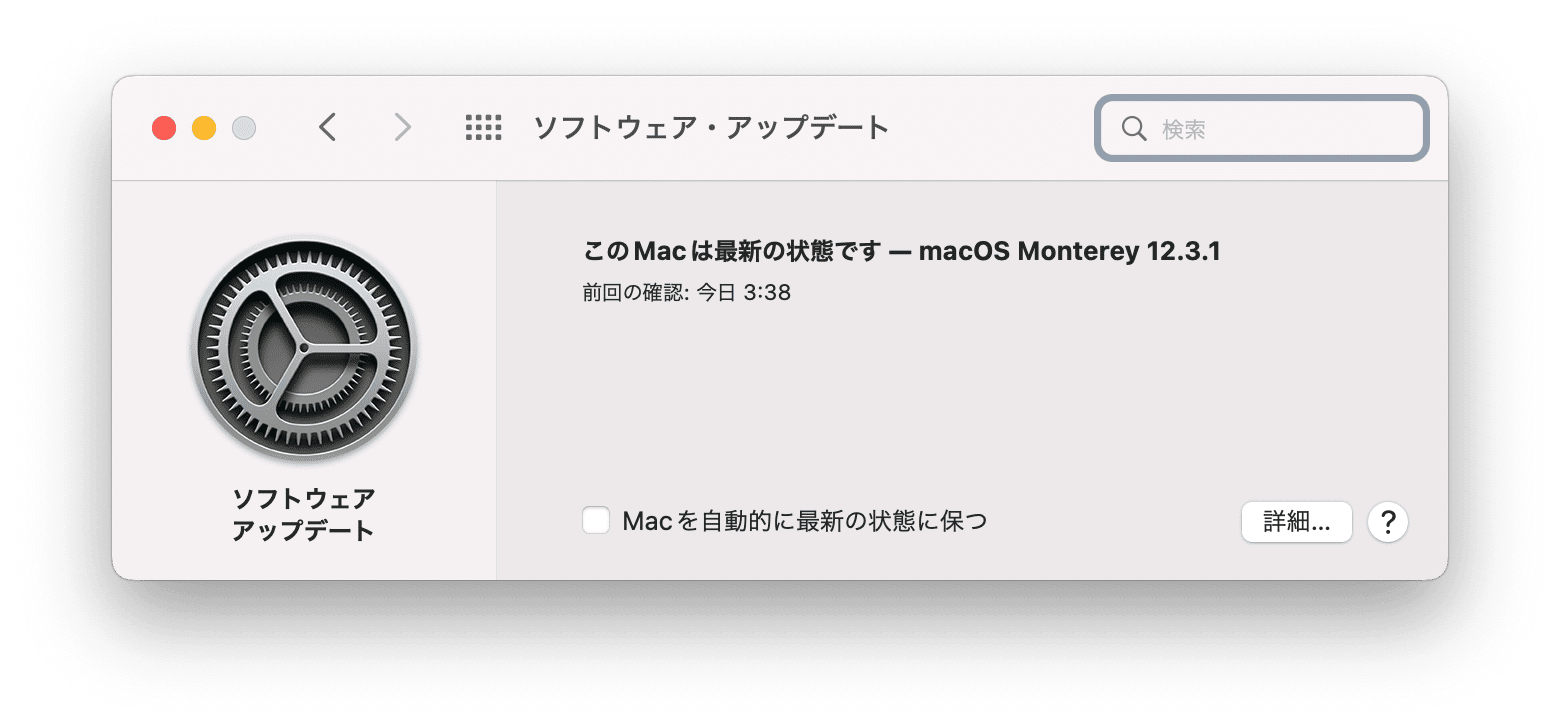
原因となっているハードウェアを使わない
メモリを増設できるモデルで、メモリ増設直後からフリーズが発生し始めた場合は、元のメモリに戻しましょう。
また、外付けの周辺機器を利用している場合は、周辺機器を1つひとつ外して、フリーズが改善しないか試してみてください。改善した場合はその周辺機器が原因なので、使わないようにしましょう。
Macがフリーズしたときの便利なヒント
クラッシュレポート
クラッシュが起きた場合、クラッシュレポートが生成されます。それを調べることで、Macのフリーズの原因となったアプリケーションが特定できる場合があります。
クラッシュレポートを見るには以下のようにします。
- Launchpadからコンソールを起動する
- サイドバーから「クラッシュレポート」を選ぶ
- クラッシュした原因となったプロセスと日時が表示されます。
- 原因となったプロセスを含むアプリケーションを使わないようにします
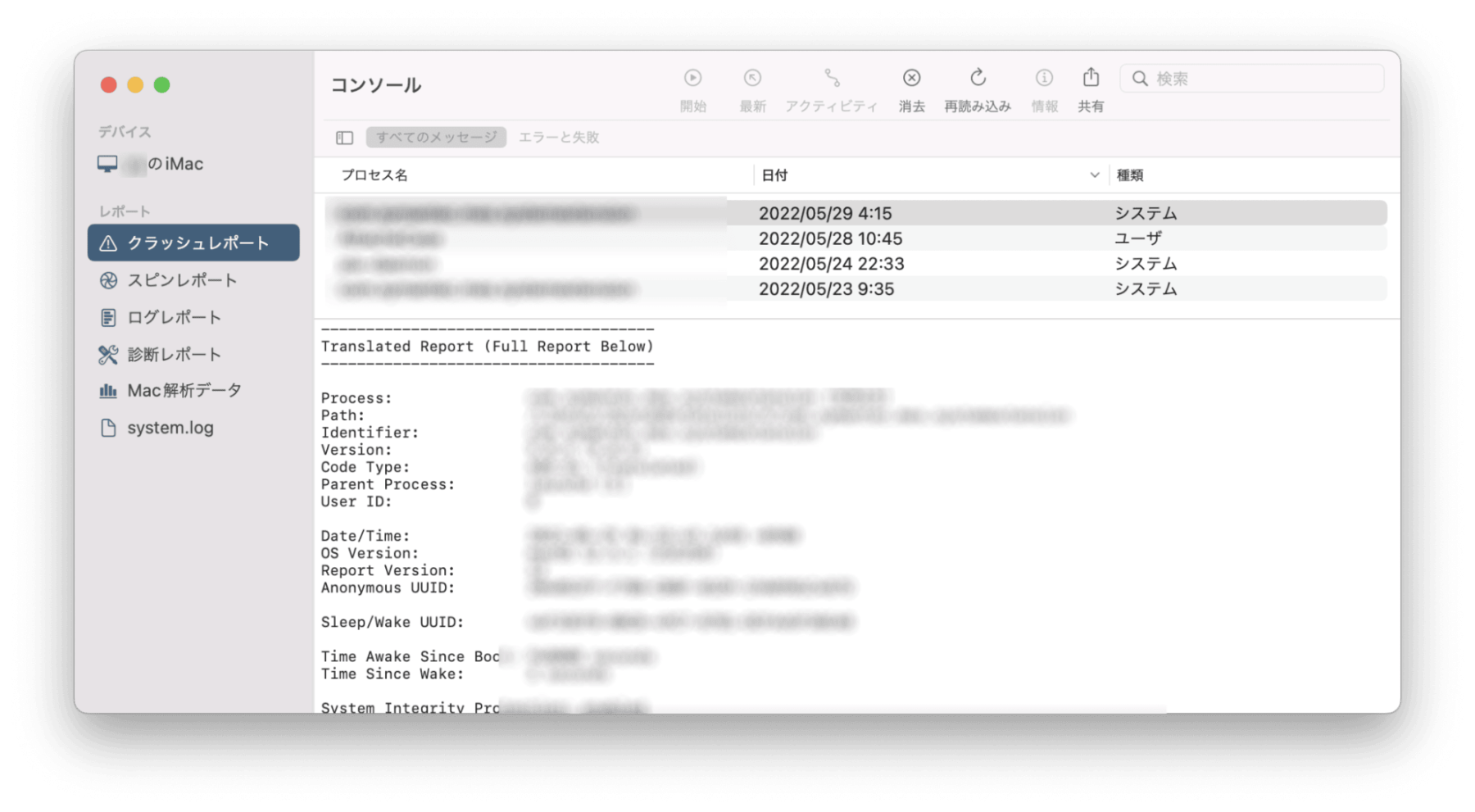
フリーズしたMacを強制終了する方法
フリーズしているMacを強制終了するには以下のようにします。
フリーズしているがマウスは動く場合
- Appleメニューを選択
- 「強制終了」を選択する
キーボードの入力を受け付ける場合
以下のショートカットキーを入力する。Command+control+電源ボタン
マウスもキーボードも入力を受け付けない場合
電源ボタンを長押しする。
まとめ
Macがフリーズする原因はいくつかに別れます。1つひとつ切り分けて原因を特定していけば専門知識が無くても対応は可能です。原因がわかったらその原因となったアプリケーションやハードウェアの使用をやめましょう。どうしても自分で対応しきれない場合はAppleサポートに連絡し、エキスパートの指示を仰いでください。