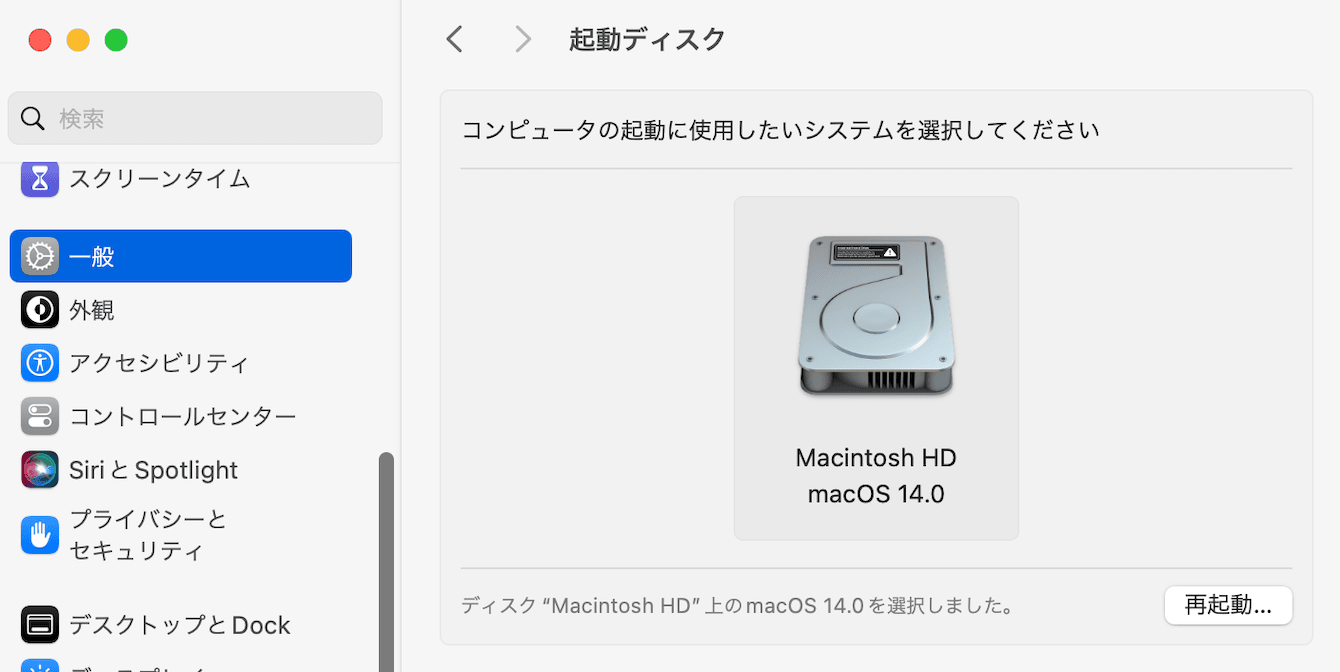macの再起動が終わらない!カーネルパニックの原因と対処法とは?
3 分で読む

渡邉 裕美
ライター。パンとチーズとライティングがエナジー

はじめに
Macが現代で最も強力なコンピューターであることに疑う余地はありません。しかしながら、適切なメンテナンスを行わないと、不要データやバグによってMacが遅くなったり、応答しなくなるリスクがあります。
CleanMyMac の無料トライアルを開始して、Macのクリーンアップを徹底的に行い、パフォーマンスを改善しましょう。これは、マシンの整理や最適化、そしてセキュリティ対策など、どのような問題が起きてもmacOSのスムーズな体験を実現できるようにしてくれるものです。
ご注意:この記事はMacPawサイト版のCleanMyMacについて解説しています。
Macを使っていると、再起動が終わらない、再起動を繰り返す、といったトラブルに遭遇することがあります。そのようなときは焦らず、原因を探っていきましょう。
この記事では、
- Macの再起動が終わらない4つの原因
- Macの再起動が終わらないときの7つの対処法
について詳しく解説していきます。記事で紹介する対処法を順番に試して、トラブルの解決を試みてください。
Macの再起動が終わらない4つの原因
Macの再起動が終わらない場合、以下のような原因が考えられます。
- 周辺機器の問題
- OSなどソフトウェアの問題
- HDDなどハードウェアの問題
- Macの故障や不具合
Macに接続しているデバイスやソフトウェアに問題があると、Macがオペレーティングシステムの致命的なエラーを検知します。そうなると、強制終了とシステム全体の再起動を繰り返すカーネルパニックに陥ることもあるようです。
Macの再起動が終わらないときの7つの対処法
さっそくMacの再起動が終わらないときの対処法をみてみましょう。
対処法1:周辺機器を外す
Macが原因なのか、周辺機器が問題なのかをまず探っていきましょう。Macに接続している周辺機器(HDD/SSD/プリンターなど)をすべて外して、起動ができるか確認します。周辺機器を外して起動に問題が生じなければ、周辺機器が原因です。
対処法2:CleanMyMacのメンテナンススクリプトを実行
Macの再起動が終わらないときは、Macを起動するたびに蓄積するデータやファイルが多すぎて不具合を起こしていることが考えられます。Mac向けメンテナンスアプリで、ログファイルを圧縮・アーカイブし、システムデータベースを整理しましょう。
CleanMyMacは、手作業だと手間がかかるMacのメンテナンスをあなたの代わりに遂行してくれる便利なアプリです。CleanMyMacは、Apple公認のMac向けメンテナンスアプリで、削除した方がよさそうなファイルだけをスキャンで見つけだしてくれます。必ず承認後に削除するので、安心安全です。以下のとおり簡単な手順でMacのメンテナンスが実行できます。
- CleanMyMacの無料トライアルを入手して起動する
- サイドバーの「メンテナンス」をクリックする
- 「◯件のタスクを確認」ボタンをクリックする。 続いて、メンテナンスメニュー画面が選べる画面で、以下の手順を実行しましょう。
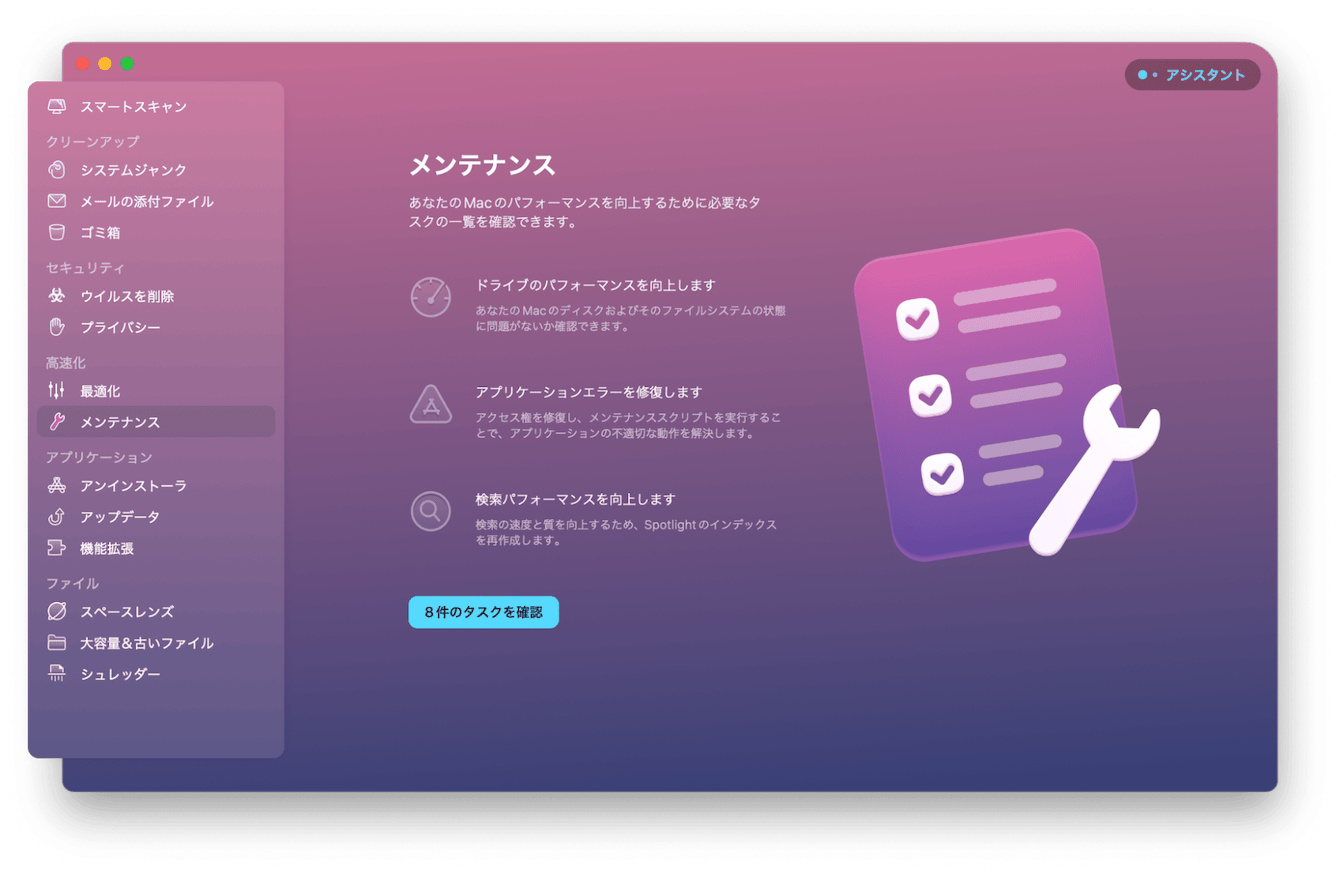
- 「メンテナンススクリプトを実行」にチェックする
- 「実行」ボタンをクリックする
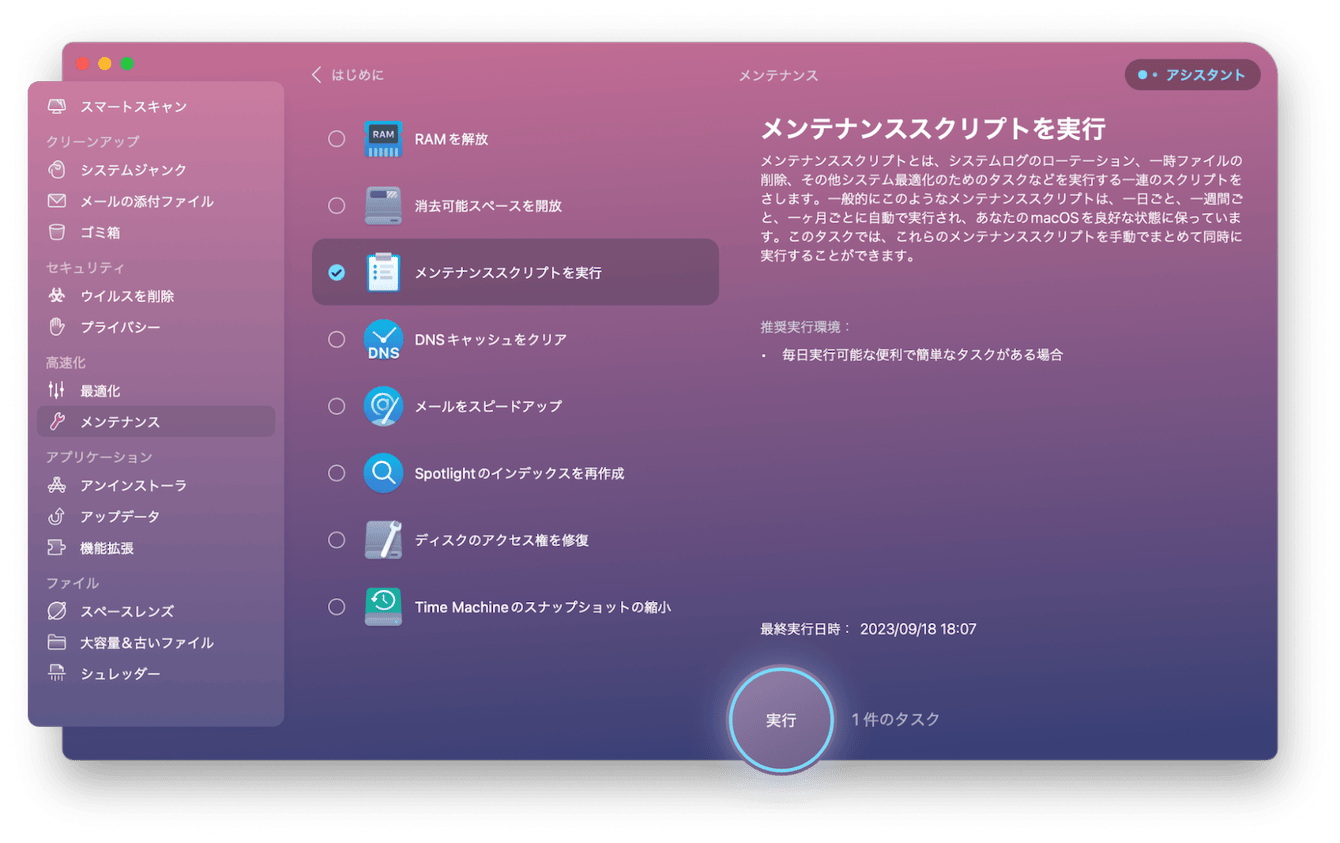
対処法3:セーフモードのFirst Aidで起動
Macには「セーフモード」という、最小限のシステムでMacを起動できる機能が搭載されています。セーフモードで起動ができると、First Aid(簡易修復機能)が自動実行され、システムの破損や不具合などの簡易的な修復が可能です。なお、思わぬトラブルが生じる可能性があるため、通常起動でFirst Aidを起動するのは避けた方がよいでしょう。手順は以下のとおりです。
【Intelプロセッサ搭載Mac】
- Macの電源を落とす
- 電源ボタンを押してすぐに「shift」キーを長押しする
- ログインウィンドウが表示されたら、「shift」キーから指をはなす
- セーフモードで起動する
【Appleシリコン搭載Mac】
- 左上の「アップルメニュー」>「システム終了…」をクリックする
- Macが完全にシステム終了するまで待つ
- Macの電源ボタンを押し「起動オプション読み込み中」と表示されたらはなす
- ボリュームを選択する
- 「shift」キーを押し続けながら「セーフモードで続ける」をクリックする
対処法4:NVRAM/PRAMをリセット
Mac起動時に必要な情報を記録しておくメモリがNVRAM、もしくはPRAMです。NVRAM/PRAMをリセットすると、Macの不具合が解消する可能性があります。手順は以下のとおりです。
- Macの電源を落とす
- Macの電源を入れて、すぐに「option+command+P+R」キーを押し続ける
- Macが再起動する
- 起動音が2回聞こえたら「option+command+P+R」キーをはなす
対処法5:SMCリセット
Macの電源動作やバッテリーの制御を行っているのがSMC(システム管理コントローラ)です。再起動が終わらないなど電源関係のトラブルは、SMCリセットで解決することがあります。Macのタイプ別にSMCリセットの手順を試してください。
【Appleシリコン搭載Mac】
このタイプのMacでは、SMCリセットの機能は廃止されています。
【AppleT2チップ搭載ノート型Mac】
Macの電源を落として再起動し、SMCリセットします。
- Macの電源を落とす
- 「電源ボタン」を10秒押してから指をはなして数秒待つ
- 「電源ボタン」を押す
- Macをシステム終了する
- 「control」+「option」+「shift」キーを同時に7秒押し続ける
- さらに電源ボタンも加えて7秒押し続ける
- 指をはなして数秒待つ
- 電源ボタンを押す
【T2チップ搭載デスクトップ型Mac】
- Macをシャットダウン
- 電源コードを抜いて15秒待つ
- 電源コードを再接続して5秒待つ
- 電源ボタンを押してMacを起動する
対処法6:起動ディスクの切り替え
外付けHDDにバックアップデータを保存しているなど、起動ディスクが複数ある場合は、起動ディスクを切り替えることで問題が解決することがあります。手順は以下のとおりです。
- 左上の「アップルメニュー」から「システム設定…」をクリックする
- サイドバーの「一般」をクリックする
- 右側の「起動ディスク」をクリックする
- 使用したい起動ディスクを選択する
- 「再起動」をクリックする
対処法7:Macの初期化
ここまで紹介した方法を試してMacの再起動が終わらない場合、最終手段として初期化する方法があります。初期化は、Macを工場出荷時の状態に戻すことです。すべてのデータが消えるため、あくまでも最終手段と思ってください。手順を紹介します。
- 左上の「アップルメニュー」から「システム設定…」をクリックする
- サイドバーの「一般」をクリックする
- 右側の「転送またはリセット」をクリックする
- 「すべてのコンテンツと設定を消去」をクリックする
- 消去アシスタントの指示に従いログインパスワードを入力する
- 画面の指示に従いMacをリセットする

Macの再起動が終わらない時こそ冷静な対処を
Macの再起動が終わらないとき、再起動を繰り返すときには、周辺機器・ソフトウェア・ハードウェア・本体の不具合が考えられます。本体の不具合以外なら、本記事で紹介する対処法で解決できる可能性があるので、順番に試してください。Macを定期的にメンテナンスしておくと、予期せぬトラブルを防げます。ぜひ、CleanMyMacを活用してあなたのMacのクリーニングをこまめに実行してあげてください。