Macの移行アシスタントが進まない!2つの解決法
3 分で読む

渡邉 裕美
ライター。パンとチーズとライティングがエナジー

はじめに
Macが現代で最も強力なコンピューターであることに疑う余地はありません。しかしながら、適切なメンテナンスを行わないと、不要データやバグによってMacが遅くなったり、応答しなくなるリスクがあります。
CleanMyMac の無料トライアルを開始して、Macのクリーンアップを徹底的に行い、パフォーマンスを改善しましょう。これは、マシンの整理や最適化、そしてセキュリティ対策など、どのような問題が起きてもmacOSのスムーズな体験を実現できるようにしてくれるものです。
ご注意:この記事はMacPawサイト版のCleanMyMacについて解説しています。
新しいMacを使い始めるときに便利な、Macの移行アシスタント。Macのデータをスムーズに新しいMacに移行できればよいですが、「移行アシスタントの残り時間が減らない」などのトラブルに見舞われることがあります。
本記事では、Macの移行アシスタントの使い方と移行アシスタントが進まない、残り時間が減らないときの解決法を紹介します。
【推奨】移行前にはジャンクファイルを削除しましょう
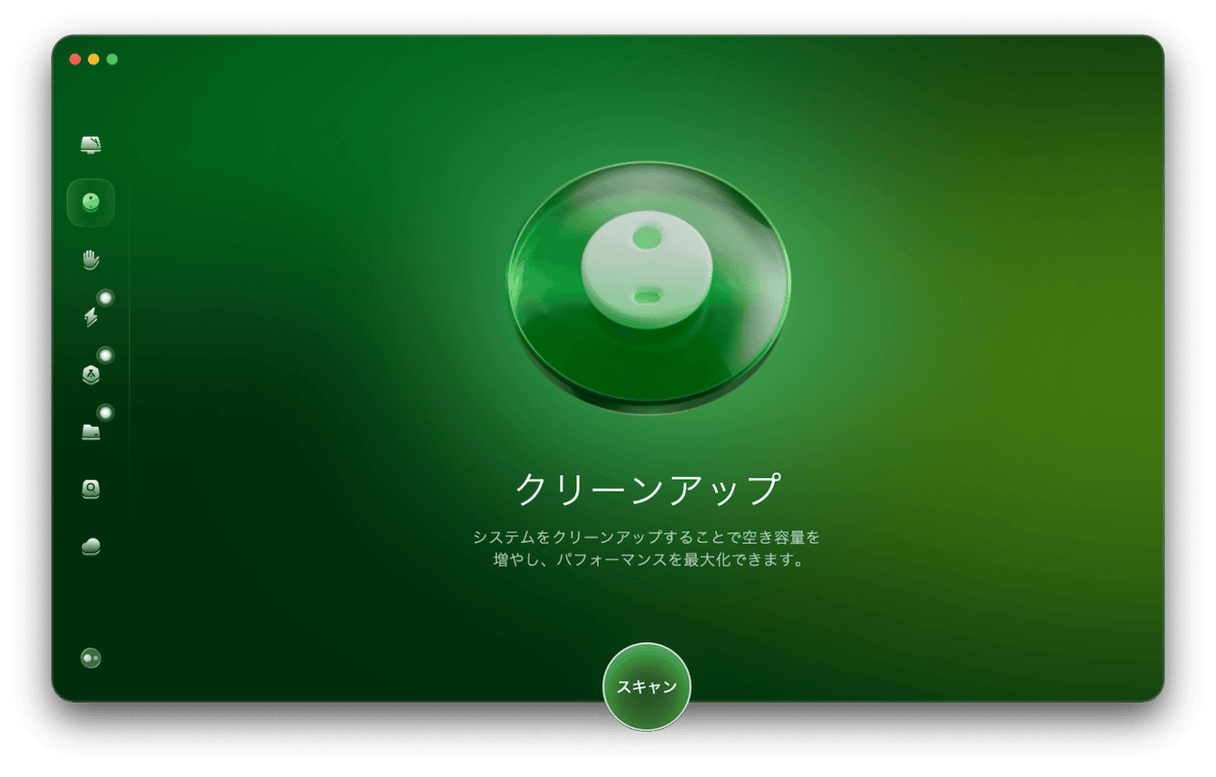
移行作業の前に、ちょっとしたMacのお掃除をしておくのがおすすめです。長年使ったMacには、もう必要のないデータが蓄積されている可能性が高いのではないでしょうか。本当に必要なデータだけを移行できれば、作業もスムーズになります。手動で不要なファイルやデータを見つけるのは手間がかかるため、ジャンクファイルを一掃できるアプリを使って行いましょう。
CleanMyMacは、システムの隅々までスキャンしてくれるMacの頼れるクリーナーアプリです。Apple公証で安全性が高く、操作性も優れています。システムジャンクをクリーンアップする手順は簡単です。
- CleanMyMacの無料トライアルを入手する
- アプリフォルダから起動したら、サイドバーの「クリーンアップ」を選択する
- 「スキャン」を実行する
- 不要なデータを確認し、チェックを入れて「クリーンアップ」を実行する
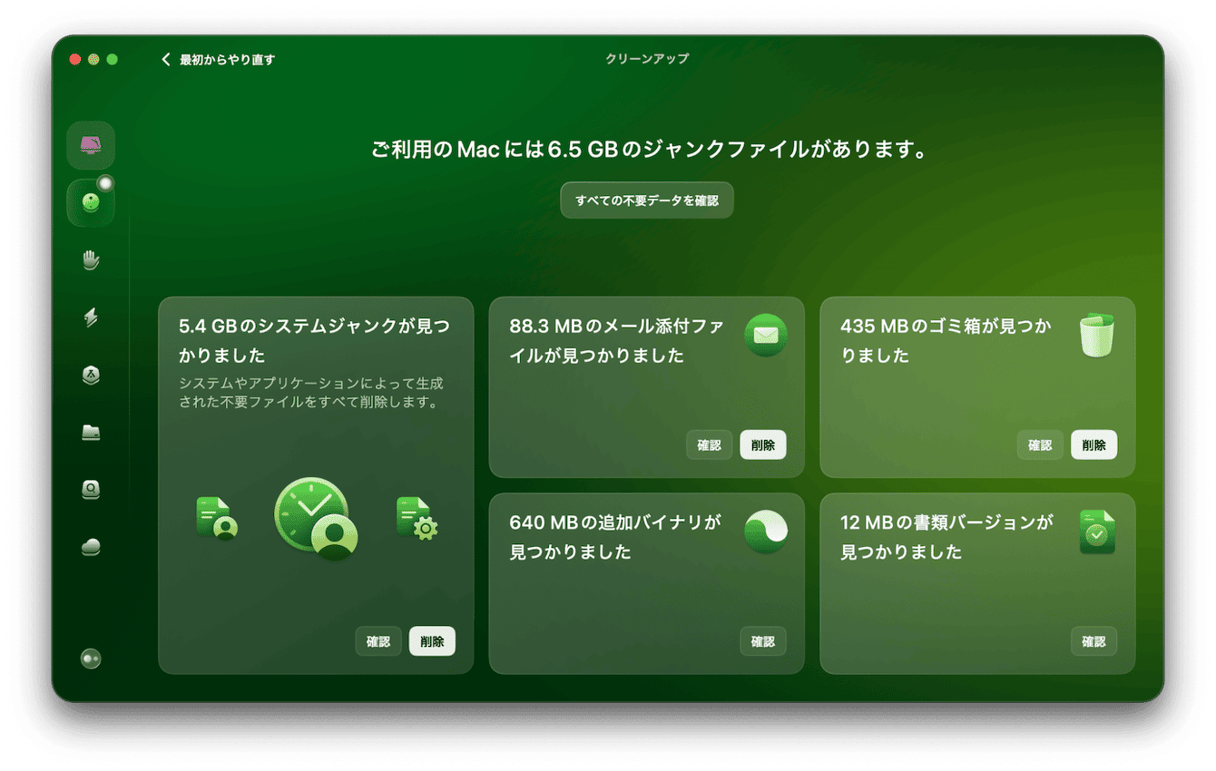
これで、システムジャンクを削除できました。
Macの移行アシスタントとは?
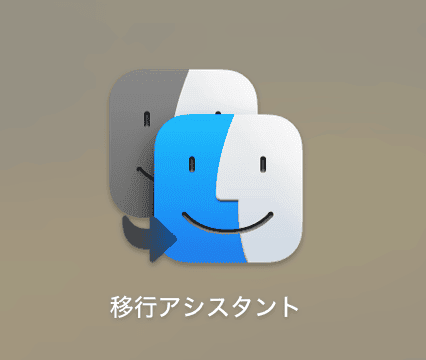
Macから別のMacへデータを移行させるとき、最も一般的なのが移行アシスタントを使う方法です。両方のMacで同じ「Wi-Fi」を使って行います。移行アシスタントを使うと、元のMacで保存している情報を、新しい移行先のMacにコピーできます。音楽や写真はもちろんのこと、アプリ、設定なども全て移行先のMacにコピーして再現することが可能です。
ただし、Apple公式以外の設定データでは、一部うまく引き継げないケースがあります。データ量が膨大な場合は、移行作業に手こずるかもしれません。
Macの移行アシスタントの使い方
Macの移行アシスタントの使い方を確認します。
【準備するもの】
Mac同士を繋げるケーブルが必要です。
移行先のMacの「移行アシスタント」を設定
以下の手順で移行先のMacで、移行アシスタントを設定します。
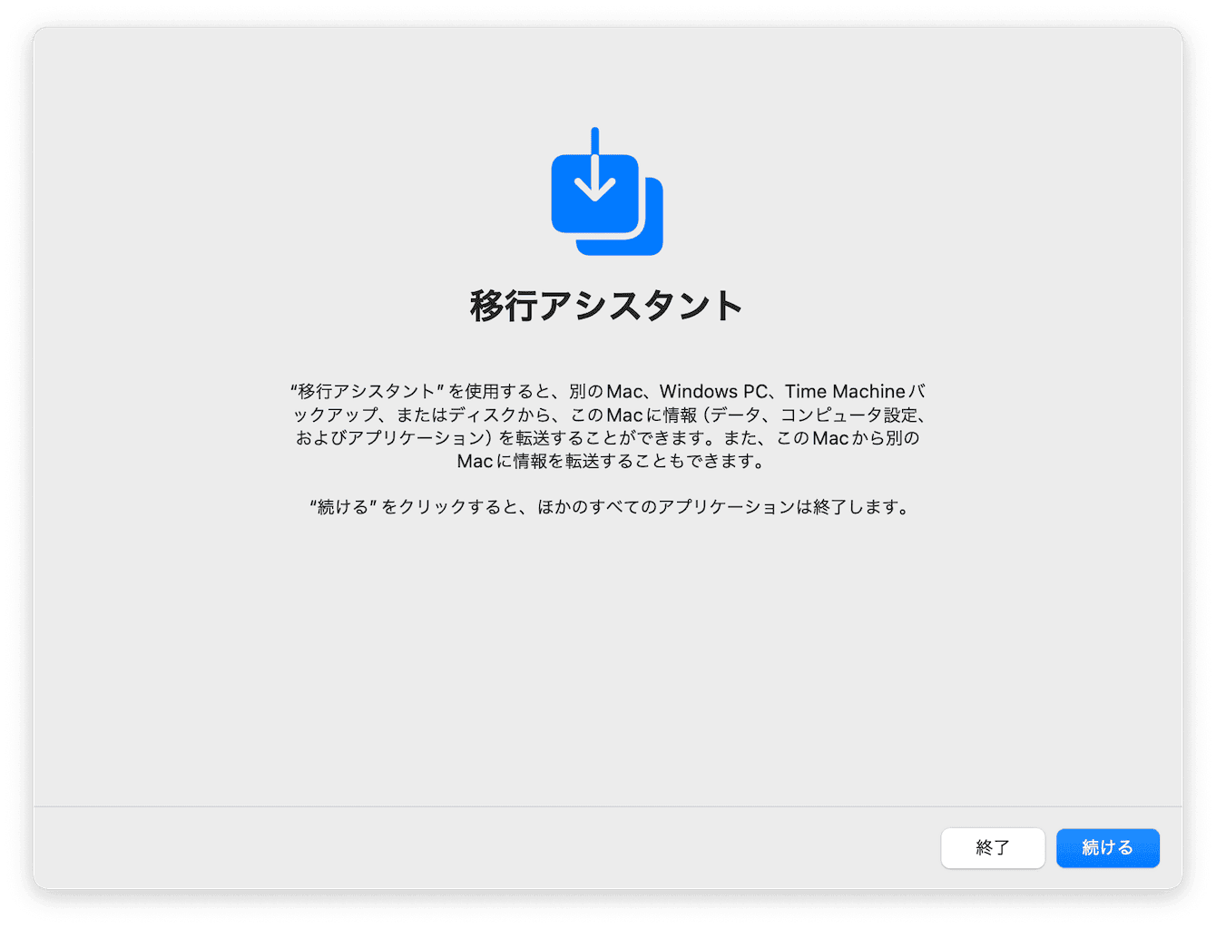
- アプリケーション内のユーティリティフォルダにある「移行アシスタント」をクリックする
- 表示されたウィンドウで「続ける」をクリックする
- 「パスワード」を入力後「OK」ボタンをクリックする
- 移行アシスタントモードに切り替わったら「別のマックへ」>「続ける」をクリックする
続いて、移行元の設定に移ります。
移行元のMacの「移行アシスタント」を設定
以下の手順で移行元のMacにおいて、移行アシスタントを設定します。
- アプリケーション内のユーティリティフォルダにある「移行アシスタント」をクリックする
- 表示されたウィンドウで「続ける」をクリックする
- 「パスワード」を入力後「OK」ボタンをクリックする
- 「Mac 、Time Machine バックアップ、または起動ディスクから」>「続ける」をクリックするこれから先は、移行先と移行元とのデータ移行に進みます。
- 移行先のMacの起動ディスクを選択する画面で移行元のMacを選び「続ける」をクリックする
- 移行先・移行元の両方のMacでセキュリティコードを確認>「続ける」をクリックする
- 移行先のMacで転送する情報にチェック>「続ける」をクリックする
これでデータ移行がスタート!あとは完了まで待つだけです。
Macの移行アシスタントが進まない場合の解決法
Macの移行アシスタントで、作業が進まない、残り時間が減らないときがあります。そのようなケースでは、次の2つの方法を試してみましょう。
解決法1.Wi-Fiをやめてケーブルでつないで移行する
Wi-Fi経由の移行は不安定な場合があります。Wi-Fiの代わりにケーブルで移行元のMacと移行先のMacを直接つなぐと、高速で安定した移行が可能です。
ケーブルは両方のMacに対応したものを用意する必要があります。高速データ伝送ならば、圧倒的な速さを誇るThunderboltケーブルがおすすめです。家電量販店やオンラインで購入できます。
解決法2.Time Machine経由で移行する
Time Machineでバックアップを作成しておけば、そのバックアップから新Macへの移行が可能です。事前にTime Machineの設定をする必要がありますが、安全に移行できるのがメリットです。Time Machine経由の場合、バックアップを保存した外付けSSDと移行先のMacをケーブルで接続して移行作業を実施します。
Time MachineバックアップでMacから別のMacにデータを移行する方法
解決法2で紹介したとおり、移行アシスタントは使わずに、バックアップデータを復元することでデータ移行が可能です。
Time Machineバックアップを使う手順:
- 左上の「Appleメニュー」>「システム設定」をクリックする
- サイドバー「一般」>「転送またはリセット」をクリックする
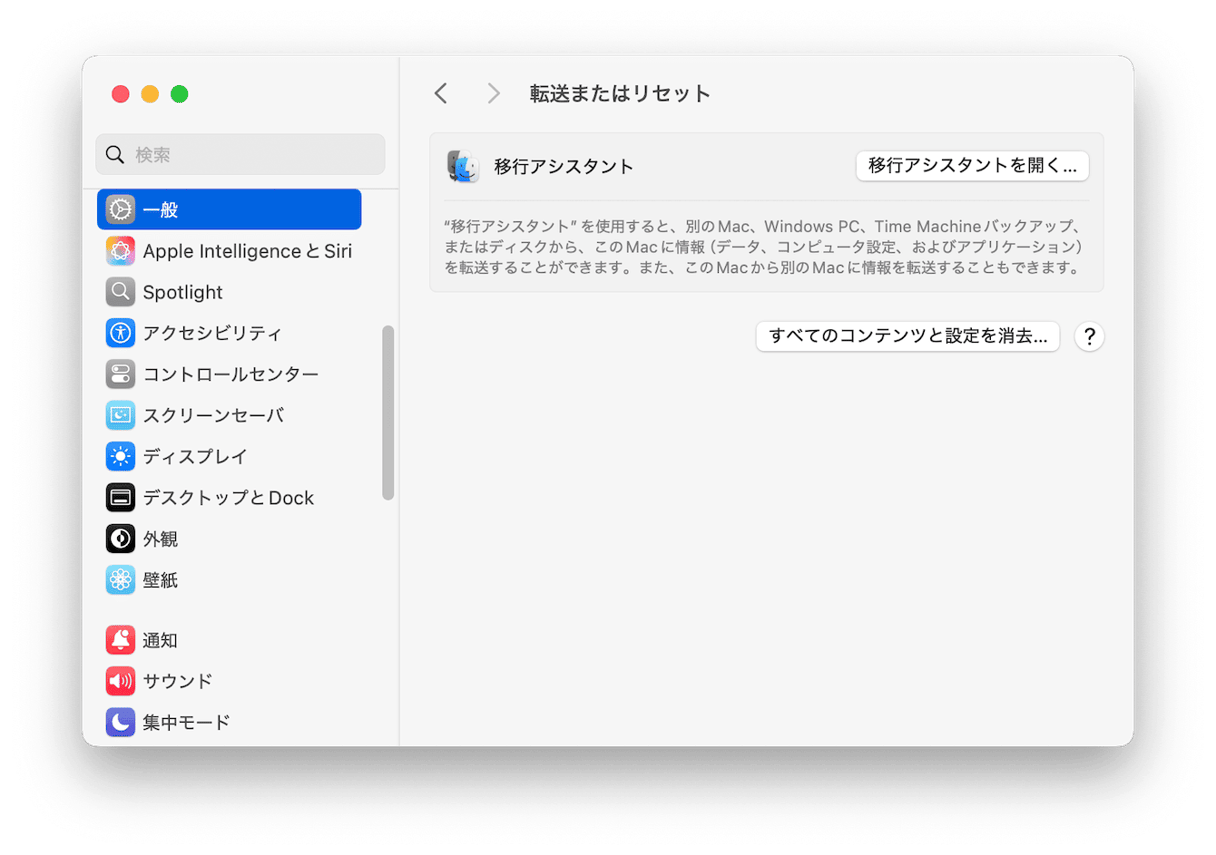
- 「移行アシスタントを開く」>「続ける」をクリックする
- 求められたらパスワードを入力する
- 画面に表示される指示に従いTime Machineバックアップから情報を転送する
- 転送する情報を選択する
- 画面に表示される指示に従い「続ける」をクリックして転送する
- 「完了」をクリックする
これで移行が完了しました。もし転送時に問題が見つかったら、移行の途中でその内容が表示されます。
Macの移行アシスタントが進まない!2つの解決法まとめ
Macの移行アシスタントが進まないとき、残り時間がなかなか減らないときは、Wi-Fi移行の代わりにThunderboltなどのケーブルで直接Macをつなぐか、Time Machineバックアップから移行する方法が有効です。
移行前にはMacをお掃除しておきましょう。CleanMyMacのような、ジャンクファイル削除ができるアプリを使うと時短で簡単にクリーンアップできます。CleanMyMacの無料トライアルはこちらです。