Macのアップデートを確認中が終わらないときの対処法
5 分で読む

山口ヨシカズ
ITライター&編集者。ITエンジニア。猫が好き。

はじめに
Macが現代で最も強力なコンピューターであることに疑う余地はありません。しかしながら、適切なメンテナンスを行わないと、不要データやバグによってMacが遅くなったり、応答しなくなるリスクがあります。
CleanMyMac の無料トライアルを開始して、Macのクリーンアップを徹底的に行い、パフォーマンスを改善しましょう。これは、マシンの整理や最適化、そしてセキュリティ対策など、どのような問題が起きてもmacOSのスムーズな体験を実現できるようにしてくれるものです。
ご注意:この記事はMacPawサイト版のCleanMyMacについて解説しています。
Macユーザーがしばしば直面する問題の一つが、ソフトウェアアップデート中に「アップデートを確認中」の画面が進まないことです。この記事では、そんな時に役立つ幾つかの対処法をご紹介します。再起動からシステムのリセット、さらにはOSの再インストールまで、この問題を解決するためのステップバイステップガイドをご案内します。
【確認】Macのアップデートが終わらないエラー原因
エラー原因の対処として以下の項目をご確認ください。
インターネット接続
インターネット接続が不安定または弱い場合、アップデートできないことがあります。Wi-Fiのルーターを再起動、もしくは他のネットワークに接続してください。
Macのバッテリー
アップデートには、バッテリー残量が50%以上必要です。残量が足りない場合、Macを電源に接続し、充電しましょう。
アップデートのダウンロードができていない場合、アップデートするにはMacが電源に接続されている必要があります。
Macのストレージの空き容量
ストレージの空き容量が少ないと、アップデートまたはアップグレードできません。macOS Sierra以降からBig Sur にアップグレードする場合、35.5GBの空き容量が必要です(Sierra以前は44.5GB)。
空き容量は、画面左上のリンゴマークから「システム設定」、「一般」、「ストレージ」の順で確認できます(Ventura以前はリンゴマークから「このMacについて」、「ストレージ」の順)。

Appleのサーバー
Apple社のサーバーが混み合う場合があります。Apple公式HP(システム状況)の「macOSソフトウェアアップデート」をご確認ください。
【方法】Macのアップデートができないときの対処
先ほどのエラー原因を確認してもアップデートできない場合は、以下の方法を実施ください。
Macを再起動する
画面左上のリンゴマークから「再起動」をクリックします。
再起動できない場合は、強制的に再起動します。「control」と「command」キーを同時に押しながら、Macの電源ボタンを押します。
そちらでも再起動しない場合は、Macの電源ボタンを10秒ほど押し続け、電源を切ります。次にMacの電源を再び入れましょう。
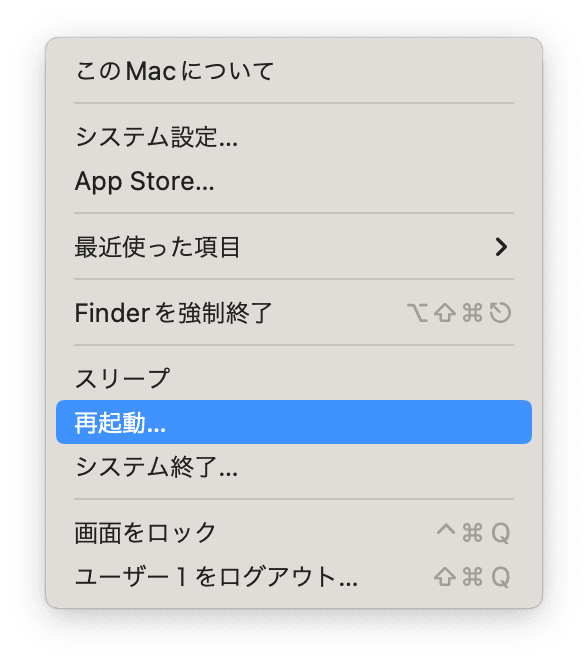
周辺機器を外す
外付けディスプレイなどの周辺機器を外してみましょう。Macに負荷がかかり、動作が遅くなっている場合があります。
アップデートの設定ファイルを削除する
ソフトウェアアップデートの設定ファイルの不具合でアップデートできないことがあります。以下の手順でアップデートをやり直しましょう。
- アプリ「Finder」を開く
- 「Macintosh HD」→「ライブラリ」→「Preferences」フォルダに進む
- 「com.apple.SoftwareUpdate.plist」を削除する
- Macを再起動し、アップデートする
Macをメンテナンスする
総合的なメンテナンスアプリを使ってMacを全体的に最適化してみましょう。おすすめはCleanMyMac です。CleanMyMac はAppleから認定を受けており、Macの基本的なメンテナンス機能が付いています。
使い方は以下の通りです。
- CleanMyMacの無料トライアルを入手します。
- 画面上の指示に従ってMacにインストールして、アプリケーションフォルダから起動します。
- サイドバーにある「パフォーマンス」をクリックします。
- 中央の「スキャン」ボタンをクリックします。
- スキャン後の画面で「全てのタスクを表示」をクリックします。
- 「メンテナンス」をクリックし、実行したいメンテナンスタスクにチェックをします。
- 右下の「実行」ボタンをクリックします。
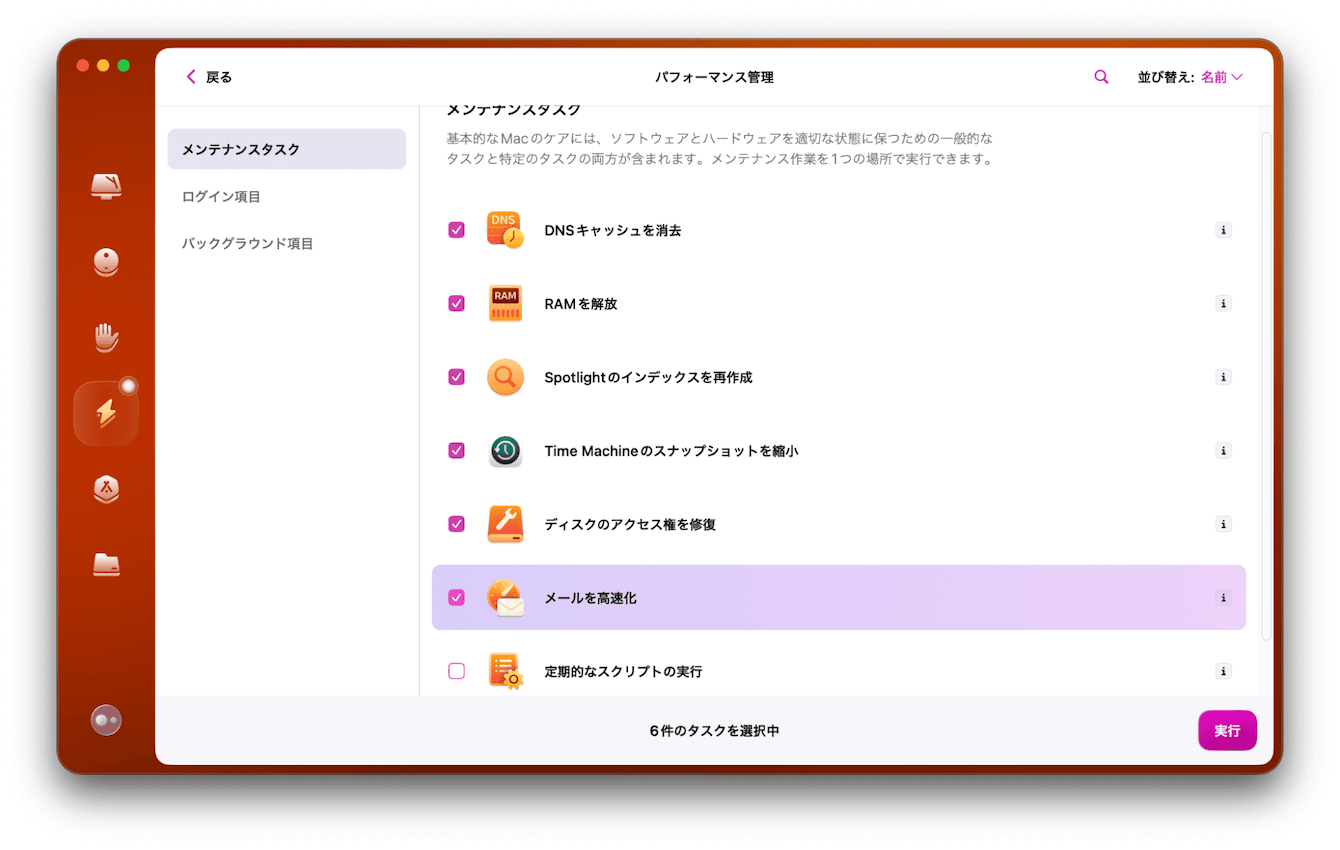
これでMacのソフトウェアとハードウェアを適切な状態に保つための基本的なケアができました。
セーフモードでアップデートする
セーフモードにすれば、Macの起動時にメンテナンスを行います。以下の手順でセーフモードにし、アップデートしましょう。
Macの種類を確認
画面左上のリンゴマークから「このMacについて」をクリックします。
「チップ」が表示されていれば、Appleシリコンです。「プロセッサ」が表示されていれば、Intelプロセッサです。
Appleシリコンの場合
- 画面左上のリンゴマークから「システム終了」をクリック
- 「起動オプションを読み込み中」が表示されるまでMacの電源ボタンを押す
- 「ボリューム」をクリック
- 「Shift」キーを押したまま「セーフモードで続ける」をクリック
Intelプロセッサの場合
- Macの起動時、すぐ「Shift」キーを押し続ける
- ログインウインドウが表示されたらキーを放す
- Macにログイン(再度ログインを求められることあり)

NVRAM(PRAM)をリセットする(IntelプロセッサのMacのみ)
NVRAM(PRAM)は起動ディスクの選択や音量、画面解像度などの設定を記憶しておくメモリです。以下の手順でリセットし、アップデートし直してください。
- 画面左上のリンゴマークから「システム終了」をクリック
- Macの起動時、すぐ「option」「command」「P」「R」の4つのキーを20秒ほど長押し
- Mac の起動が終わったらリセット完了
SMCをリセットする(AppleシリコンのMacは対応不要)
SMCはハードウェアを管理するシステムです。以下の手順でリセットし、アップデートし直してください。
Macの種類を確認
「option」キーを押しながら 、画面左上のリンゴマークから「システム情報」をクリックします。「コントローラ」または「iBridge」に「Apple T2チップ」が表示されていれば、Apple T2チップです。
AppleシリコンでもApple T2チップでもない場合は旧型のMacです。
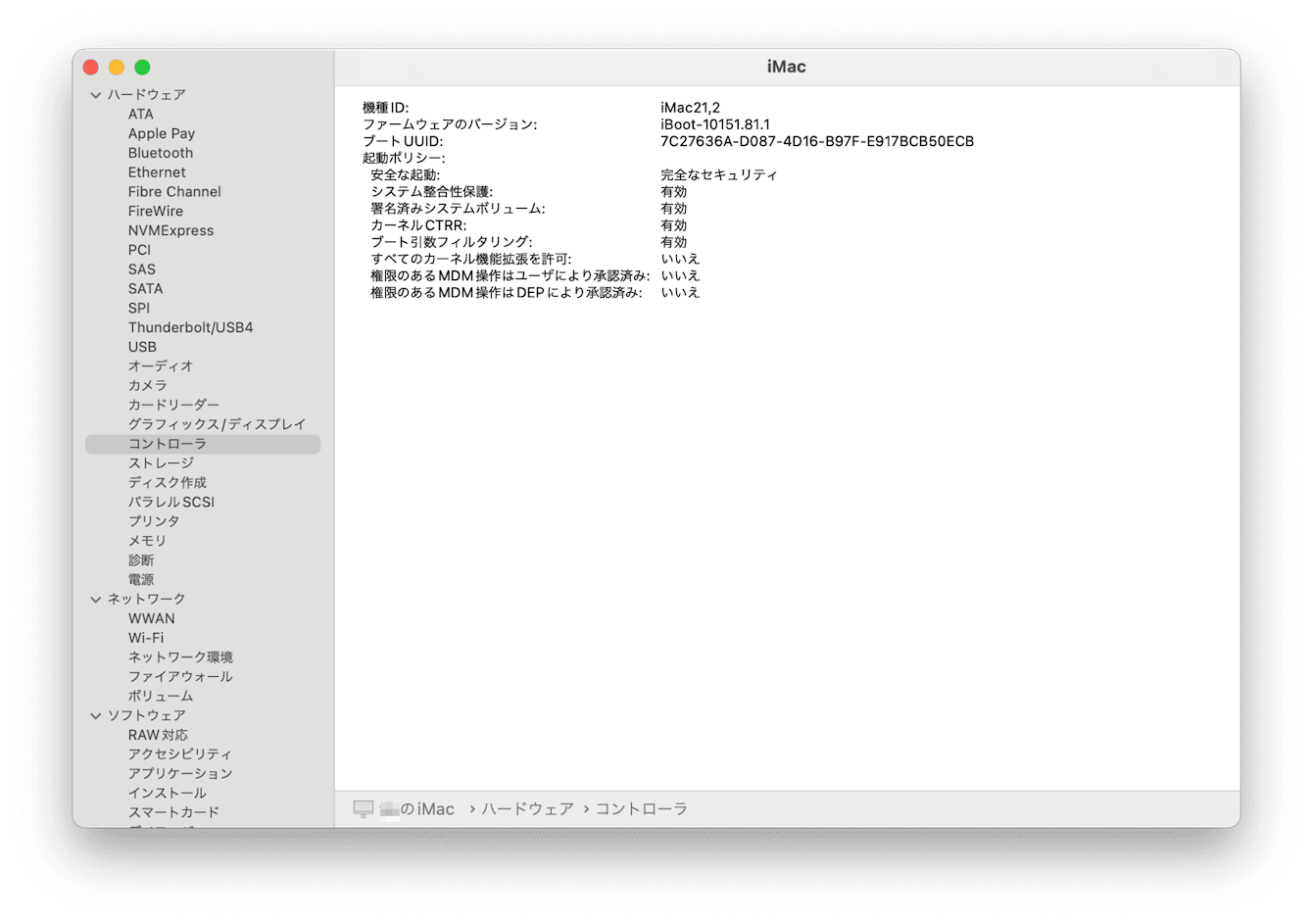
Apple T2チップ(ノートブック)の場合
- 画面左上のリンゴマークから「システム終了」をクリック
- 「control」「option」「shift」」の3つのキーを7秒ほど長押し
- 上記のキーを押したまま、Macの電源ボタンを押す
- 4つのキーを7秒ほど長押ししてから指を放す
- 数秒後にMacの電源ボタンを押す
Apple T2チップ(デスクトップ)・旧型(デスクトップ)の場合
- 画面左上のリンゴマークから「システム終了」をクリック
- 電源コードを外す
- 15秒後に電源コードを接続
- 5秒後にMacの電源ボタンを押す
旧型(ノートブック)の場合
- 画面左上のリンゴマークから「システム終了」をクリック
- 「control」「option」「shift」」の3つのキーを長押し
- 上記のキーを長押ししたまま、電源ボタンも長押し
- 4つのキーを10秒ほど長押ししてから指を放す
- Macの電源ボタンを押す
macOSを再インストールする
これまでの方法でアップデートできない場合は、OSの再インストールを試しましょう。データは削除されませんが、心配な方はTime Machineでバックアップしておきましょう。
事前にMacの種類を確認します(確認方法は「セーフモードでアップデートする」を参照)。確認後、画面左上のリンゴマークから「システム終了」をクリックします。
Appleシリコンの場合
- Macの電源ボタンを長押し
- 「オプション」が表示されたら、電源ボタンから指を放す
- 「オプション」をクリック
- 「続ける」ボタンをクリック
- ログインする
Intelプロセッサの場合
- Macの電源ボタンを押し、電源を入れる
- すぐに以下のいずれかのキーを同時に長押し
「command」「R」:直近に使用していたmacOSがインストール
「option」「command」「R」:最新のmacOSがインストール
「shift」「option」「command」「R」:当初のmacOSがインストール
- Appleのロゴまたは地球儀が出るまで上記のボタンを長押し
- Wi-Fiに接続
- ログインする
復旧システムから再インストール
上記が完了すれば、Macの復旧システムが表示されます。以下の手順でmacOSを再インストールします。
- 「macOSを再インストール」を選択
- 「続ける」をクリック(インストール先はMacintosh HDを選択)
- 再インストールが開始
まとめ
この記事では、Macの「アップデートを確認中」の画面が終わらない時の対処法について説明しました。原因としては不安定なインターネット接続、低いバッテリー残量、不足するストレージ容量、Appleサーバーの混雑が挙げられます。対処法としては、Macの再起動、周辺機器の取り外し、アップデート設定ファイルの削除、セーフモードでのアップデート、NVRAMまたはSMCのリセット、最終手段としてmacOSの再インストールがあります。MacのメンテナンスにはCleanMyMacが有効です。これらの手順を順番に試すことで、ほとんどのアップデート問題が解決されるでしょう。