Macでメール受信できないときの解決法
1 分で読む

渡邉 裕美
ライター。パンとチーズとライティングがエナジー

はじめに
Macが現代で最も強力なコンピューターであることに疑う余地はありません。しかしながら、適切なメンテナンスを行わないと、不要データやバグによってMacが遅くなったり、応答しなくなるリスクがあります。
CleanMyMac の無料トライアルを開始して、Macのクリーンアップを徹底的に行い、パフォーマンスを改善しましょう。これは、マシンの整理や最適化、そしてセキュリティ対策など、どのような問題が起きてもmacOSのスムーズな体験を実現できるようにしてくれるものです。
ご注意:この記事はMacPawサイト版のCleanMyMacについて解説しています。
Macを使っていて、突然メールが受信できなくなるのは困りものです。本記事では、Macでメールが受信できないときの原因と、その解決法を解説します。本記事を役立てて、無事に今までどおりメールが受信できるようになれば幸いです。
Macでメール受信できない4つの原因
Macでメールが受信できないときに、よくある原因は以下の4つです。それぞれ詳しく見ていきましょう。
原因1:メールアドレスの変更
メールアドレスを変更していることが原因かもしれません。スマートフォン・携帯電話の機種変更の際などで起こりがちです。
原因2:受信ボックスの容量が不足
定期的にメールの削除を行わず、使い続ければいつか容量の上限に達します。その結果、メールを受信できない状況になっているかもしれません。
原因3:迷惑メールへの振り分け
メールを受信できていても、迷惑メールに振り分けられてしまえば、気づきません。送信ドメインが認証されていなかったり、本文や件名のない空メールを配信していたりと、送信者側に問題があると迷惑メールに振り分けられることがあります。
原因4:新しくインストールしたソフトウェアの影響
新しくアプリケーション・OSなどをダウンロードした結果、正常にメールサービスを使用できなくなることがあるようです。この場合、後ほど紹介するソフトウェアのアンインストールで、問題が解決できるか試してみましょう。
Macでメール受信できないときの5つの解決法
Macでメール受信できないときに、試していただきたい解決法を5つ紹介します。
解決法1:メールの更新ボタンを押す
ひょっとしたら新着メールが届いていても、反映が遅れている可能性があります。以下の画像を参考に、メールの更新ボタンを押し、受信できたかどうか確認してみましょう。
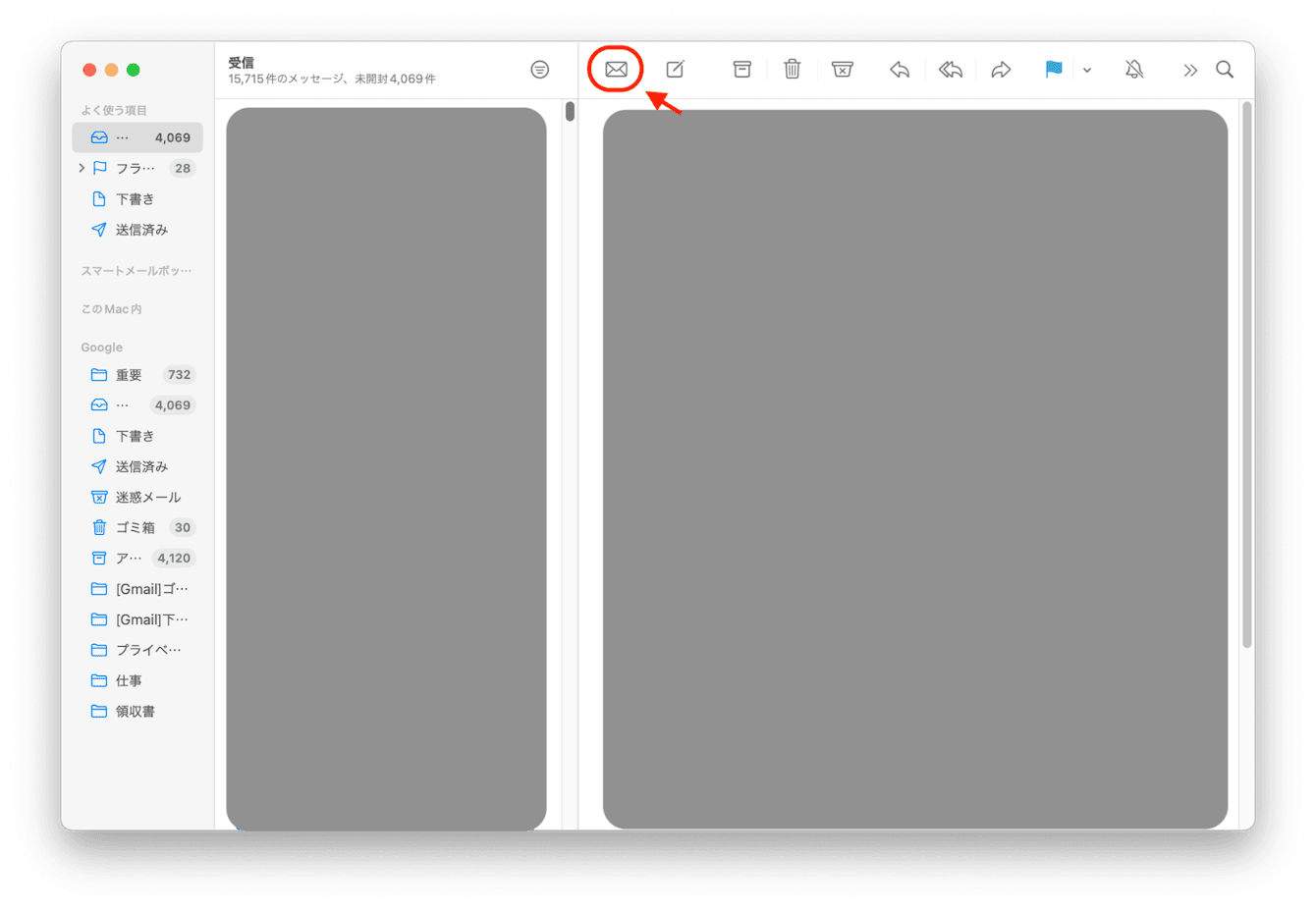
解決法2:メールアカウントをオフラインにする
メールアカウントをオフラインにして、再びオンラインに戻すと、問題が解決できる可能性があります。以下の手順を参考にメールアカウントをオフラインにし、再びオンラインに戻してみてください。
- メールアプリを起動する
- 左上のメニューバー>「メールボックス」をクリックする
- 「すべてのアカウントをオフラインにする」をクリックする
これで、メールアカウントがオフラインになります。再び「すべてのアカウントをオンラインにする」をクリックし、メールの受信状況を確かめてみてください。
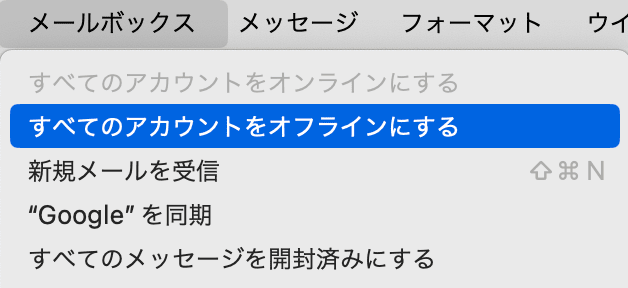
解決法3:メールの不要データを削除し容量を増やす
メールの受信ボックスの容量が不足している場合、メールに添付されている不要データを削除し、容量を増やしましょう。メールに添付されている不要なデータとは、メールを開けて新しい添付ファイルを開けると、Macに保存されてしまうファイルのコピーのことです。
ここでは、「CleanMyMac」というApple公認アプリケーションを使う方法を推奨します。なぜなら、数クリックで簡単に、かつ素早く不要なデータをスキャンし、不要なコピーデータの削除ができ、効率的だからです。手順を紹介します。
- CleanMyMacの無料トライアルを入手して起動する
- サイドバーの「メールの添付ファイル」をクリックする
- 「スキャン」ボタンをクリックする
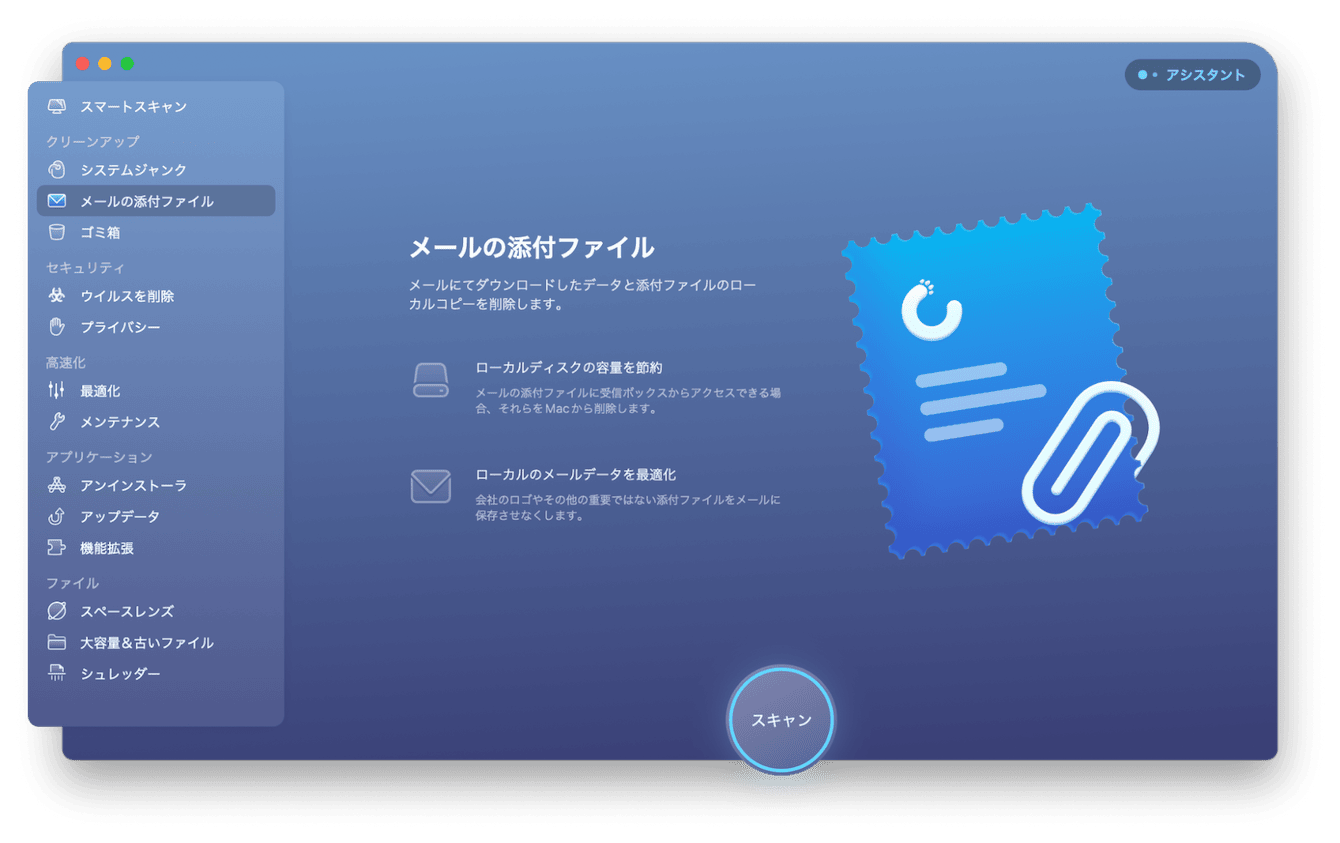
- スキャンが終わったら「クリーンアップボタン」をクリックする

解決法4:メールの接続診断をする
受信サーバーやファイアウォール(外部からの攻撃から、ネットワークやシステムを守るための機能)に問題が生じて、メールが受信できない可能性も考えられます。Macのメールアプリにある接続診断機能を活用し、状況を確認しましょう。手順は以下のとおりです。
- メールアプリを起動する
- 左上のメニューバー>「ウインドウ」をクリックする
- 「接続診断」をクリックする
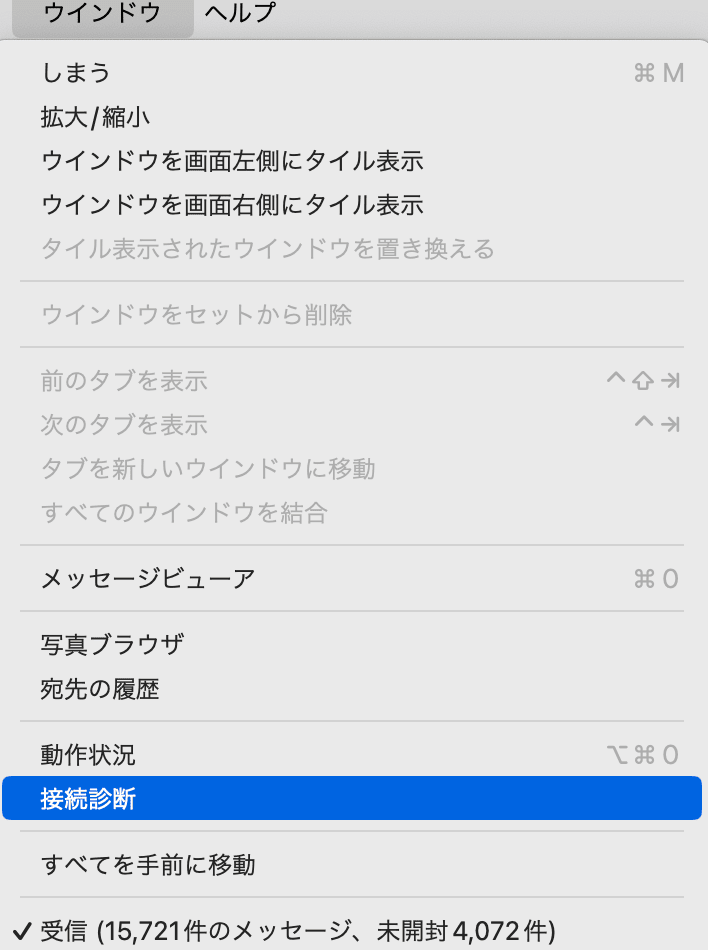
- 「詳細な情報」に「サーバへの接続とログインが完了しました。」と表示されていることを確認する

もし、サーバへの接続やログインに問題があれば「詳細な情報」の指示に従い「もう一度確認」ボタンをクリックします。それでも解決しない場合は、プロバイダーに連絡し、アドバイスを求めましょう。
解決法5:ソフトウェアをアンインストールする
前述したとおり、新しいアプリなどのソフトウェアをダウンロードを実行したことが、悪影響を及ぼしメール受信できなくなる場合があります。この状況が疑われる場合、ソフトウェアをアンインストールして、メール受信できるようになるか確認していきます。
アプリケーションをアンインストールする方法には、Launchpadを使う方法やFinderを使う方法などがありますが、おすすめは先ほど紹介した「CleanMyMac」を使う方法です。多くのMacユーザーが行うLaunchpadを開き、×をクリックしたりゴミ箱に入れたりする方法は、Macに多数のアプリの不要ファイルを残してしまいます。しかし、「CleanMyMac」のアンインストーラを使えば、アプリの完全削除が可能です。それでは手順を見ていきましょう。
- CleanMyMacの無料トライアルを入手して起動する
- サイドバーの「アンインストーラ」をクリックする
- 「X件のアプリケーションを確認」ボタンをクリックする
- 削除したいアプリにチェックを入れる
- 「削除」ボタンをクリックする
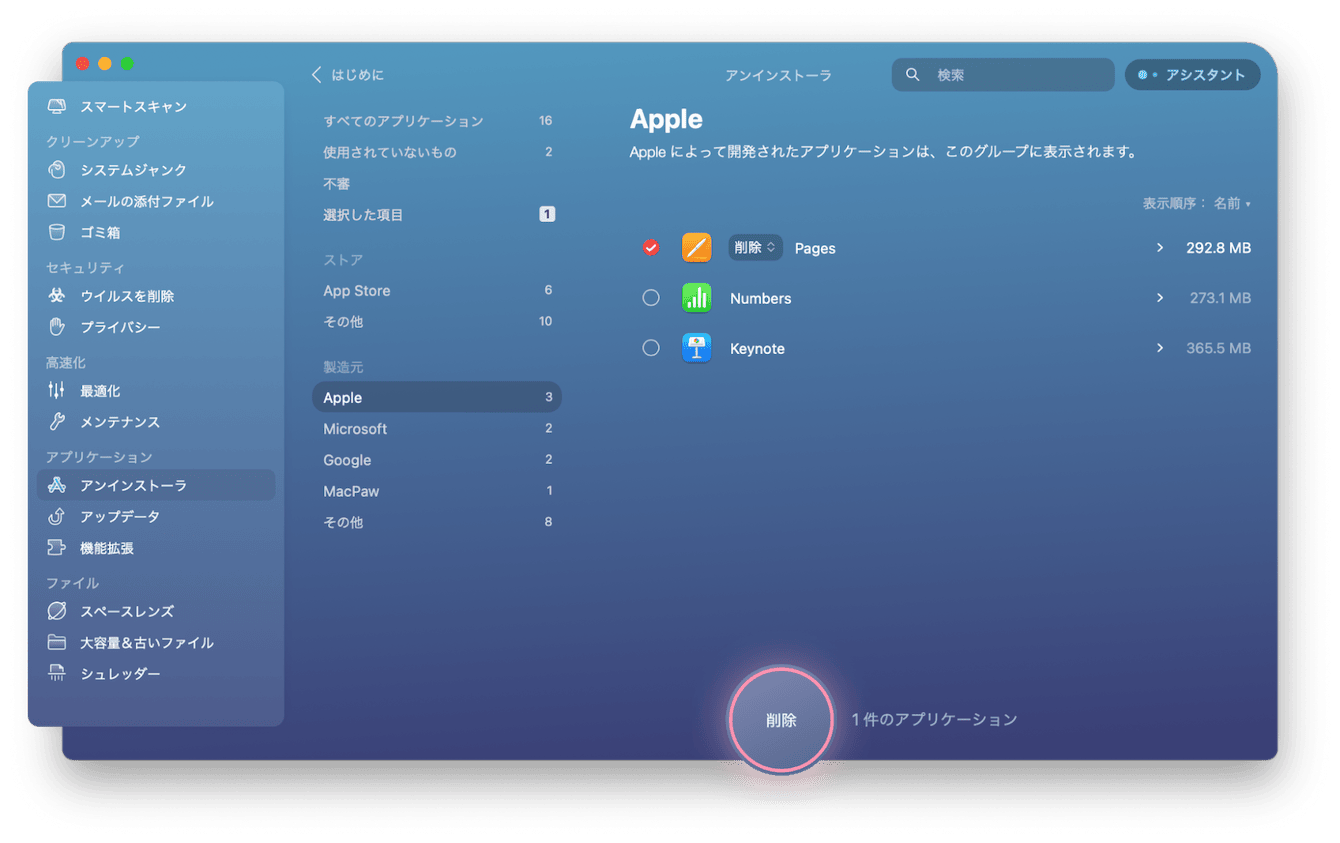
これでアプリの削除が完了します。これは蛇足ですが「CleanMyMac」のアンインストーラは、macOSの必須システムアプリケーションを削除の対象としていません。しかし、必須アプリケーションをデフォルトの状態にリセットすることは可能です。リセットしたあとに、電子メールの受信が再開されるかもしれません。リセットする場合は、システムアプリを表示する必要があるため、上記1〜5の作業の前に以下の手順を加えてください。
- CleanMyMacの無料トライアルを入手して環境設定を開く
- 「除外リスト」>「アンインストーラ」をクリックする
- 「システムアプリケーションを無視」のチェックボックスを外す
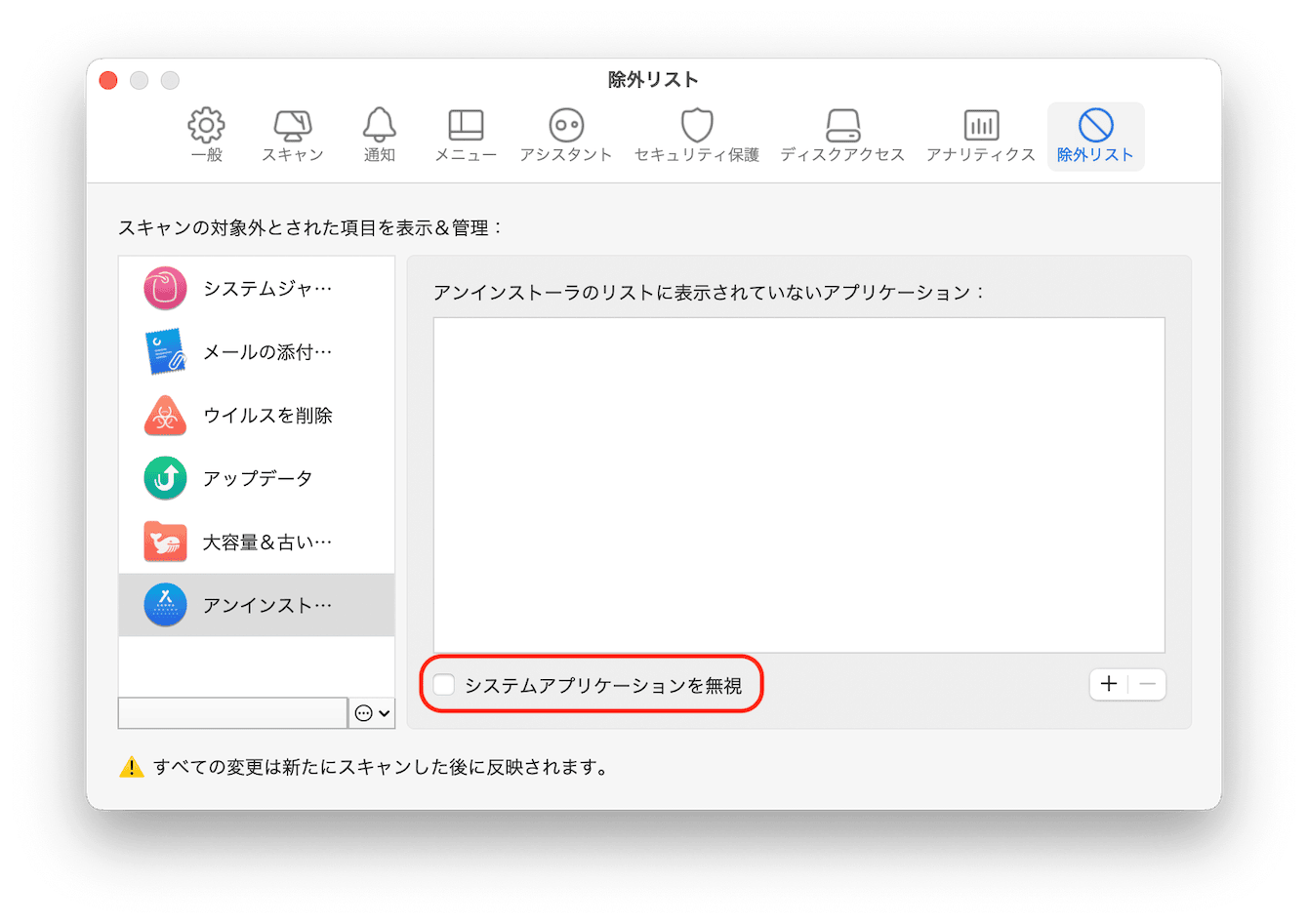
なお
Macでメール受信できないときの解決法まとめ
Macでメール受信できないと気がついたら、メールの更新をしたり、メールのアカウントをオフラインにしたり、メールの接続診断したりすることで、解決できる可能性があります。メールの容量を削除したり、ソフトウェアをアンインストールする方法もありますが、この場合は、無料ダウンロードで使用できる「CleanMyMac」というApple公認のアプリケーションを使うのが効率がよくおすすめです。クリーニング・パフォーマンスモニターなど、Macの最適化を「CleanMyMac」に任せて、快適な使い心地のMacを愛用してはいかがでしょうか。