Macのリカバリーモードが起動しないときの対処法
3 分で読む

山口ヨシカズ
ITライター&編集者。ITエンジニア。猫が好き。

はじめに
Macが現代で最も強力なコンピューターであることに疑う余地はありません。しかしながら、適切なメンテナンスを行わないと、不要データやバグによってMacが遅くなったり、応答しなくなるリスクがあります。
CleanMyMac の無料トライアルを開始して、Macのクリーンアップを徹底的に行い、パフォーマンスを改善しましょう。これは、マシンの整理や最適化、そしてセキュリティ対策など、どのような問題が起きてもmacOSのスムーズな体験を実現できるようにしてくれるものです。
ご注意:この記事はMacPawサイト版のCleanMyMacについて解説しています。
コンピュータのトラブルが発生した際、リカバリーモードは非常に便利な機能です。しかし、リカバリーモードが起動しない場合もあります。この記事では、リカバリーモードが起動しない原因と対処法を詳しく解説します。これらの情報を参考に、問題の解決に役立ててください。
リカバリーモードとは?
Macのリカバリーモードは、macOSの問題を診断し修復するための特別な起動モードです。
このモードでは、ディスクの修復、OSの再インストール、システムバックアップからの復元などが可能です。
リカバリーモード起動方法は、以下のようにします。
Intel製プロセッサのMacの場合:
- Macの電源を切る。
- 電源ONの際にCommand + Rキーを押し続ける。
Apple製チップのMacの場合:
- Macの電源を切る。
- 電源ボタンを押し続ける。
- 「オプション」を選択し「続ける」をクリックする。
ただし、データ消失のリスクがあるため、重要なデータのバックアップを取ることが重要です。
リカバリーモードが起動しないときの対処法
リカバリーモードが起動しない場合、以下の対処法を試してみましょう。
キーボードの再接続
キーボードのキーが効かない場合、リカバリーモードに入れなくなります。なぜならリカバリーモードはキー操作で入るからです。キーボードの問題が原因でリカバリーモードが起動しない場合、キーボードの再接続が効果的な対処法です。
- Macをシャットダウンし、電源ケーブルを外します。
- キーボードを外し、数分待ってから再度接続します。
- Macの電源ボタンを押して起動します。
これでキーボードとMacの電気的な状態がリセットされ、正常に機能する可能性があります。
ノートパソコンの場合、内蔵キーボードの接続をリセットすることは難しいため、外部キーボードを使用してみてください。
外部キーボードを接続し、リカバリーモードを起動するキーを押してみてください。これで問題が解決しない場合は、他の対処法を試す必要があります。
PRAM/NVRAMのリセット
PRAM(Parameter RAM)およびNVRAM(Non-Volatile RAM)は、Macの基本的なシステム設定を保存しているメモリです。これらの設定には、起動ディスクの選択、スピーカーの音量、画面の解像度などが含まれます。リカバリーモードが起動しない場合、PRAMやNVRAMに問題がある可能性があります。
「PRAM/NVRAMのリセット」はこれをリセットして不具合を解消するための方法です。このリセットは、次の手順に従って行います。
- Macを再起動します。
- 再起動中に「Command + Option + P + R」キーを押し続けます。
- Macのスピーカーから音が鳴ったら、キーを離します。
このリセットにより、PRAMとNVRAMの設定が初期化されます。これにより、設定に関連する問題が修正される場合があります。このリセット前に、必要な設定をメモしておくことをお勧めします。
注意: この手順は、Intelプロセッサ搭載のMacでのみ実行可能です。Appleチップ搭載のMacでは利用できません。
SMCのリセット
システム管理コントローラ(SMC)は、Macの低レベルのハードウェア機能を制御する重要なコンポーネントです。これには、電源管理、熱管理、バッテリー充電、LEDインジケータ、キーボードバックライトなどが含まれます。リカバリーモードが起動しない場合、SMCのリセットが効果的な対処法となることがあります。
SMCは、バッテリーやバックライトなどを制御するコントローラです。不具合が発生すると、Macが不安定になることがあります。トラックパッドに問題がある場合、SMCリセットが役立つことがあります。
T2セキュリティチップ搭載Mac:
- システム終了後、電源ボタンを10秒間押し続ける。
- ボタンを離し、数秒後に電源を入れる。
T2セキュリティチップ非搭載Macbook:
- システム終了後、Control+Shift+Option+電源ボタンを10秒間同時押し。
- キーを離し、数秒後に電源を入れる。
注意: これもIntelプロセッサ搭載のMacでのみ実行可能です。Apple M1チップにはSMCは存在しません。ただし、Macをシャットダウンして再起動することにより、SMCリセットと同等の効果を得ることが可能です。
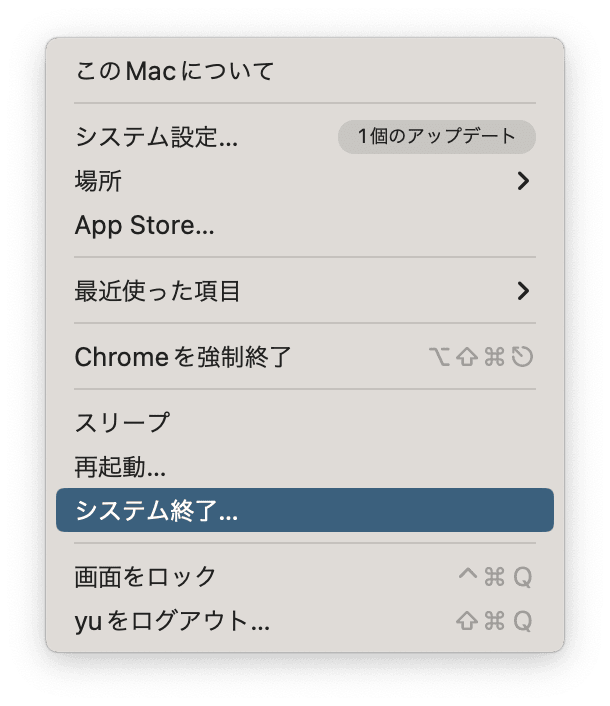
SMCのリセットが完了したら、再度リカバリーモードを起動してみてください。これにより、問題が解決されることがあります。ただし、SMCのリセットが効果がない場合は、他の対処法を試すか、専門家に相談することをお勧めします。
Macの総合的なメンテナンス
Macの不安定な動作を解消するために、総合的にメンテナンスしましょう。総合的なメンテナンスには以下の作業が含まれます。
- メンテナンススクリプトの実行
- ディスクアクセス権の修復
- RAMの解放
これらを一つ一つ手作業で実行するのは手間がかかります。そのため、これらのプロセスを自動化するアプリ、CleanMyMacの利用をお勧めします。このアプリを使えば、これらのメンテナンス作業を一手間で行うことが可能です。
以下にその使用方法を説明します。
- CleanMyMacの無料トライアルを入手します。
- 画面上の指示に従ってMacにインストールして、アプリケーションフォルダから起動します。
- サイドバーにあるメンテナンスをクリックします。
- 一覧から「メンテナンススクリプトの実行」「ディスクアクセス権の修復」「RAMの解放」を選び、チェックを入れます。
- 下部の「実行」ボタンを押します。
これでメンテナンスが完了しました。問題が解決したかどうか確認しましょう。
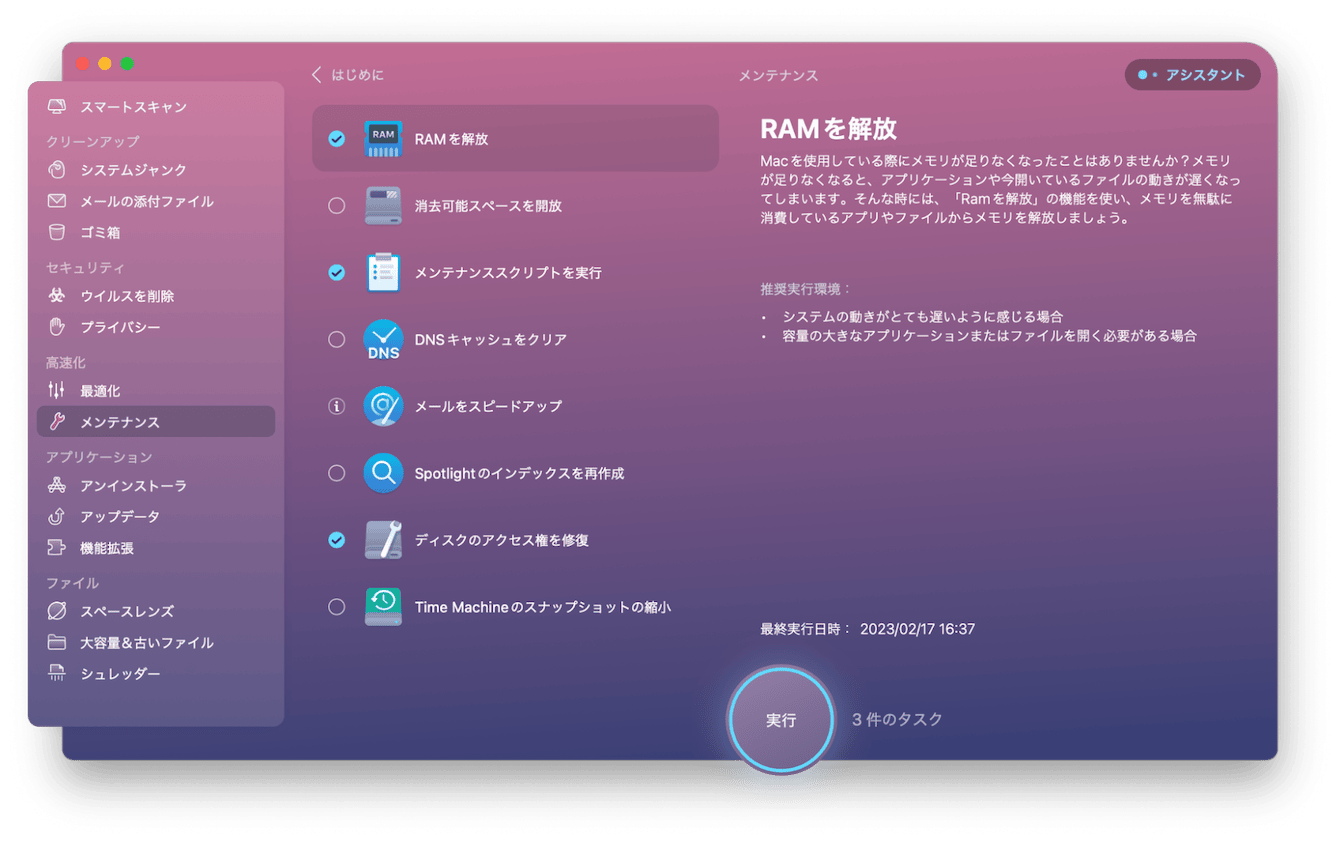
インターネットリカバリー
インターネットリカバリーは、通常のリカバリーモードが起動しない場合の代替手段です。
インターネット経由でmacOSリカバリーシステムにアクセスし、ディスクユーティリティやOSの再インストールなどの作業を行うことができます。
インターネットリカバリーを利用するには、以下のようにします。
- Macをシャットダウンする
- 電源を入れてコマンド(⌘)キー+オプション(⌥)キー+Rを同時に押す。
これでインターネットリカバリー画面が表示されます。
インターネットリカバリーを使用する際は、安定したインターネット接続が必要です。また、ダウンロード速度によっては、リカバリープロセスに時間がかかることがあります。
注意:この機能はIntelプロセッサ搭載Mac限定です。Apple製チップ搭載Macでは廃止されています。
まとめ
本記事では、リカバリーモードが起動しない原因として、キーボードの問題、ソフトウェアの不具合、ハードウェアのトラブルを挙げ、基本的な対処法としてキーボードの再接続、PRAM/NVRAMのリセット、SMCのリセットを紹介しました。また、応急処置としてインターネットリカバリーや外部起動ディスクの使用が有効であることを説明しました。これらの方法を試すことで、リカバリーモードが起動しない問題を解決できる可能性があります。問題が解決しない場合は、専門家に相談することをお勧めします。