Macでセーフモードへのアクセスとそれがうまく起動しないときの対処法
2 分で読む

Koki Isshiki
ライター/エンジニア 難しいテックの話題を簡単にお届け!

はじめに
Macが現代で最も強力なコンピューターであることに疑う余地はありません。しかしながら、適切なメンテナンスを行わないと、不要データやバグによってMacが遅くなったり、応答しなくなるリスクがあります。
CleanMyMac の無料トライアルを開始して、Macのクリーンアップを徹底的に行い、パフォーマンスを改善しましょう。これは、マシンの整理や最適化、そしてセキュリティ対策など、どのような問題が起きてもmacOSのスムーズな体験を実現できるようにしてくれるものです。
ご注意:この記事はMacPawサイト版のCleanMyMacについて解説しています。
Macユーザーにとって、セーフモードはトラブルシューティングの重要な手段です。しかし、Macでセーフモードが起動せず、非常に困ってしまうことも多いでしょう。
この記事では、セーフモードを起動する方法、そして起動しない場合の原因を、IntelベースとAppleシリコンベースのMac、Macbook proでそれぞれの対処法を詳しく解説します。
1. セーフモードとは
セーフモードは、Macのトラブルシューティングや診断に役立つ特別な起動方法です。このモードでは、最小限のシステムソフトウェアのみが読み込まれ、多くの標準アプリケーションや機能が無効化されます。これにより、システムの問題やソフトウェアの競合を切り分けて問題を特定しやすくなります。普段使用している状態と異なり、セーフモードでは動作が限定されますが、その点の利点はあります。
2. セーフモードの起動ができない原因
セーフモードが起動しない原因は様々です。最も一般的なのはシステム関連の問題ですが、ハードウェアの不具合や設定の間違いも考えられます。たとえば、不完全なシステムアップデート、破損したシステムファイル、互換性のないアプリケーションのインストールなどが原因で、セーフモードが起動しないことがあります。
日頃からメンテナンスを行っていますか?Macは住んでいるお部屋と同じように、使っているとどんどん汚れていくものです。日頃からメンテナンスを行うことで、セーフモード起動のようないざというときに、問題なく動作します。そして日頃のメンテナンスはできるだけ簡単な方が良いですよね?そんな方におすすめなアプリはCleanMyMacです。このアプリを使用すると、親しみやすいデザインとクリックのみで同じような処理を行うことができます。
- まずはこちらからCleanMyMacの無料トライアルを入手します。
- 右にある項目から「メンテナンス」をクリックします。
- 「RAMを解放」、「メンテナンススクリプトを実行」、「ディスクのアクセス権を修復」をクリックします。
- 「実行」をクリックします
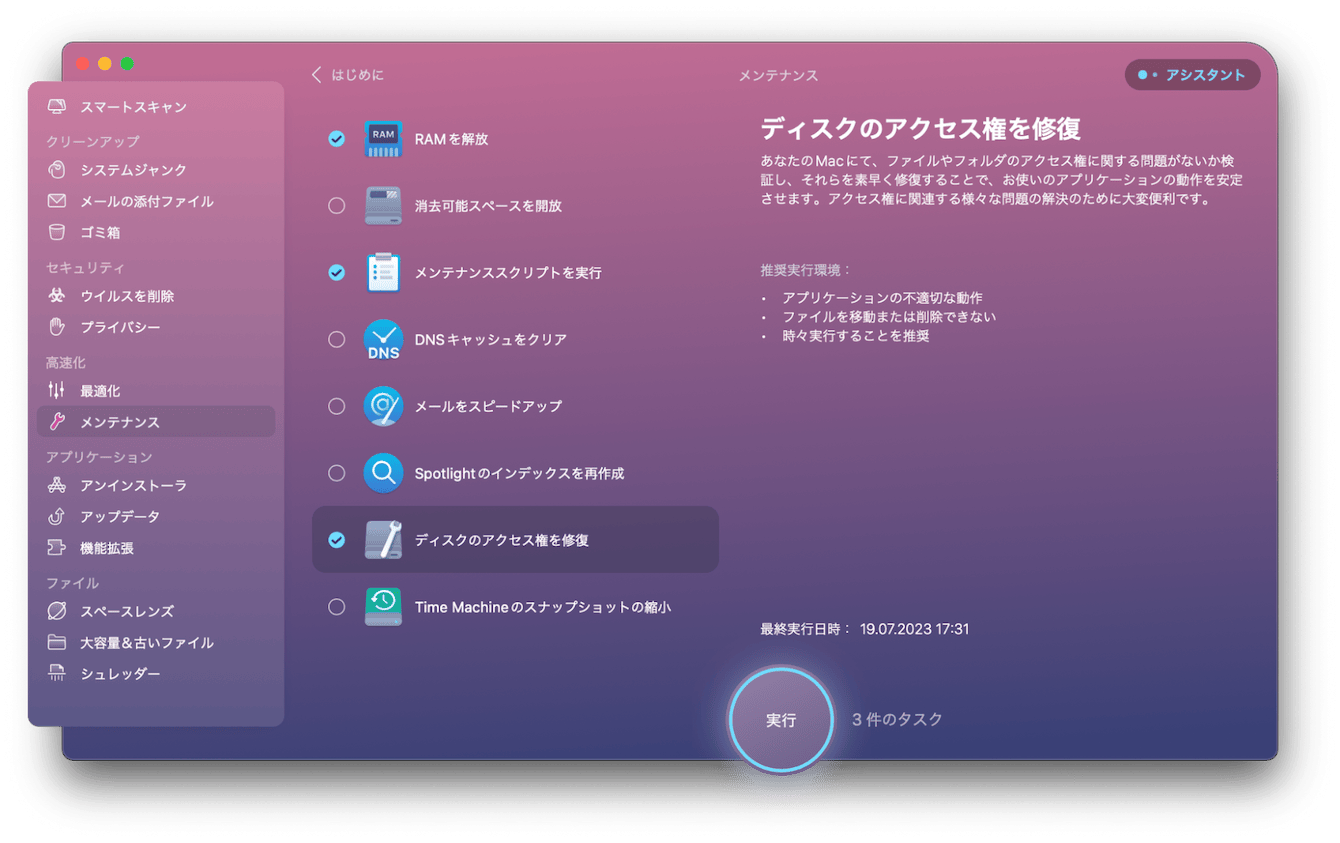
たったこれだけの動作で、RAMの解放、基本的なメンテナンスチェック・処理を行うメンテナンススクリプトの実行、ディスクアクセス権の修復を行ってくれます。一つのアプリで様々な処理を行って快適にMacを使うのにおすすめのアプリです。
セーフモードが起動しない場合の初歩的なミスとして、macのシステムアーキテクチャに沿った起動方法が取れていないというものがあります。
まずは自分のMacのシステムアーキテクチャがどちらなのかを判断しましょう。以下の手順に沿ってみていきます。
- Macで、アップルメニュー >「このMacについて」と選択します。
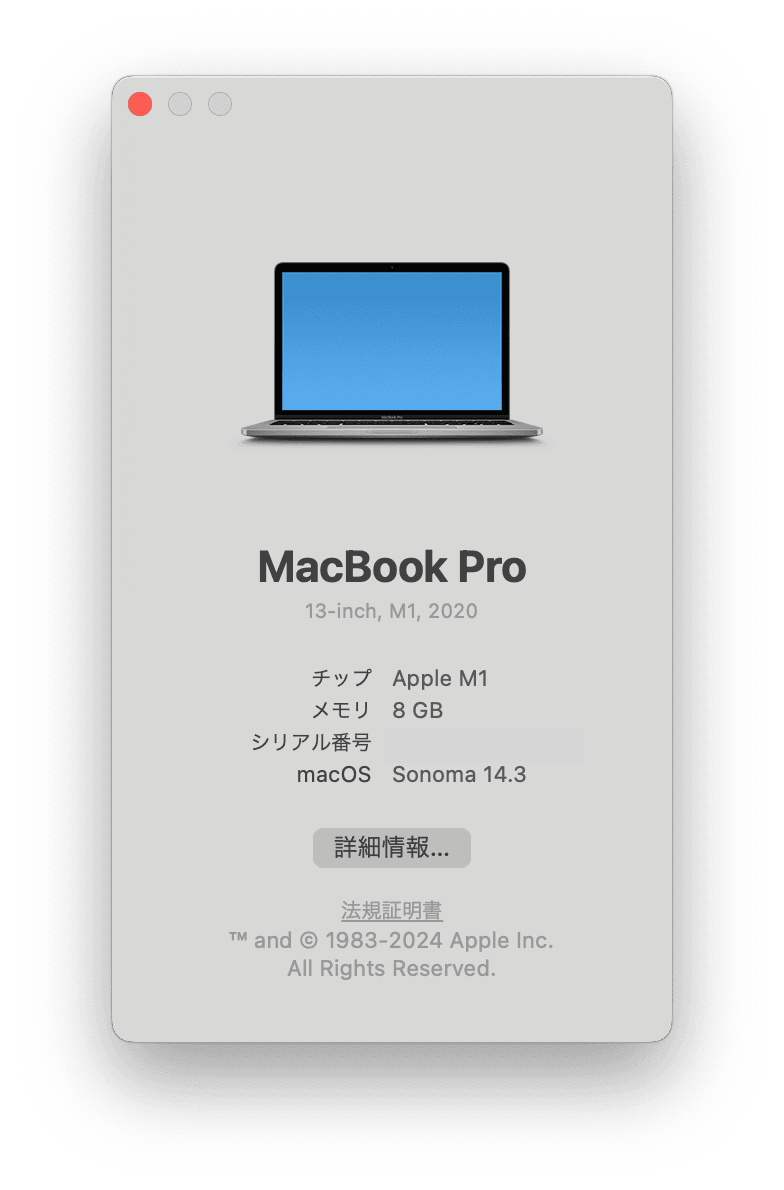
- ウインドウの情報を確認して、以下の基準で判別が可能です。
「チップ」というラベルが付いた項目にチップ名が表示されている場合は、Appleシリコンを搭載したMacです。
「プロセッサ」というラベルが付いた項目がある場合は、Intelプロセッサを搭載したMacです。
3. IntelベースのMacでの通常の起動方法
IntelベースのMacでは、セーフモードへのアクセスは比較的シンプルです。以下の手順を試してみましょう。
- Macを完全にシャットダウンします。
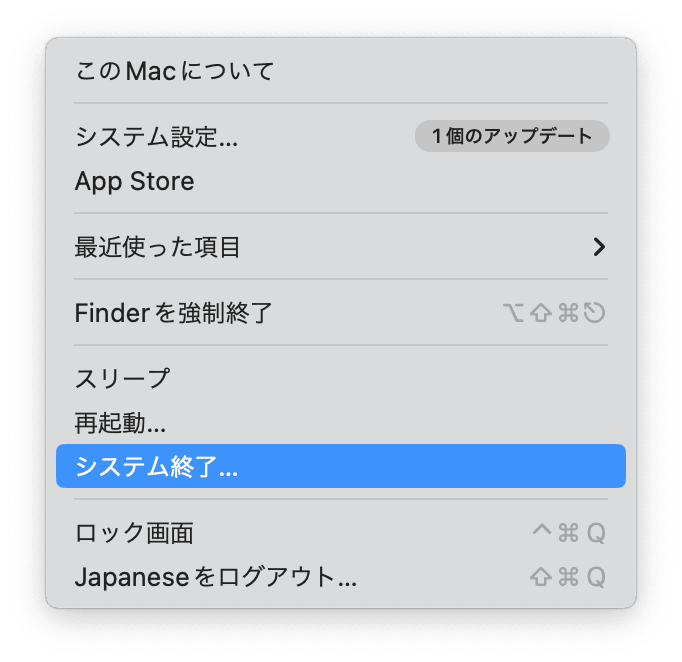
- 電源ボタンを押してMacを起動し、すぐに「Shift」キーを押し続けます。
- Appleのロゴが表示されたら、「Shift」キーから手を離します。
最初または2番目のログインウインドウで、メニューバーに「セーフモード」と表示されます。
4. AppleシリコンベースのMacでの起動方法
AppleシリコンベースのMacでは、セーフモードへのアクセス方法が異なります。こちらのプロセスは以下の通りです。
- Macをシャットダウンします。
- 電源ボタンを押し続けて、起動オプションウィンドウが表示されるまで待ちます。
- 起動オプションウィンドウで、起動ディスクを選択し、「Shift」キーを押しながら「続ける」をクリックします。
- 画面の指示に従って、セーフモードで起動します。
5. うまくいかない時の対処法
通常の起動方法がうまくいかない場合は、以下の項目を確認していみましょう。
- システム設定の確認:
Macを通常モードで起動し、「システム設定」>「一般」タブに移動します。「起動ディスクのセキュリティ」を確認し、必要であれば変更しましょう。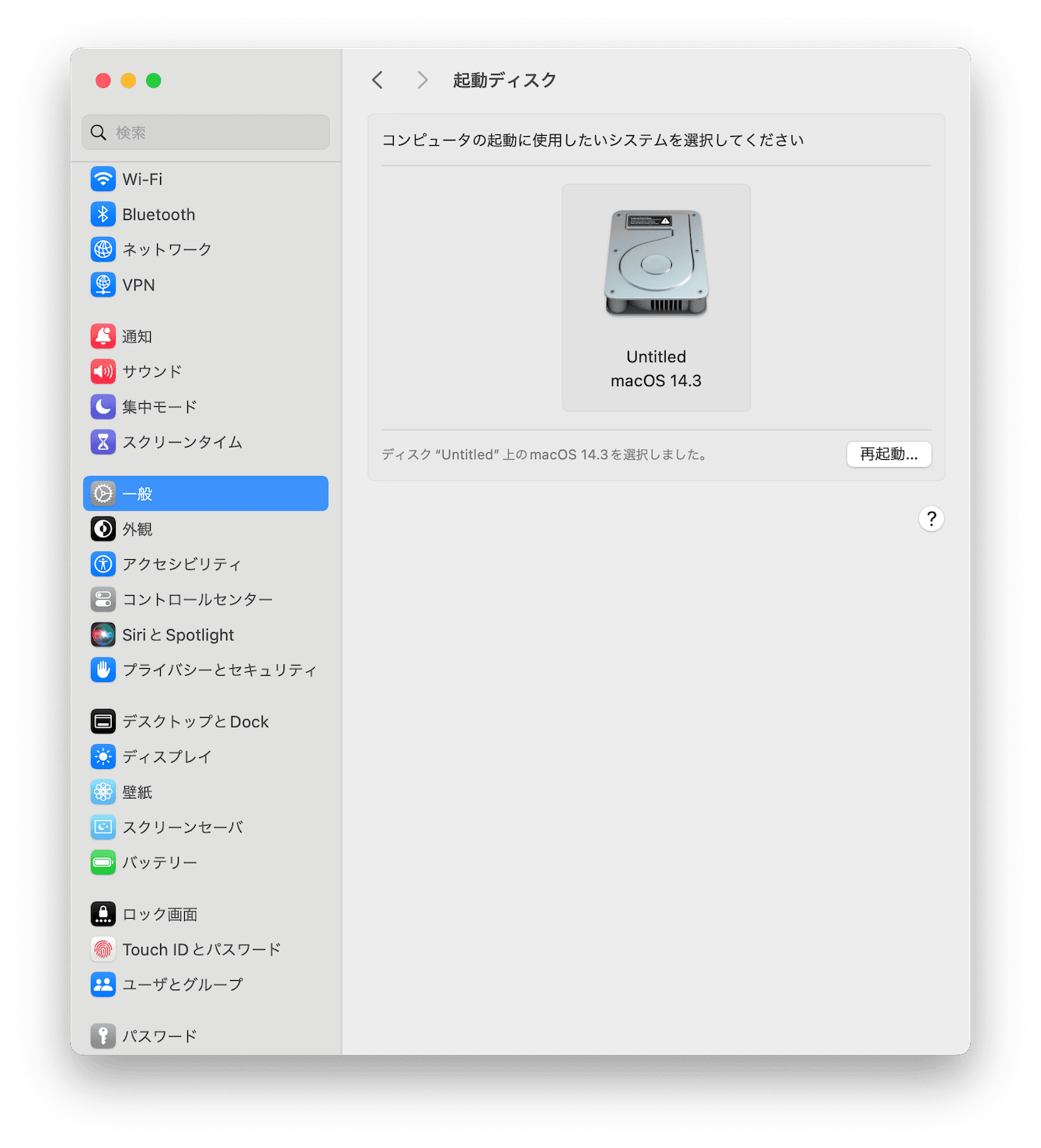
- NVRAMのリセット:
NVRAM(非揮発性ランダムアクセスメモリ)をリセットすることで、セーフモードの問題が解決する場合があります。 - macOSリカバリモードの使用:
macOSリカバリモードを使用して、システムの診断や修復を試みてみましょう。「ディスクユーティリティ」を使用して、スタートアップディスクの修復をしてみることも一つの手です。
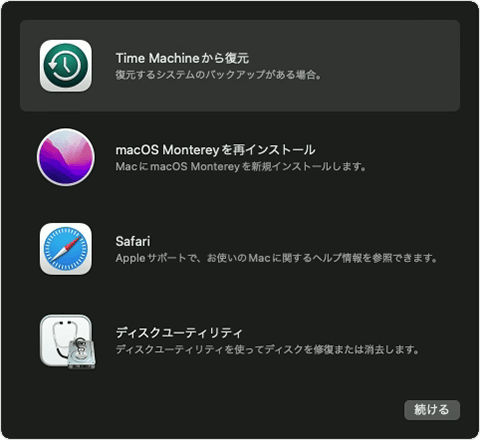
まとめ
Macのセーフモードは、システムの問題や不具合の診断に不可欠です。IntelベースのMacとAppleシリコンベースのMacでは、セーフモードへのアクセス方法が異なりますが、適切な手順を踏むことで、ほとんどの場合においてセーフモードを起動することが可能です。またこの記事で紹介したCleanMyMacなども有効に活用することで、いざという時がそもそもこない、来た気にも期待する動きをしてくれるようになります。この記事が、Macでセーフモードが起動しない時の問題解決に役立つことを願っています。