Macが起動しない!画面が真っ暗なときの原因と対処法
4 分で読む

渡邉 裕美
ライター。パンとチーズとライティングがエナジー

はじめに
Macが現代で最も強力なコンピューターであることに疑う余地はありません。しかしながら、適切なメンテナンスを行わないと、不要データやバグによってMacが遅くなったり、応答しなくなるリスクがあります。
CleanMyMac の無料トライアルを開始して、Macのクリーンアップを徹底的に行い、パフォーマンスを改善しましょう。これは、マシンの整理や最適化、そしてセキュリティ対策など、どのような問題が起きてもmacOSのスムーズな体験を実現できるようにしてくれるものです。
ご注意:この記事はMacPawサイト版のCleanMyMacについて解説しています。
Macを起動しようと電源ボタンを入れても、画面が真っ暗なときがあります。これではやりたい作業が始められません。
この記事では、Macが起動しない、Macの画面が真っ暗なときの対処法を解説します。対処法を順番に実行していただくことで、問題が解決できるでしょう。
Macが起動しないor画面が真っ暗な原因
Macが起動しない、画面が真っ暗な原因はおもに以下の3つです。
- Mac本体が帯電している
- システム不具合
- 電源トラブル
対処法1:Mac本体と周辺機器の放電
MacやMac周辺機器の放電により、Macが起動しない原因を解決できる可能性があります。長い間電源プラグを抜かずにいたり、スリープ状態にしておくと、異常帯電して原因不明のトラブルが発生する場合があります。以下の手順で放電してみましょう。
- Macのシステムを終了する
- Mac本体に繋がっている電源を抜く
- Macに繋がっている周辺機器を取り外す(デスクトップ型Macの場合、有線キーボード、有線マウス、起動ディスクなどは接続したままで構いません)
- 30分程度放置する
Macの放電が終わったら、Macに電源をつなぎ、起動できるか試してみてください。
対処法2:電源ボタンの長押しで強制終了し起動する
Macの電源ボタンを長押しで強制終了できます。強制終了後に正常に起動できる場合があるので、試してみましょう。
なお、Touch IDを搭載のMacの場合、Touch IDボタンの長押しで強制終了できます。
対処法3:SMCリセットする
Macのシステム不具合が起きていることが、Macが起動しない、画面が真っ暗になる原因の可能性があります。SMC(System Management Controller)リセットで、SMCの不具合を解消しましょう。
【ノート型Macの場合】
- Macの電源を落とす
- 「shift」+「control」+「option」+「電源ボタン」を同時に10秒間押す
- 電源ボタンを入れMacを起動する
【デスクトップ型Macの場合】
- Macの電源を落とす
- Macの電源が落ちたら、電源コードを抜く
- 30秒程度待つ
- 電源コードをつなぐ
- Macの電源ボタンを押して起動する
これでSMCリセットが完了した状態でMacが起動します。
対処法4:NVRAM/PRAMをリセットする
Macのシステム不具合への対処方法として、NVRAMやPRAMのリセットも有効です。NVRAM(不揮発性ランダムアクセスメモリ)はMacに内蔵されているメモリのことで、NVRAMの不具合はMacの動作異常を引き起こす可能性があります。PRAM(パラメータRAM)はNVRAMと似た情報を保存するメモリです。
- Macの電源を落とす
- Macの電源を入れ、すぐに「command」+「option」+「P」+「R」を同時に長押しする
- 起動音がしたら、長押ししていたキーをはなす
これでNVRAMリセットが完了した状態でMacが起動します。
対処法5:セーフモードで起動する
必要最低限のシステム構成でMacを起動させるセーフモードで起動すると、キャッシュの削除やディレクトリの修復が自動で実行されます。Macが起動しない、画面が真っ暗なときにも試す価値のある方法です。
【Appleシリコン搭載のMacの場合】
- 左上の「アップルメニュー」をクリックする
- 「システム終了」をクリックし、Macが完全にシステム終了して画面が暗くなるまで待つ
- Macの電源ボタンを長押しし、「起動オプションを読み込み中」と表示されるまで待つ
- 「Macintosh HD」と「オプション」が画面上に表示されたら、「Macintosh HD」をクリックする
- 「shift」キーを長押しし、「Macintosh HD」の下に「セーフモードで続ける」を表示する
- 「セーフモードで続ける」をクリックする
【Intel搭載のMacの場合】
- Macの電源を落とす
- Macの電源ボタンを押し、すぐに「shift」キーを長押しする
- 画面にAppleロゴが表示されたら「shift」キーをはなす
対処法6:macOSを再インストールする
ここまでの対処法を試してもMacが起動しない、画面が真っ暗である問題が解決しない場合、macOSの再インストールがおすすめです。再インストールは、
- リカバリーモードで起動
- 再インストールする
という以下の手順で進めていきます。
1.リカバリーモードで起動
リカバリーモードの起動は、Appleシリコン搭載のかどうかで手順が異なります。
左上の「Appleメニュー」をクリック>「このについて」をクリックし、「チップ」という項目があればAppleシリコン搭載のものです。

【Appleシリコン搭載のMacの場合】
- Macの電源を落とす
- Macの電源ボタンを長押しする
- 電源オプションが読み込まれ「オプション」と表示されたら電源ボタンをはなす
- 「オプション」をクリックする
- 「続ける」ボタンをクリックする
- ユーザの選択画面が表示されたら「ユーザ」をクリックし、アカウントの管理者パスワードを入力する
【Intel搭載のMacの場合】
- Macの電源を落とす
- Macの電源ボタンを押し指をはなし、すぐに「command」キーと「R」キーを長押しし、Appleロゴと地球儀が表示されるまで待つ
- ユーザの選択画面が表示されたら「ユーザ」をクリックし、アカウントの管理者パスワードを入力する
これでリカバリーモードでMacを起動できました。続いて、macOSの再インストールに進みます。
2.リカバリーモードでmacOSを再インストール
リカバリーモードでは、macOSを再インストールするオプションがウィンドウに表示されています。以下の手順でmacOSの再インストールをしていきましょう。
- macOSを再インストールするオプションをクリックする
- 右下の「続ける」ボタンをクリックする
macOSの再インストールが終わると再起動します。
対処法7:修理依頼する
対処法6までを実行しても症状が改善しない場合、Appleに修理を依頼しましょう。
Macのトラブル予防にはCleanMyMacがおすすめ
Macが起動しない、画面が真っ暗などのトラブルを事前に防ぐためには、古くなったキャッシュ、壊れたダウンロードファイルなどの不要なファイルを速やかに取り除くメンテナンスが大切です。もちろん手動でも行えますが、作業に時間をかけることになります。そこでおすすめのアプリケーションがCleanMyMacです。Macが起動しない、画面が真っ暗などのトラブル予防に役立つ使い方を2つ紹介します。数クリックでできる簡単な操作でMacをメンテナンスできますので、ぜひお試しください。
CleanMyMacのメンテナンスで不要なファイルを削除
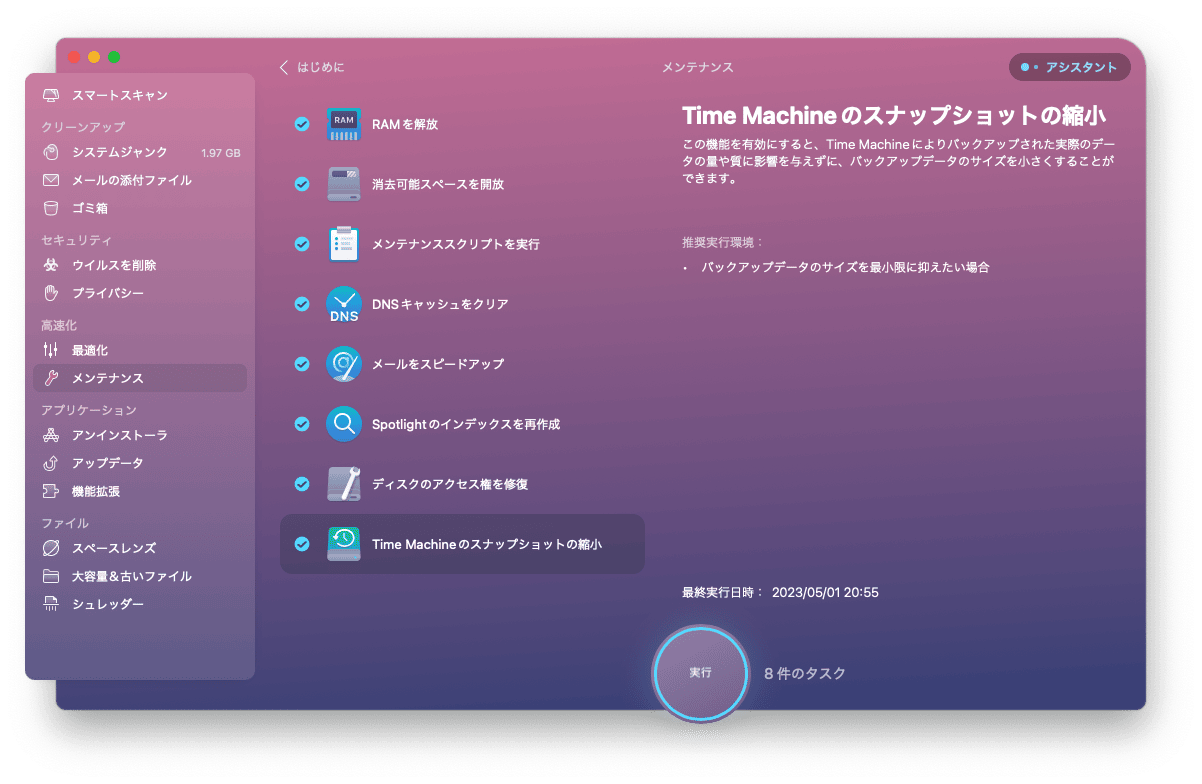
CleanMyMacのメンテナンスでは、古くなったキャッシュやシステムログを削除するなど、Macのパフォーマンス向上に有効なタスクを一覧化できます。実行したいタスクを選択して、ジャンクファイルを安全に削除することが可能です。数クリックで、Macがスムーズに動くようになります。手順をみていきましょう。
- CleanMyMacの無料トライアルを入手して起動する
- サイドバーの「メンテナンス」をクリックする
- 「タスクを確認」ボタンをクリックする
- 「実行」ボタンをクリックする
CleanMyMacのスマートスキャンで大事なMacを定期メンテナンス
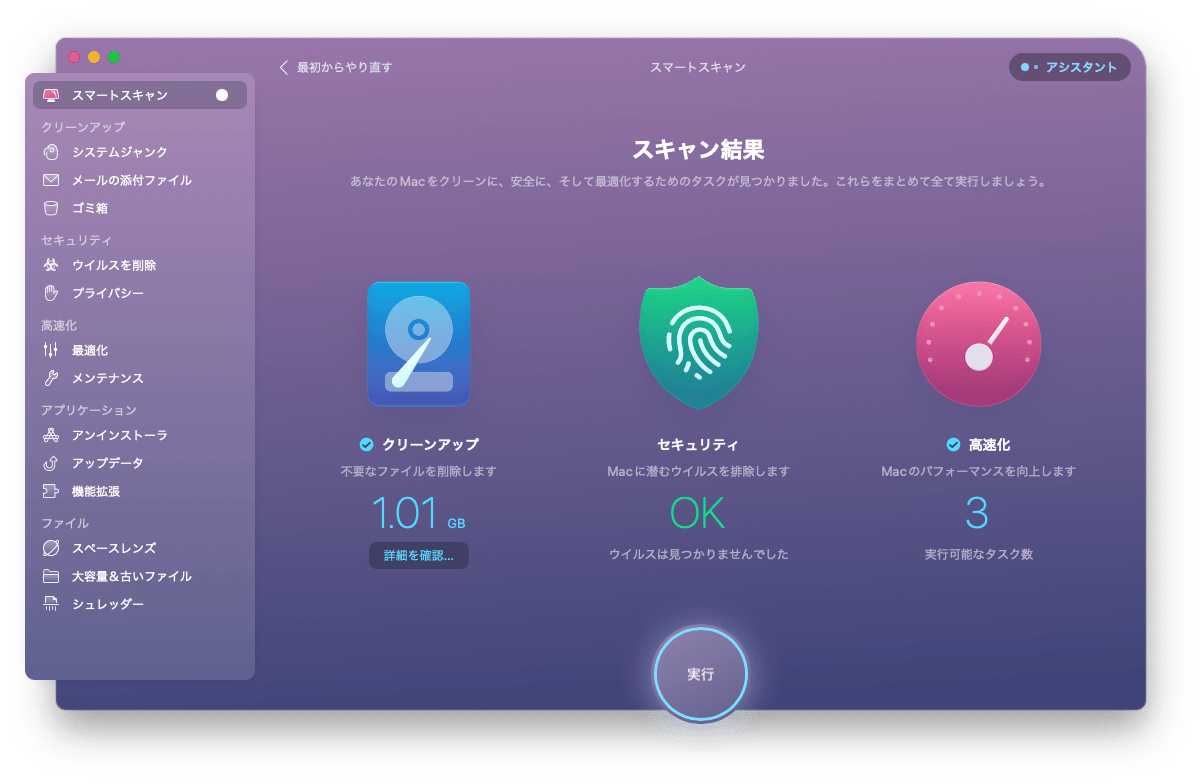
隠れたジャンクファイルやハードドライブエラーを見つけ出すには、CleanMyMacのスマートスキャンが役立ちます。スマートスキャンではMacのクリーンアップ、セキュリティ、高速化が可能です。定期的なメンテナンスとして実行することで、Macの不具合、トラブルを未然に防ぐことができます。Macが起動しない、画面が真っ暗といった問題を再び起こさないために、ぜひ利用してみてください。スマートスキャンの手順を解説します。
- CleanMyMacの無料トライアルを入手して起動する
- サイドバーの「スマートスキャン」をクリックする
- 「スキャン」ボタンをクリックする
- スキャンが終わると画面に表示される「実行」ボタンをクリックする
Macが起動しない!画面が真っ暗なときの原因と対処法まとめ
Macが起動しない、画面が真っ暗のときには、本記事で紹介した対処法を順番に実行すると、問題が解決するでしょう。放電、強制終了してからの起動など、簡単にできる方法でもMacの症状が改善する可能性があるので試してみてください。
再びMacにトラブルが起きないようにするには、不要なファイルを削除するなどのメンテナンスが大切です。世界標準のオールインワンパッケージであるCleanMyMacをダウンロードしていただくことをおすすめします。まずは無料トライアルからお試しください。