Macの画面の乱れ・チラつきを解消する方法
4 分で読む
守屋ノブ
IT&科学ライター。趣味は難解なパズルを解くことと読書。

はじめに
Macが現代で最も強力なコンピューターであることに疑う余地はありません。しかしながら、適切なメンテナンスを行わないと、不要データやバグによってMacが遅くなったり、応答しなくなるリスクがあります。
CleanMyMac の無料トライアルを開始して、Macのクリーンアップを徹底的に行い、パフォーマンスを改善しましょう。これは、マシンの整理や最適化、そしてセキュリティ対策など、どのような問題が起きてもmacOSのスムーズな体験を実現できるようにしてくれるものです。
ご注意:この記事はMacPawサイト版のCleanMyMacについて解説しています。
Macを利用していると画面の乱れやチラつき、砂嵐のようなものが映る現象が生じる場合があります。一見、画面の液晶が悪いように見えますが、実はソフトウェアの不具合が原因の場合もあるようです。その場合には、ユーザー操作で改善できる可能性があります。本記事では、Macの画面乱れ、チラつき、砂嵐などで試して欲しい対処法を解説しますので、ぜひ参考にしてください。
Macで画面が乱れる、チラつく、点滅する理由
Macで画面がチラついたり、砂嵐が発生したりするのはハードウェア・ソフトウェアの2種類の問題が考えられます。
ハードウェアの問題
ディスプレイ液晶や本体内部のロジックボード、接続ケーブルなどが故障してMacの画面にノイズ(乱れ)が生じているパターンです。多くは飲み物をこぼしたりしてケース内部に水分が浸透し、基板や配線の金属部分が錆びてしまったり、落としたりしたときの物理的な衝撃で液晶が破損してしまったりするなどの現象によって発生します。
このような場合は、ユーザー操作による対策はできず、Apple Storeや修理専門業者に持ち込んで、部品を交換してもらわないと直りません。
ソフトウェアの問題
macOSの不具合や一時的な表示エラー、GPUとドライバの互換性、メモリ関連の問題など、ソフトウェアの不具合によってMacの画面の乱れやチラつきが発生し、チカチカしている場合があります。多くはmacOSの動作が不安定化していたり、macOSが最新にアップデートされていなかったりするのが原因です。
このような場合はユーザー操作による対策により改善する可能性があります。したがって、Macの画面のチラつきや乱れ、ブロックノイズ、砂嵐が発生したら、まずはソフトウェアの問題を疑って、解決を試みましょう。もしユーザー操作での解決が難しければ、ハードウェアの問題である可能性が高いです。
Macの画面が乱れる、チラつく、点滅するとき10の解決法
Macの画面がチラつく、チカチカ点滅するときの解決法を紹介します。
解決法1.Macを再起動する
一時的な表示エラーによる画面のブロックノイズや砂嵐であれば、Macの再起動によって元の画面の状態に戻せる可能性があります。以下の手順でMacを再起動しましょう。
- 左上の「Appleメニュー」からシステム終了を選ぶ
- システムが終了したら電源ケーブルを抜く
- ケーブルを抜いたまま1分以上待つ
- ケーブルを挿して起動する
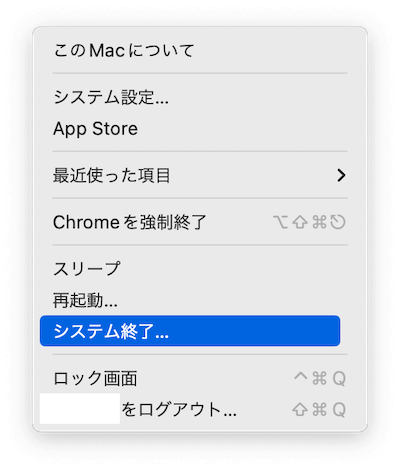
これで再起動ができました。なお、再起動は左上の「Appleメニュー」>「再起動」でも実行できます。
解決法2.システムジャンクを削除する
Macの動作が遅いと、システムが不安定になり、画面がフリーズする場合があります。原因はシステムジャンクです。システムジャンクとは、OSやアプリが生成する一時的なファイルや、アンインストールした後に残ってしまった不要な設定ファイルなどです。これらはストレージの容量を圧迫し、Macの動作を不安定化させてしまいます。
システムジャンクの削除には、Mac向けクリーナーアプリであるCleanMyMac を使いましょう。このアプリはジャンクファイルの削除などで、Macの高速化をワンクリックで実行できます。アプリでMacのすみずみまでスキャンし最適化しましょう。手順は以下のとおりです。
- CleanMyMacの無料トライアルを入手し、指示に従ってインストールする
- 起動し、サイドバーの「クリーンアップ」をクリックする
- 「スキャン」ボタンをクリックする
- スキャンが完了したら「システムジャンクが見つかりました」にある「確認」ボタンをクリックする
- 内容を確認後「クリーンアップ」ボタンをクリックする
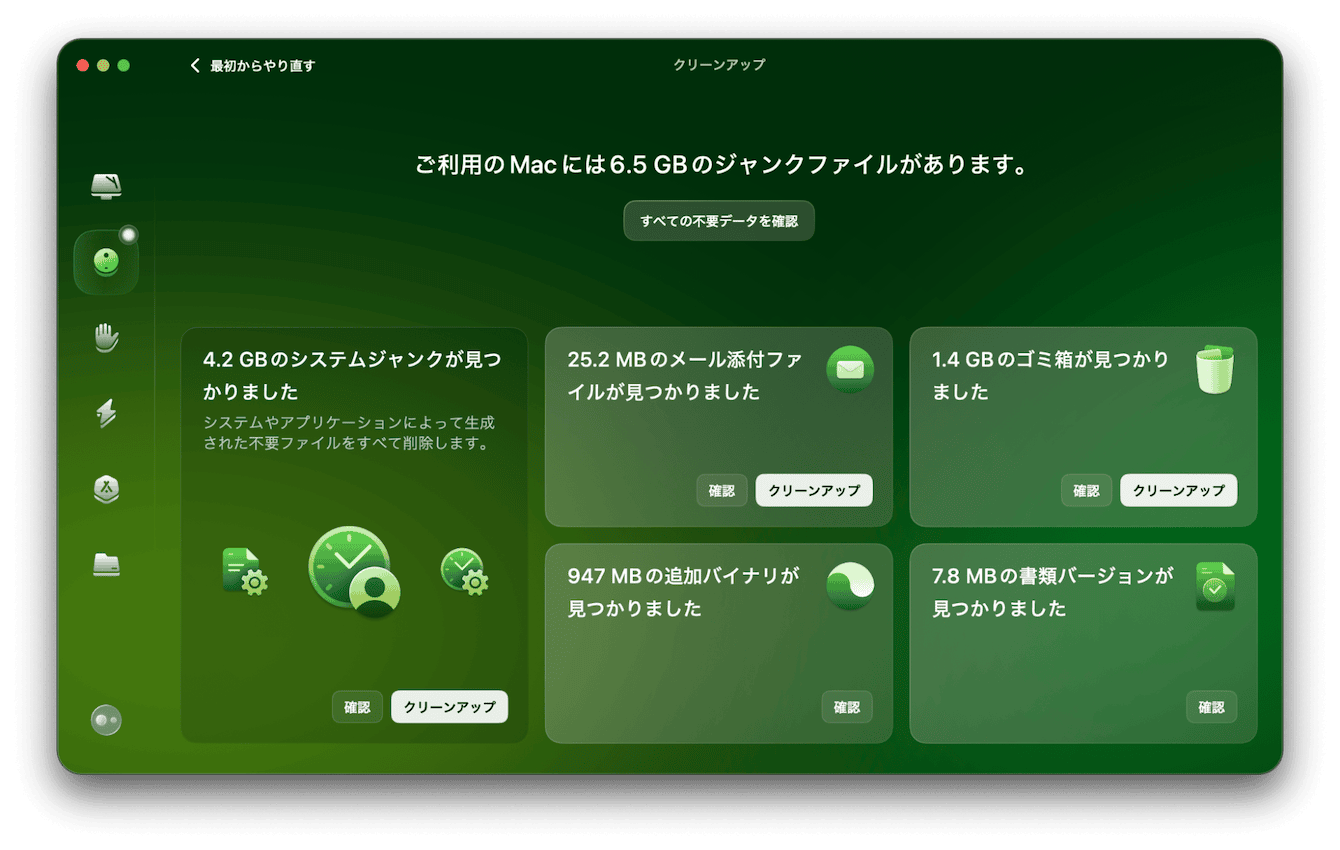
これでユーザキャッシュファイルやシステムキャッシュファイルなどのジャンクファイルが削除できました。画面の異常が治るか様子をみましょう。
解決法3.macOSを最新バージョンにする
macOSのバージョンが古いと、Macが異常な動作をする場合があります。Macの画面のブロックノイズやチラつきもそのうちの一つです。以下の手順でmacOSを最新バージョンにします。
- 左上の「Appleメニュー」>「システム設定」をクリックする
- 左側の「一般」>右側の「ソフトウェアアップデート」をクリックする
最新バージョンを使用していない場合、アップデートが促されます。以下の手順に進んでアップデートします。
- アップデートが表示されたら「今すぐアップデート」をクリックする
アップデートには時間がかかる場合があるので、別の作業をして気長に待ちましょう。

もし最新のOSを使用している場合は、上記の画面のように「このMacは最新の状態です」と表示されます。
解決法4.PRAM/NVRAMのリセット
PRAM/NVRAMとは画面の解像度などの情報を保存しているメモリです。このメモリのデータが破損すると、Macの画面表示に異常が出る場合があります。したがって、PRAM/NVRAMをリセットすれば画面の異常が解消されるかもしれません。
ただし、このリセット操作ができるのはIntel製のプロセッサを搭載したMacだけです。Apple シリコンを搭載したMacにはPRAM/NVRAMのリセット操作はありません。では、手順をみてみましょう。
- 左上の「Appleメニュー」>「システム終了」をクリックしてMacをシャットダウンする
- 電源ボタンを押し、Macを起動してすぐに、Option+Command+P+Rを同時に押し続ける。
- 20秒押し続けたら離す
- Macが再起動したらリセット完了
これでPRAM/NVRAMのリセットが完了しました。画面の異常が直るか様子をみましょう。
なお、Appleシリコン搭載したMacの場合、NVRAMのリセットは自動的に行われるため手動で実施する必要はありません。次に解説するSMCリセットも、そもそもSMC自体が非搭載なので不要です。何らかの不具合が発生した場合は、再起動を行います。
解決法5.SMCのリセット
SMCとはバッテリーやバックライトなどを管理しているコントローラーです。これに何らかの不具合が生じるとMacが不安定になる場合があります。画面がチラついた際にもSMCをリセットしてみましょう。
ただし、こちらもPRAM/NVRAMと同じく、Intel製プロセッサしかユーザーがリセットできません。繰り返しになりますが、Appleシリコン搭載したMacにはSMCのリセット操作自体が無いので注意しましょう。では、以下に手順を紹介します。
T2セキュリティーチップ搭載Macの場合
- Appleメニューからシステム終了する
- 電源ボタンを10秒押し続ける
- 10秒経ったら電源ボタンを離す
- 数秒待ってから電源を入れる
T2セキュリティーチップ非搭載MacBookの場合
- Appleメニューからシステム終了する
- 「Control+Shift+Option+電源ボタン」を10秒間押し続ける
- 10秒経ったら全てのキーを離す
- 数秒待ってから電源を入れる
解決法6.メンテナンススクリプトの実行
メンテナンススクリプトとは、macOSのメンテナンスをしてくれる小さなプログラムです。本来はユーザーが気づかないうちに定期的に実行されるものですが、これを手動で実行すればMacの画面の乱れやチラつきが直るかもしれません。
メンテナンススクリプトはターミナルでも実行できますが、簡単に素早く実行したいMacユーザーにおすすめなのはCleanMyMac を使う方法です。パフォーマンス機能の一つであるメンテナンスタスクの実行をしてみましょう。ボタンクリック操作中心なので、迷うことなく簡単に推奨すべきメンテナンスタスクを実行できます。以下が手順です。
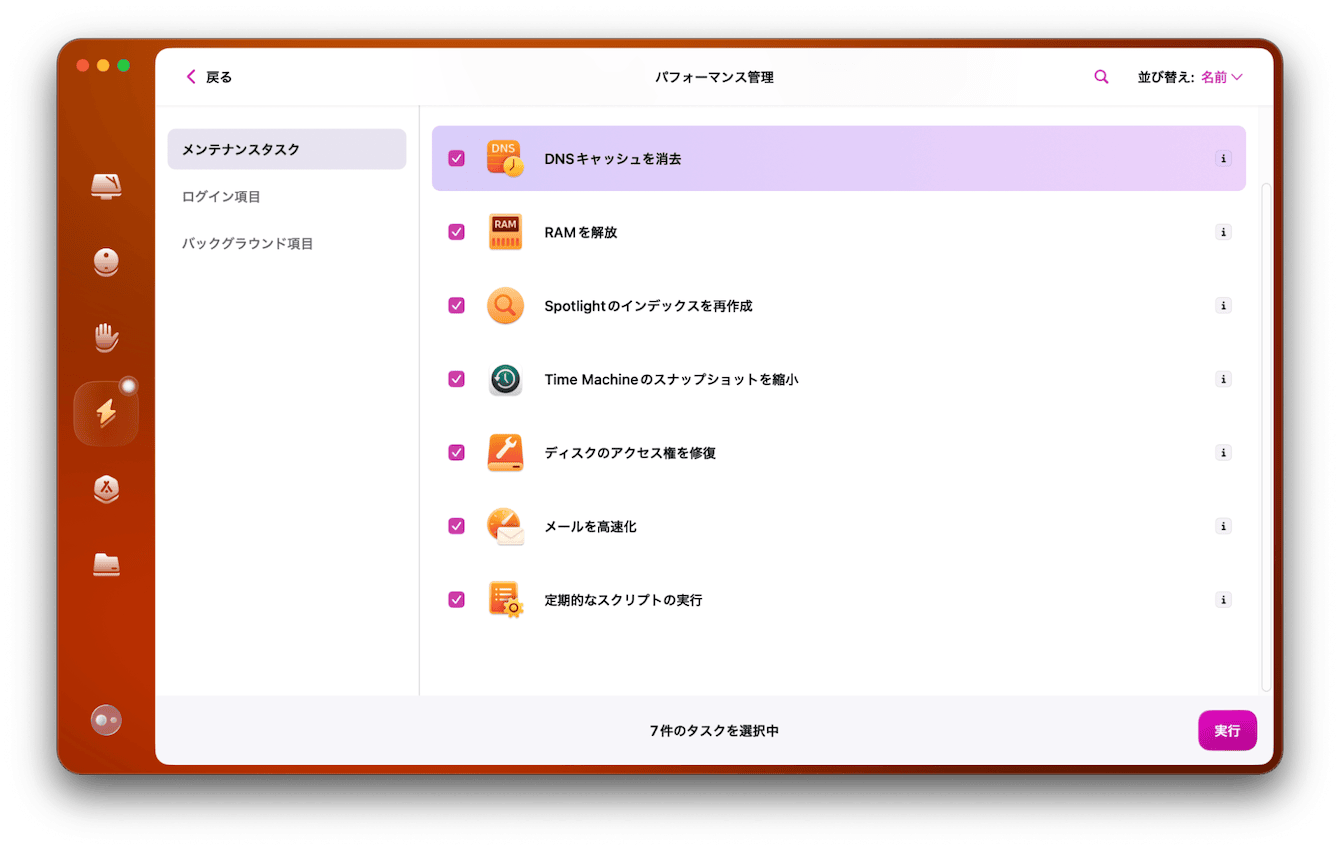
- CleanMyMacの無料トライアルを入手する
- 画面上の指示に従ってMacにインストールして、アプリケーションフォルダから起動する
- サイドバーにある「パフォーマンス」をクリックする
- 「スキャン」ボタンをクリックする
- 推奨されるメンテナンスタスクの「確認」ボタンをクリックする
- 内容を確認し「実行」ボタンをクリックする
これでメンテナンススクリプトを実行でき、Macがスムーズに動くようになります。Macの画面のチラつきや砂嵐が直るかどうか様子をみましょう。
解決法7.TrueToneを無効化する
Macに搭載されているTrueToneという画面関係の機能が何らかの悪さをしていることで、画面の不具合が生じているかもしれません。以下の手順で機能を無効化して、問題が解消されているか確認しましょう。
- 左上の「Appleメニュー」>「システム設定」をクリックする
- 左側の「ディスプレイ」をクリックする
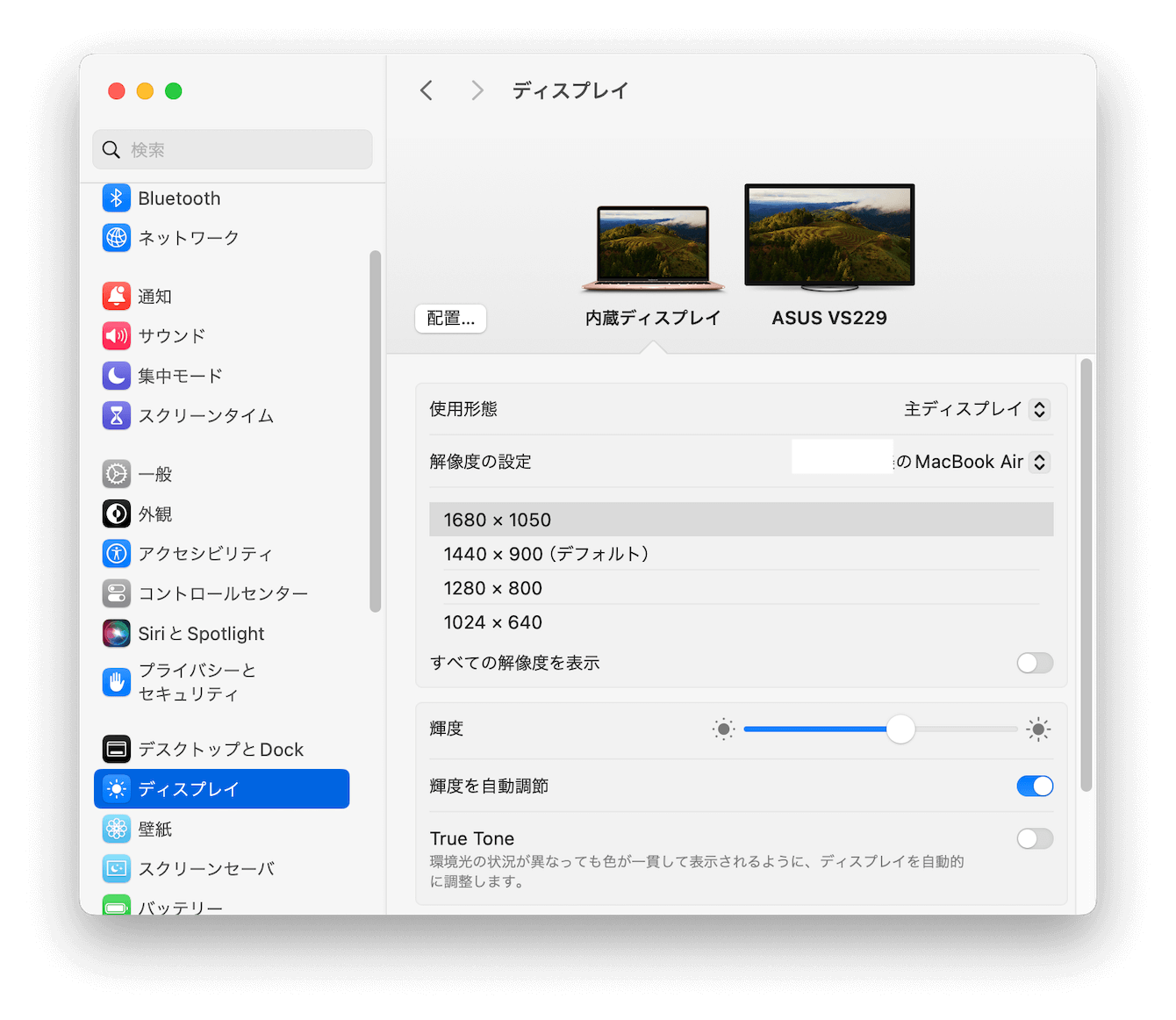
これで画面の乱れが解消したかどうか、様子をみます。なお、True Toneテクノロジーは、ディスプレイの色と明るさを周囲の照明に合わせて自動調整する機能です。周囲の光を高度なセンサーで検知したり、その光の色や明るさに合わせて、ディスプレイの色味や輝度を最適化したりしてくれます。照明環境に関わらず、画像や映像を自然な色味で表示できるのは、True Toneテクノロジーのおかげなのです。
解決法8.ディスプレイの解像度を確認する
ディスプレイの解像度が不適切であることも、Macの画面が乱れたりチラついたりする原因になります。以下の手順で、ディスプレイの解像度を確認しましょう。
- 左上の「Appleメニュー」>「システム設定」をクリックする
- 左側の「ディスプレイ」をクリックする
- 拡大や縮小のオプションを選択する
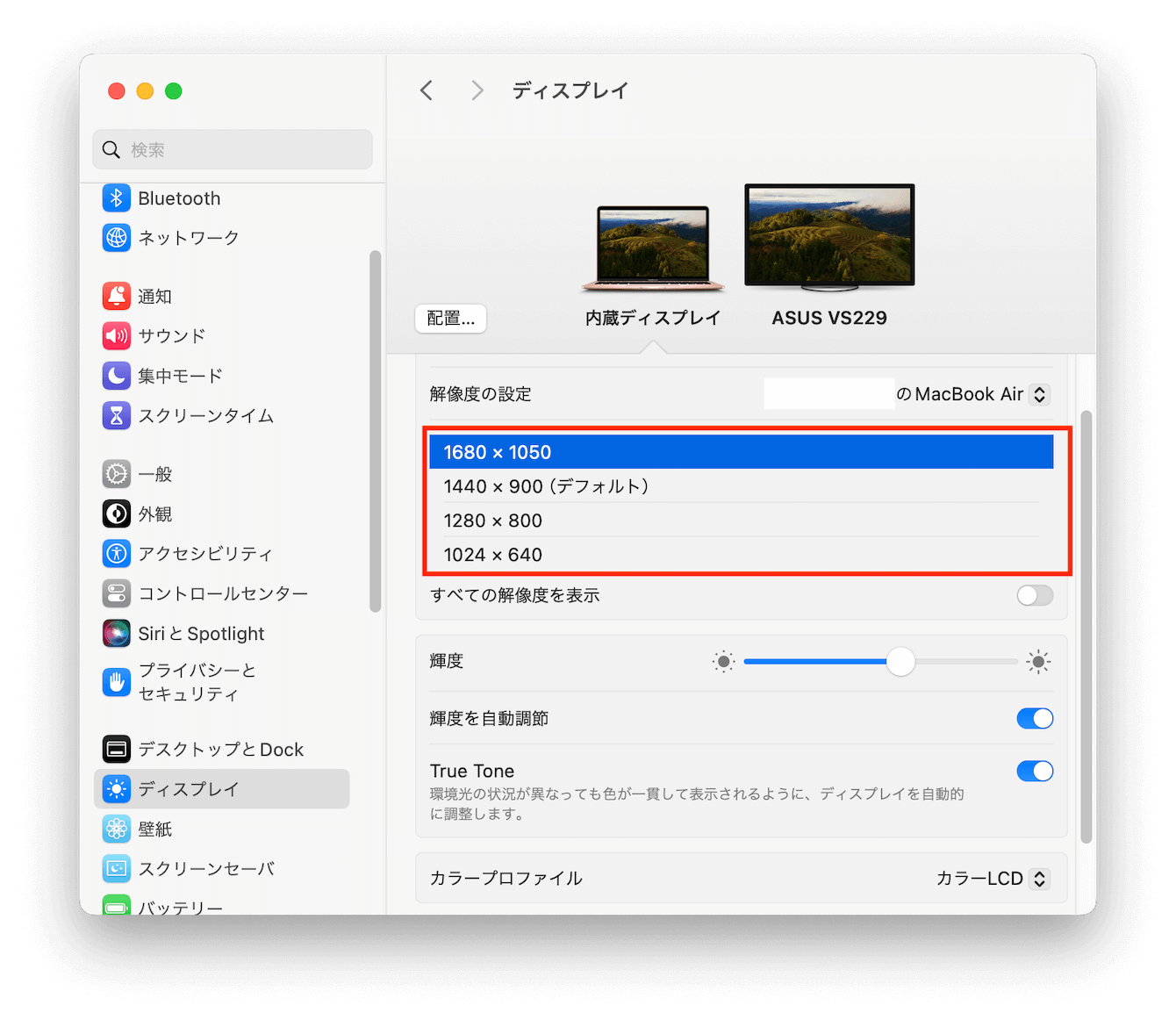
解像度をいくつか試し、画面の問題が解決するか確認してみましょう。
解決法9.「グラフィックスの自動切り替え」機能をオフにする
ゲームをしたりビデオ編集をしたりするときに活躍するグラフィックス自動切り替え機能は、電気消費量が大きいことからMacの画面の不具合を引き起こしかねません。いったん機能をオフにして、画面の乱れがおさまるか試してみましょう。ただし、このオプションは、2つのグラフィックシステムを搭載したMacBook Proモデルでのみ利用可能です。搭載されていないモデルでは、表示されません。では、手順を紹介します。
- 左上の「Appleメニュー」>「システム設定」をクリックする
- 左側の「バッテリー」>右側の「オプション」ボタンをクリックする
- 「グラフィックスの自動切り替え」をオフにする
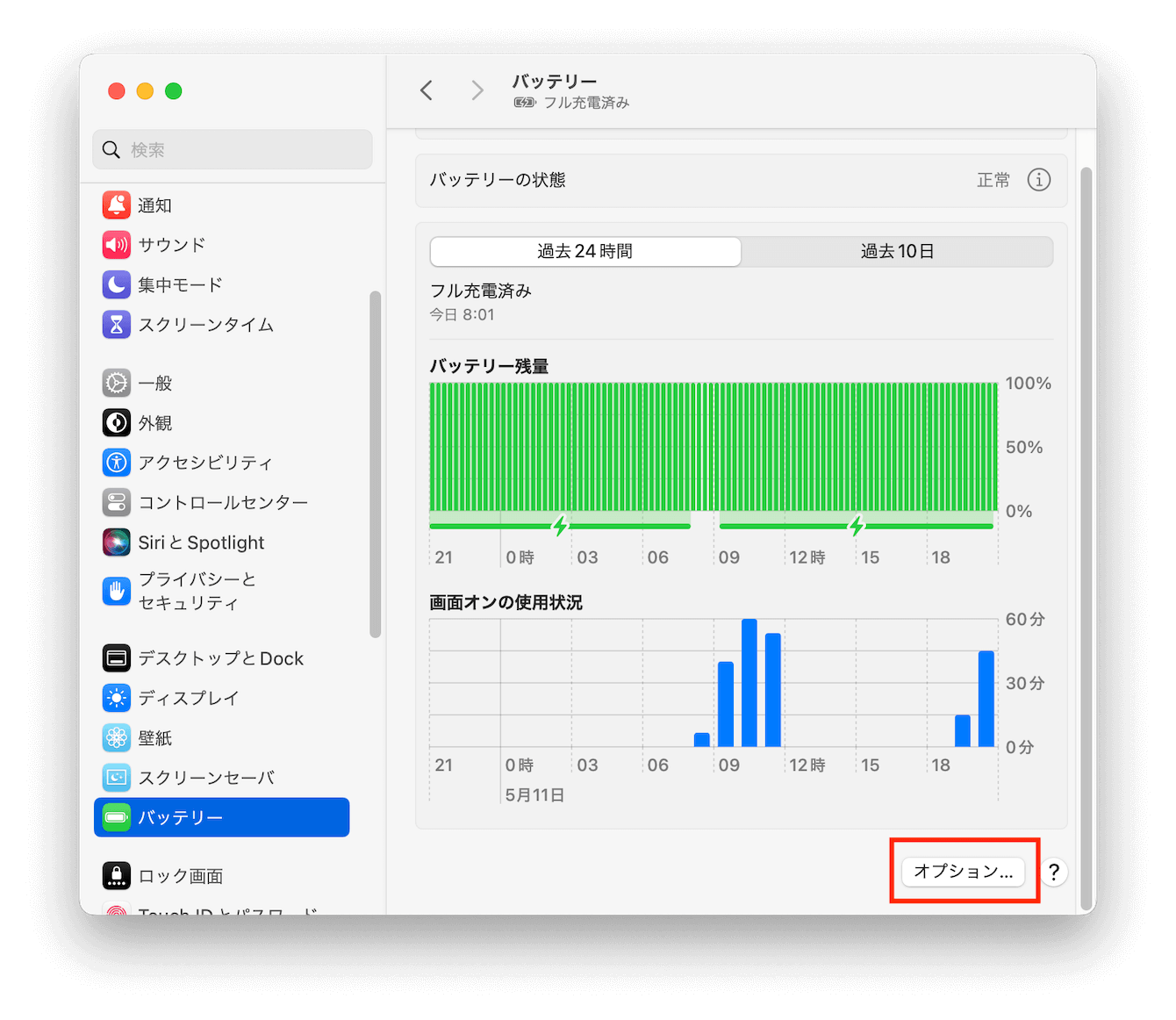
機能をオフにできたので、画面のチラつきが改善するかどうか、様子をみます。
解決法10:修理を依頼する
ここまで紹介した解決法で画面のチラつき、乱れが改善しなかった場合は、ハードウェアに問題がある可能性が高いです。Apple Storeに修理を依頼しましょう。
まとめ
Macの画面のチラつきや乱れには、ハードウェアに問題がある場合とソフトウェアに問題がある場合があり、ソフトウェアの問題ならばユーザーの操作で解決できる可能性があります。もし、本記事で紹介している解決法を順番に試しても解決しないならば、ハードウェアに原因がありそうです。その場合は、Apple Storeに修理に出しましょう。
いくつかの解決法で紹介したMac専用のクリーナーアプリ「CleanMyMac」は、Macが遅い、重い、などの症状を改善するのが得意です。画面のチラつき問題など、Macのトラブル予防にも役立ちますので、ぜひアプリの無料トライアルで使い心地をお試しください。