Macでトラックパッドが反応しないときの原因と対処法
2 分で読む

山口ヨシカズ
ITライター&編集者。ITエンジニア。猫が好き。

はじめに
Macが現代で最も強力なコンピューターであることに疑う余地はありません。しかしながら、適切なメンテナンスを行わないと、不要データやバグによってMacが遅くなったり、応答しなくなるリスクがあります。
CleanMyMac の無料トライアルを開始して、Macのクリーンアップを徹底的に行い、パフォーマンスを改善しましょう。これは、マシンの整理や最適化、そしてセキュリティ対策など、どのような問題が起きてもmacOSのスムーズな体験を実現できるようにしてくれるものです。
ご注意:この記事はMacPawサイト版のCleanMyMacについて解説しています。
トラックパッドの不具合や誤操作は、作業効率を大幅に低下させることがあります。しかし、心配する必要はありません。この記事では、様々な手順と対策を紹介していますので、トラックパッドが正常に動作しない原因を見つけ、問題を解決することができるでしょう。
トラックパッドの切り替え設定を無効にする
トラックパッドが反応しない場合、最初に試すべき対策として、トラックパッドの切り替え設定を無効にする方法があります。この方法は、特に誤操作や予期しない動作が発生する場合に効果的です。
- Appleメニュー>システム設定を開く
- 「トラックパッド」を選ぶ。
- 「タップでクリック」や「ナチュラルなスクロール」、「スマートズーム」などの機能を1つずつ無効にする。
- 1つずつ無効にしながらトラックパッドの動作が改善されるかどうかを確認する。
また、「軌跡の速さ」と「クリック」も調整してみると良いでしょう。感度が高すぎると、軽いタッチで誤動作が発生することがあります。感度を低く設定することで、誤操作の発生を抑えることができます。
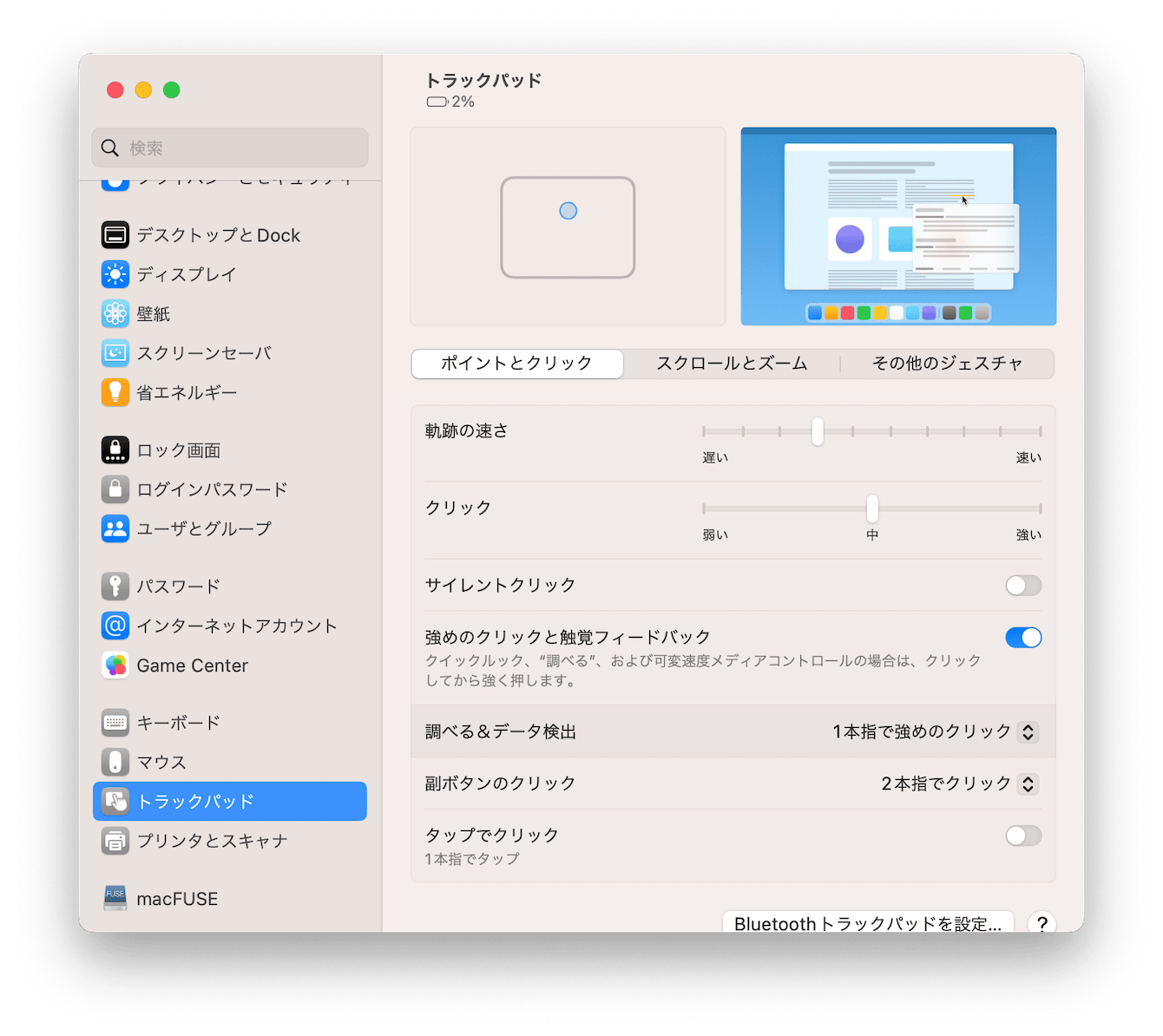
「強めのクリック」機能を無効にする.
Macのトラックパッドには、「強めのクリック」という機能が搭載されています。これは、トラックパッドを強く押すことで、追加の機能やショートカットが利用できるようになるものです。しかし、場合によっては、この機能が誤操作や予期しない動作を引き起こすことがあります。
そこで、「強めのクリック」機能を無効にすることで、トラックパッドの誤操作や不具合が改善されることがあります。無効にするには、以下のようにします。
- Appleメニュー>システム設定を開く。
- 「トラックパッド」を選ぶ。
- 「強めのクリックと触覚フィードバック」のスイッチをオフする。
この設定を変更した後、トラックパッドの動作が改善されるかどうかを確認しましょう。もし改善された場合、強めのクリック機能が原因であった可能性が高いです。
システムアップデートを実行する
トラックパッドが反応しない場合、システムアップデートを実行することを検討してください。最新のシステムアップデートには、トラックパッドの動作を改善する修正が含まれていることがあります。また、新しい機能やセキュリティアップデートも提供されるため、全体的なパフォーマンスや安全性の向上が期待できます。
- 「Appleメニュー>システム設定>一般」を開く。
- 「ソフトウェアアップデート」をクリックする。
- アップデートがある場合は「アップデートをインストール」ボタンをクリックする。
アップデートが完了した後、トラックパッドの動作が改善されるかどうかを確認しましょう。アップデートが無い場合は他の方法を試してください。
改善のためのアプリを使う
Macの動作を安定化させるためのアプリを使うのも1つの方法です。筆者のおすすめはCleanMyMacです。CleanMyMacはApple公証の高機能なクリーンアップアプリで、Macの動作全体を自動でチューニングしてくれます。
このアプリを使えばMacの動作の不安定さが解消する可能性があります。
- CleanMyMacの無料トライアルを入手します。
- 画面上の指示に従ってMacにインストールして、アプリケーションフォルダから起動します。
- サイドバーにある「スマートスキャン」をクリックします。
- 下部にある「スキャン」をクリックします。
- 下部の「実行」ボタンを押します。
これで全体的なスマートスキャンができました。これでトラックパッドが治るか様子を見ましょう。

PRAM/NVRAMリセット・SMCリセットを試す
NVRAM/PRAMをリセットする(IntelMacのみ)
PRAM/NVRAMは、デバイスなどの設定情報を保持するメモリです。データが破損すると、トラックパッドに問題が生じることがあります。リセットすることで、問題が改善される可能性があります。
注意: この手順は、Intelプロセッサ搭載のMacでのみ実行可能です。Appleチップ搭載のMacでは利用できません。
- システムを終了し、電源ボタンを押す。
- Mac起動時に、Option+Command+P+Rキーを20秒間同時押し。
- キーを離し、Macが再起動するのを待つ。
これでPRAM/NVRAMがリセットできました。トラックパッドが改善したかどうか試してみましょう。
SMCをリセットする
SMCは、バッテリーやバックライトなどを制御するコントローラです。不具合が発生すると、Macが不安定になることがあります。トラックパッドに問題がある場合、SMCリセットが役立つことがあります。
T2セキュリティチップ搭載Mac:
- システム終了後、電源ボタンを10秒間押し続ける。
- ボタンを離し、数秒後に電源を入れる。
T2セキュリティチップ非搭載Macbook:
- システム終了後、Control+Shift+Option+電源ボタンを10秒間同時押し。
- キーを離し、数秒後に電源を入れる。
PRAM/NVRAMリセットとSMCリセットが完了したら、トラックパッドの動作を確認してください。
注意: これもIntelプロセッサ搭載のMacでのみ実行可能です。Apple M1チップにはSMCは存在しません。ただし、Macをシャットダウンして再起動することにより、SMCリセットと同等の効果を得ることが可能です。
セーフモードで起動する
トラックパッドが反応しない場合、セーフモードでの起動を試すことが有効です。セーフモードは、最低限のシステムプロセスやアプリケーションで動作する特別な起動モードで、システムの問題を診断しやすくなります。セーフモードでは、ソフトウェアや設定の問題が原因でトラックパッドが正常に動作しない場合に対処できることがあります。
セーフモードで起動するには、以下の手順を実行してください。
Intel製プロセッサ搭載の場合
- Macをシャットダウンします。
- 電源ボタンを押してMacを起動し、すぐに「Shift」キーを押しながら起動します。
- Appleのロゴが表示された後、「Shift」キーを離して、セーフモードでの起動を待ちます。
- セーフモードで起動したら、トラックパッドの動作が改善されるかどうかを確認してください。
Apple製チップ搭載の場合
- Macをシャットダウンする
- Macの電源ボタンを押しっぱなしにする
- 起動ボリュームが表示されたら電源ボタンから手を離し、「Shiftキー」を押しながら起動ボリュームを選択する。
- 下部に表示された「セーフモードで続ける」をクリックする。
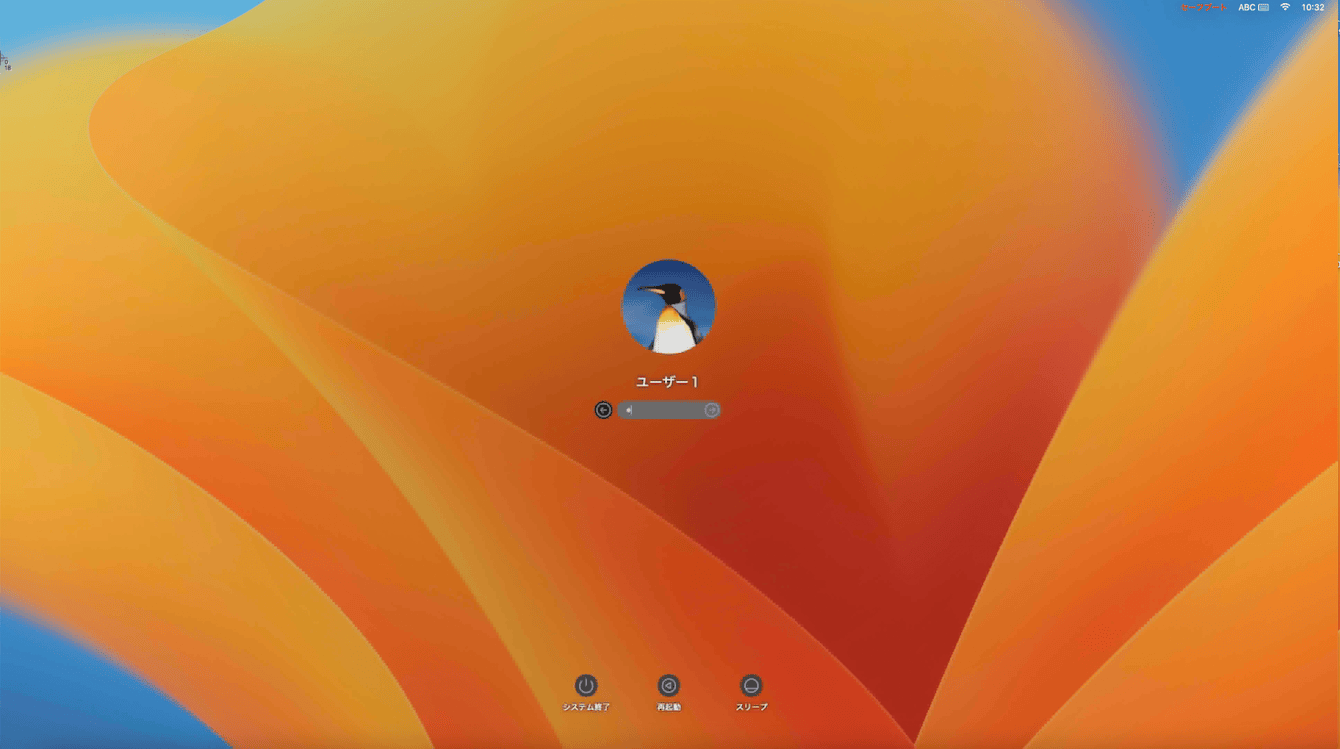
まとめ
トラックパッドが反応しない場合、いくつかの対策を試すことができます。これらの対策を試してもトラックパッドの問題が解決しない場合は、Appleサポートに相談することをお勧めします。