macOSを再インストールできないときの原因と7つの対処法を解説
3 分で読む

渡邉 裕美
ライター。パンとチーズとライティングがエナジー

はじめに
Macが現代で最も強力なコンピューターであることに疑う余地はありません。しかしながら、適切なメンテナンスを行わないと、不要データやバグによってMacが遅くなったり、応答しなくなるリスクがあります。
CleanMyMac の無料トライアルを開始して、Macのクリーンアップを徹底的に行い、パフォーマンスを改善しましょう。これは、マシンの整理や最適化、そしてセキュリティ対策など、どのような問題が起きてもmacOSのスムーズな体験を実現できるようにしてくれるものです。
ご注意:この記事はMacPawサイト版のCleanMyMacについて解説しています。
macOSを再インストールしているときに、「macOSのインストールを完了できませんでした」というエラーが出たり、途中で止まってしまいインストールができないことがあります。焦らず対処していけば、再インストールを無事完了することが可能です。
この記事では、macOSが再インストールできないときの原因と、7つの対処法を解説します。macOSの再インストールがうまくいかないとき、ぜひ参考にしてください。
macOSが再インストールできない原因
macOSの再インストールができないときは、「コンピュータにmacOSをインストールできませんでした」というメッセージと、その下に原因を知るヒントが表示されます。よくある原因は以下のとおりです。
- インストーラーファイルが破損している
- インストールするための空き容量が不足している
- Macの起動ディスクに問題がある
- macOSの日付と時刻がズレている
macOSが再インストールできないときの7つの対処法
macOSが再インストールできないときの対処法を
対処法1:Macを再起動する
macOSがインストールできない場合、キャッシュファイルが原因として考えられます。再起動でキャッシュファイルを削除してから、改めてmacOSの再インストールを試してください。
- 左上の「アップルメニュー」をクリックする
- 「再起動」をクリックする
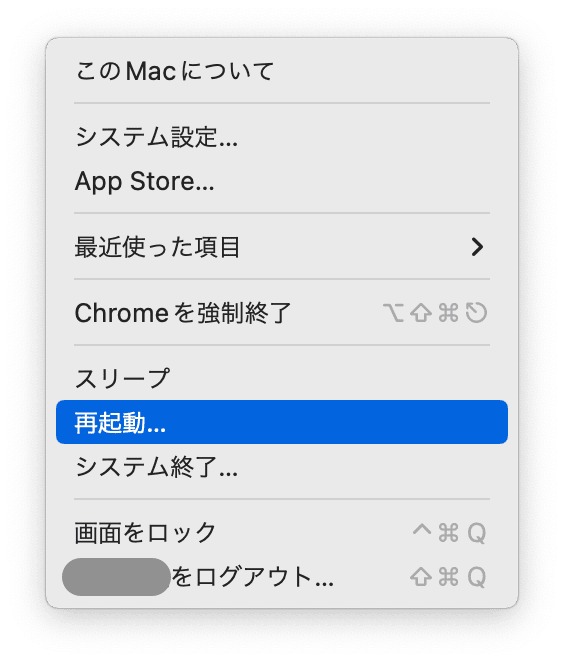
対処法2:Macの日付と時刻を確認する
Macの日付や時間が正しくないことで、Appleサーバーで問題が発生し、macOSが再インストールできないことがあります。以下の手順でMacの日付と時刻を確認しましょう。
- 左上の「アップルメニュー」をクリックする
- 「システム設定」をクリックする
- 「日付と時刻」をクリックする
- 「日付と時刻を自動的に設定」にチェックが入っているか確認する
チェックが入っていない場合は、アカウント管理者パスワードなどを入力し、変更してください。

対処法3:macOSのインストールに十分な容量を確保する
macOSのインストーラーは、通常5GBほどを占有します。インストール中は関連ファイルやフォルダの凍結をすることから、通常よりも多くの空きスペースが必要です。約15GBの空きスペースとあわせて20GB以上の空き容量を確保しておきましょう。
Macの空き容量は以下の手順で確認できます。
- 左上の「アップルメニュー」をクリックする
- 「このMacについて」をクリックする
- 「詳細情報」をクリックする
- 下にスクロールし「ストレージ設定」ボタンをクリックする
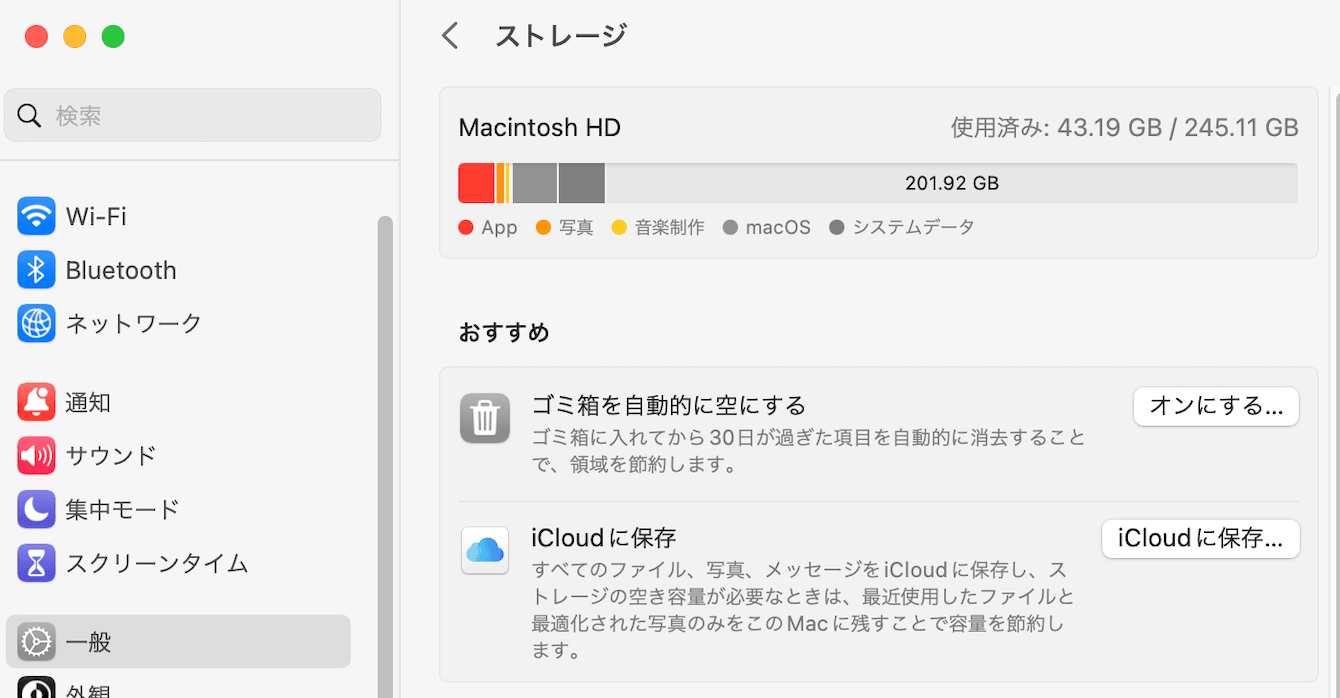
空き容量が少ない場合は、ストレージ画面下でおすすめされている方法(ゴミ箱を空にする、iCloudに保存…)や、後ほど紹介するアプリケーションを使う方法でMacの空き容量を増やしましょう。
対処法4:起動ディスクを修正する
Macの起動ディスクに何らかの不具合が生じていると、Mac使用時にエラーが生じる可能性があります。以下の手順で起動ディスクの不具合を確認しましょう。
- Spotlight検索でF4キーを押し、Launchpadを開く
- ディスクユーティリティを検索し、開く
- 「First Aid」をクリックする
- 表示されたポップアップで「実行」をクリックする
これで起動ディスクの復旧ができました。もういちどmacOSのインストールを進めて、問題が解決しているか確認してみましょう。
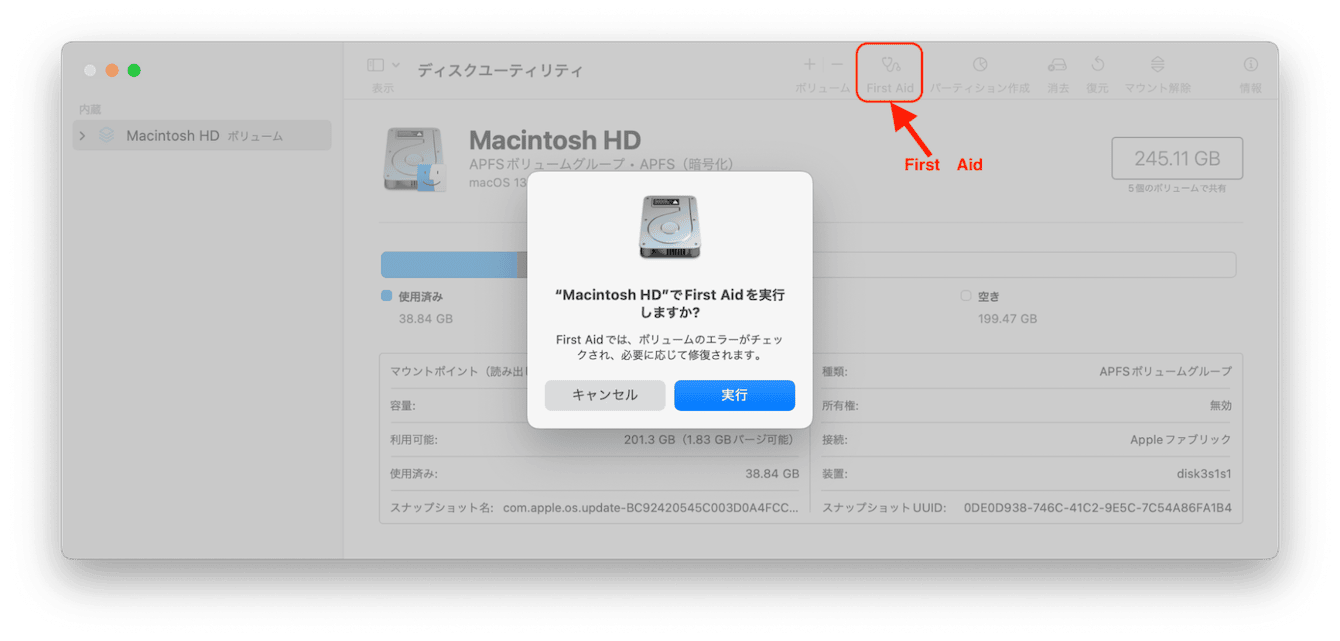
対処法5:macOSのインストーラーをダウンロードする
macOSのインストーラーに問題があるエラーメッセージがみられる場合は、 macOSのインストーラーが原因と考えられます。インストーラーに含まれる特定ファイルが見つからないなどのメッセージが代表的なエラーメッセージです。以下の手順でインストーラーの再ダウンロードを完了させたあとに、再インストールを試してください。
- Apple公式のダウンロードにアクセスする
- 適切なMacOSを選択しダウンロードする
対処法6:macOSユーティリティ(リカバリーモード)でmacOSを再インストールする
上記の方法でmacOSの再インストールができない場合、macOSユーティリティ(リカバリーモード)でmacOSを再インストールしましょう。
【Appleシリコン搭載のMacの場合】
- Macをシャットダウンする
- Macの電源ボタンを長押しする
- 「オプション」と表示されたら、電源ボタンをはなす
- 「オプション」をクリックし「続ける」ボタンをクリックする
- アカウント管理者のパスワードを入力する
- macOSユーティリティ(リカバリーモード)で「macOSを再インストール」をクリックする
【Intel搭載のMacの場合】
- Macをシャットダウンする
- 電源ボタンを押して、すぐに「Command+R」キーを押し続ける
- Appleロゴが表示されたら、「Command+R」キーをはなす
- アカウント管理者のパスワードを入力する
- macOSユーティリティ(リカバリーモード)で「macOSを再インストール」をクリックする
対処法7:Macを初期化する
ここまで紹介した対処法で問題が解決しない場合は、Macを初期化し、工場出荷時の状態に戻す方法がおすすめです。ただし、初期化するとすべてのデータは消えてしまうため、最終的な方法としてください。Appleサポートによる「Macを消去して工場出荷時の設定にリセットする」に、詳しく手順が紹介されています。
Macの空き容量確保に最適なCleanMyMac
Macでどんどんたまるキャッシュファイルやユーザーデータにお悩みではありませんか。不要なファイルやデータをワンクリックで簡単に削除し、お使いのMacを最適化できるアプリケーションがCleanMyMacです。
macOSの再インストールで、空き容量不足に困っているときも、以下の手順で安全かつ簡単にジャンクファイルを削除できます。
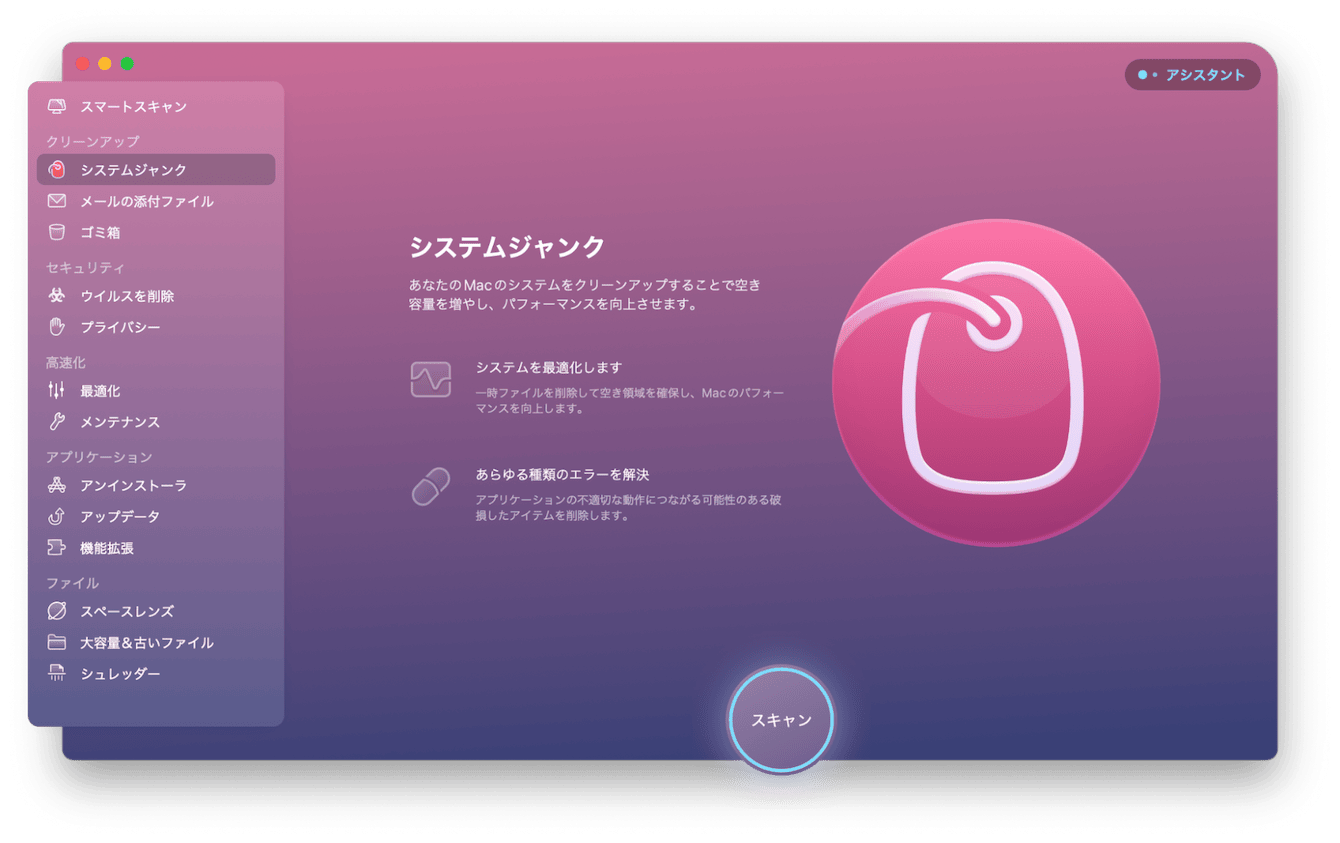
- CleanMyMacの無料トライアルを入手して起動する
- サイドバーの「システムジャンク」をクリックする
- 「スキャン」ボタンをクリックする
- スキャンが完了したら「削除」ボタンをクリックする
macOSを再インストールできないときの原因と7つの対処法を解説まとめ
macOS再インストール中にエラーメッセージが出たら、焦らずに本記事で紹介した対処法を順番に試してください。
macOSの再インストールには、空き容量が必要です。使うたびに増えるジャンクファイル対策には、簡単操作で効率的に削除できるCleanMyMacが役立ちます。ぜひCleanMyMacで快適なMac生活をお楽しみください。