macOS Sequoia(セコイア)の不具合への対処法
3 分で読む

渡邉 裕美
ライター。パンとチーズとライティングがエナジー

はじめに
Macが現代で最も強力なコンピューターであることに疑う余地はありません。しかしながら、適切なメンテナンスを行わないと、不要データやバグによってMacが遅くなったり、応答しなくなるリスクがあります。
CleanMyMac の無料トライアルを開始して、Macのクリーンアップを徹底的に行い、パフォーマンスを改善しましょう。これは、マシンの整理や最適化、そしてセキュリティ対策など、どのような問題が起きてもmacOSのスムーズな体験を実現できるようにしてくれるものです。
ご注意:この記事はMacPawサイト版のCleanMyMacについて解説しています。
2024年6月11日、新たなmacOS Sequoiaのリリースが発表されました。新しいmacOSに期待が高まりますが、どうしてもアップデートには少々の不具合がつきものです。本記事では、macOS Sequoiaとして考えられる不具合と、その対処法を解説します。
macOS Sequoiaに起きる不具合
最新のmacOSにおいて、Macユーザーに起こりがちな不具合には以下があります。
- macOS Sequoiaがインストールされない
- アップデート後にMacが起動しない
- アップデート後に動作が遅くなる
- Wi-Fiが使えない
- Bluetoothが使えない
- アップデート後にアプリがクラッシュする
これらの不具合は、いくつかの対処法を試すことで、解決できる可能性が高いです。次に対処法をみていきましょう。
macOS Sequoiaに起きる不具合への対処法
アップデート前後でさまざまな不具合が生じます。ここでは、よくある不具合を効果的に解決できる方法を厳選して紹介します。
対処法1.インターネットの接続設定を確認する
macOS Sequoiaがインストールされない場合、インターネットの接続が不安定であることが考えられます。ネットワークの状況を確認する、または有線での接続に切り替えてダウンロードを実行してみましょう。
対処法2.対応している機種か確認する
いくら最新のmacOSにアップデートしたくても、機種により対応できないケースがあります。以下に記載する対応機種に該当しているかどうか確かめてみましょう。
- iMac:2019以降
- iMac Pro:2017以降
- Mac Studio:2022以降
- MacBook Air:2020以降
- Mac mini:2018以降
- MacBook Pro:2018以降
- Mac Pro:2019以降
対処法3.電源に接続されているか確認する
盲点になりがちなのが、アップデートにより電力不足になっていて、Macが起動できないケースです。ケーブルが正しく接続されているか確認しましょう。MacBookを使っている場合は、バッテリー切れで起動できないケースもあります。
対処法4.Macをメンテナンスし高速化する
macOS Sequoiaをインストール後、急にMacの動作が遅くなることがあります。その場合、Macに不要なデータの蓄積をクリアし、Macを高速化させましょう。Macユーザーにおすすめの、簡単にMacを高速化を実現する方法があります。 CleanMyMacというアプリを使う方法です。
CleanMyMacのメンテナンスでは、使用中のMacに推奨されるメンテナンスタスクを選択し、任意のタイミングで実行できます。驚くほど素早く簡単にMacを高速化できるのです。以下に使い方を紹介します。
- CleanMyMacの無料トライアルを入手します。。
- サイドバーにある「メンテナンス」をクリックします。
- 「X件のタスクを確認」ボタンをクリックします。
- 実行したいメンテナンスタスクをチェックをします。
- 「実行」ボタンをクリックします。
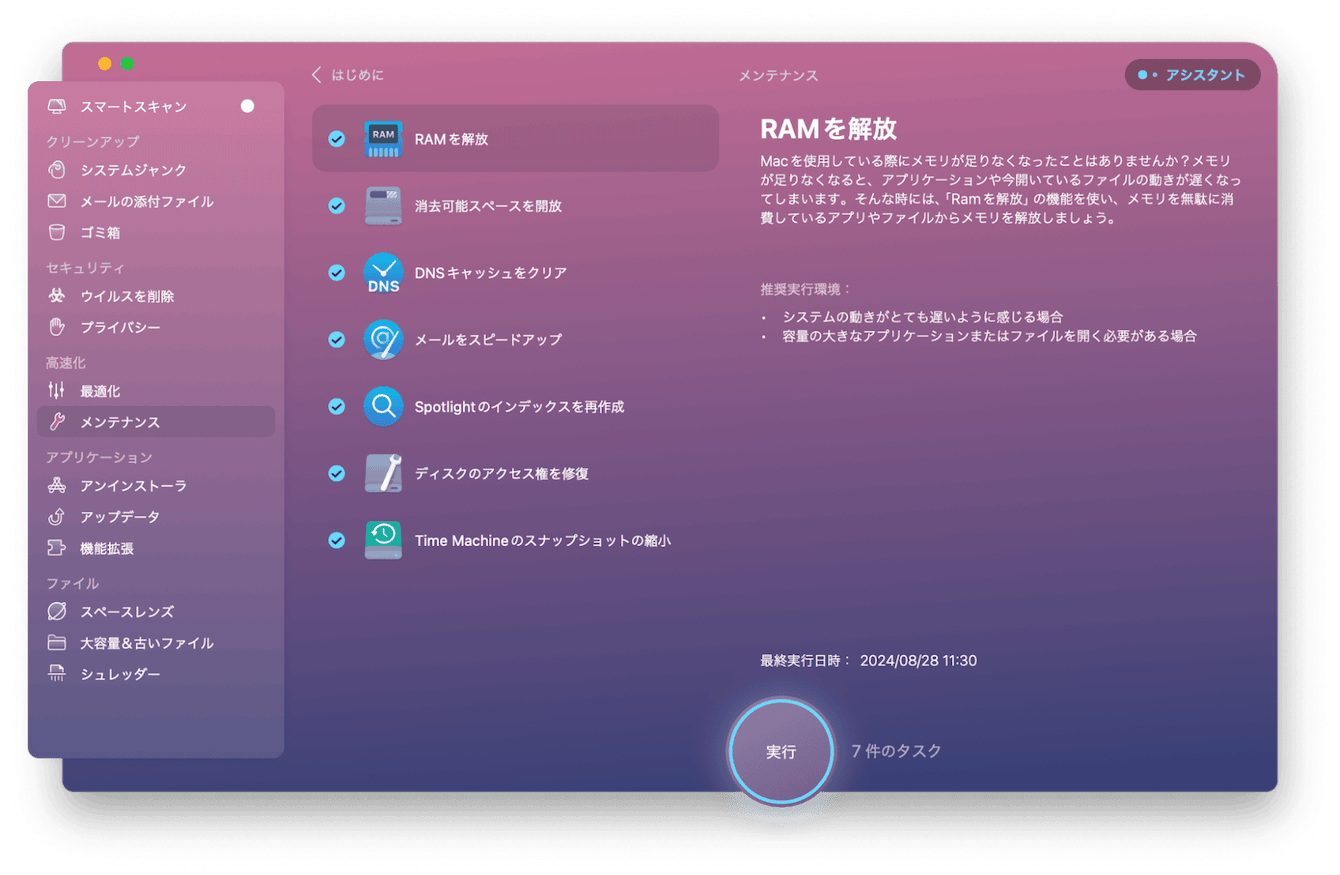
これでMacを最適化でき、元通りの速さを取り戻せます。
対処法5.再起動する
macOS Sequoiaのアップデート、もしくはアップデートにあたって問題が生じた場合、Macそのものと、Wi-Fiルーターを再起動してみるのも効果的です。Macの再起動は、左上のAppleメニュー>「再起動」にて実行できます。

再起動することで接続がリセットされるため、Macに何らかの不具合が起きている場合にぜひ試してみましょう。
対処法6.Bluetooth機能のオン/オフを試す
アップデート後にBluetooth接続ができなくなる不具合には、オンとオフの切り替えで対処します。オン/オフの切り替えは以下の手順で行います。
- 右上のメニューバーのBluetoothアイコンをクリックする
- Bluetoothをオフにする
- 数分後、再びBluetoothをオンにする
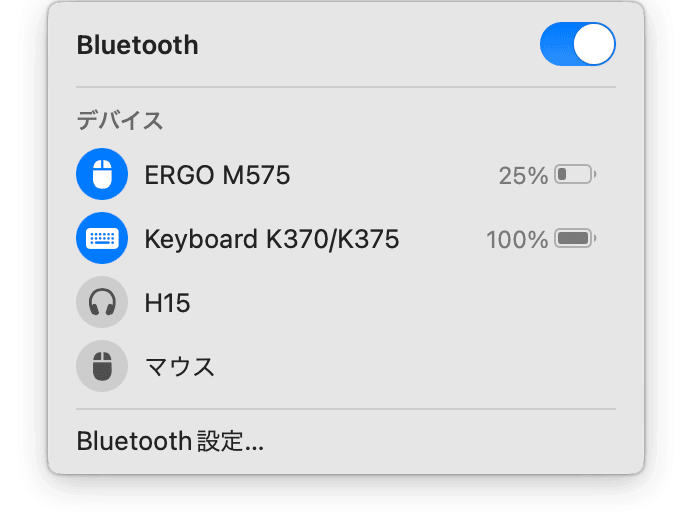
キーボードやマウスの接続については、作業前に有線に切り替えておくのがおすすめです。
対処法7.アプリをリセットする
アップデートした後、特定のアプリだけクラッシュして使えなくなることがあるようです。この場合、一度アプリをリセットして初期状態に戻すことで、改善する可能性があります。
先ほど紹介したCleanMyMac には、アプリのリセット機能も搭載されています。数クリックの作業で実行できるので、試してみましょう。以下に手順を紹介します。
- CleanMyMacの無料トライアルを入手します。。
- サイドバーの「アンインストーラ」>「X件のアプリケーションを確認」をクリックします。
- 一覧からアンインストールしたいクラッシュするアプリをチェックします。
- アプリの横に「リセット」が選択されていることを確認します。
- 「リセット」ボタンをクリックします。
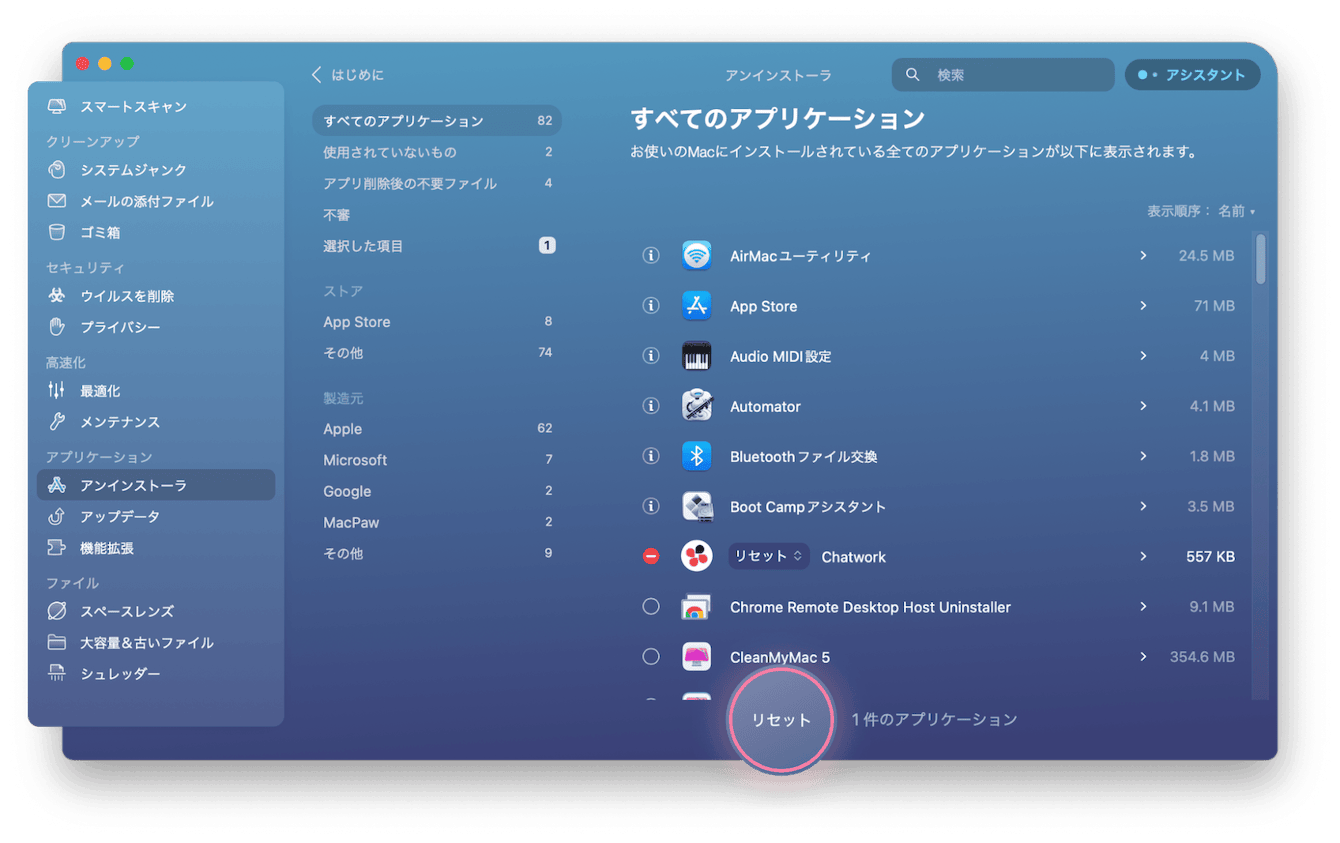
これでアプリがリセットできました。アプリの問題が解決したか、確認しましょう。
macOS Sequoia(セコイア)の不具合への対処法まとめ
macOS Sequoiaにアップデートできない場合、OSに対応している機種であれば、多くの不具合を解消できるはずです。慌てず、順番に本記事の対処法を参考に冷静に対処しましょう。
一方で、Macを使うたび、不要なファイルやデータが蓄積されています。そのままにしておくと、将来的なトラブルを引き起こす要因になりかねません。本記事で紹介したCleanMyMac
は、Apple公証の実力派Macケアアプリです。アプリで定期的にMacをケアし、トラブル知らずのMacを手に入れませんか。