macOS Ventura によくあるトラブルと解決策
3 分で読む
守屋ノブ
IT&科学ライター。趣味は難解なパズルを解くことと読書。

はじめに
Macが現代で最も強力なコンピューターであることに疑う余地はありません。しかしながら、適切なメンテナンスを行わないと、不要データやバグによってMacが遅くなったり、応答しなくなるリスクがあります。
CleanMyMac の無料トライアルを開始して、Macのクリーンアップを徹底的に行い、パフォーマンスを改善しましょう。これは、マシンの整理や最適化、そしてセキュリティ対策など、どのような問題が起きてもmacOSのスムーズな体験を実現できるようにしてくれるものです。
ご注意:この記事はMacPawサイト版のCleanMyMacについて解説しています。
OSをアップグレードすると様々な不具合がでることがあります。Venturaもアップデートしたあとに様々な現象の発生が報告されています。修正パッチのリリースを待たなければならないことも多いですが、ユーザー側の操作で改善する場合もあります。以下に、ユーザー側での対策法を解説します。
Venturaがインストールが止まる
Venturaのインストールに失敗し、止まる問題が確認されています。原因はさまざまですが、主に以下の原因であることが多いようです。
- Venturaをサポートしていない機種である
- ストレージの空き容量が足りない
- Appleのサーバーがダウンしている
- 電源やハードウェアの問題
- その他の未知の不具合
上記の原因があるとVenturaのインストールが止まることがあります。
Venturaをサポートしている機種かどうか調べる
Venturaをサポートしている機種は以下の通りです。
- iMac: 2017以降
- iMac Pro: 2017
- Mac mini: 2018以降
- MacBook: 2017以降
- Mac Pro: 2019以降
- Mac Studio: 2022
- MacBook Air: 2018以降
- MacBook Pro: 2017以降
自分のMacの機種を調べるには以下のようにします。
- 「Appleメニュー>このMacについて」を開く。
- Macの機種名が表示されます。

サーバーの状況を調べる
サーバーに問題ないかどうかはシステム状況のページで確認しましょう。
もし問題があった場合は復旧するまで待つしかありません。
しばらく時間を置いてもう1度試してみましょう。
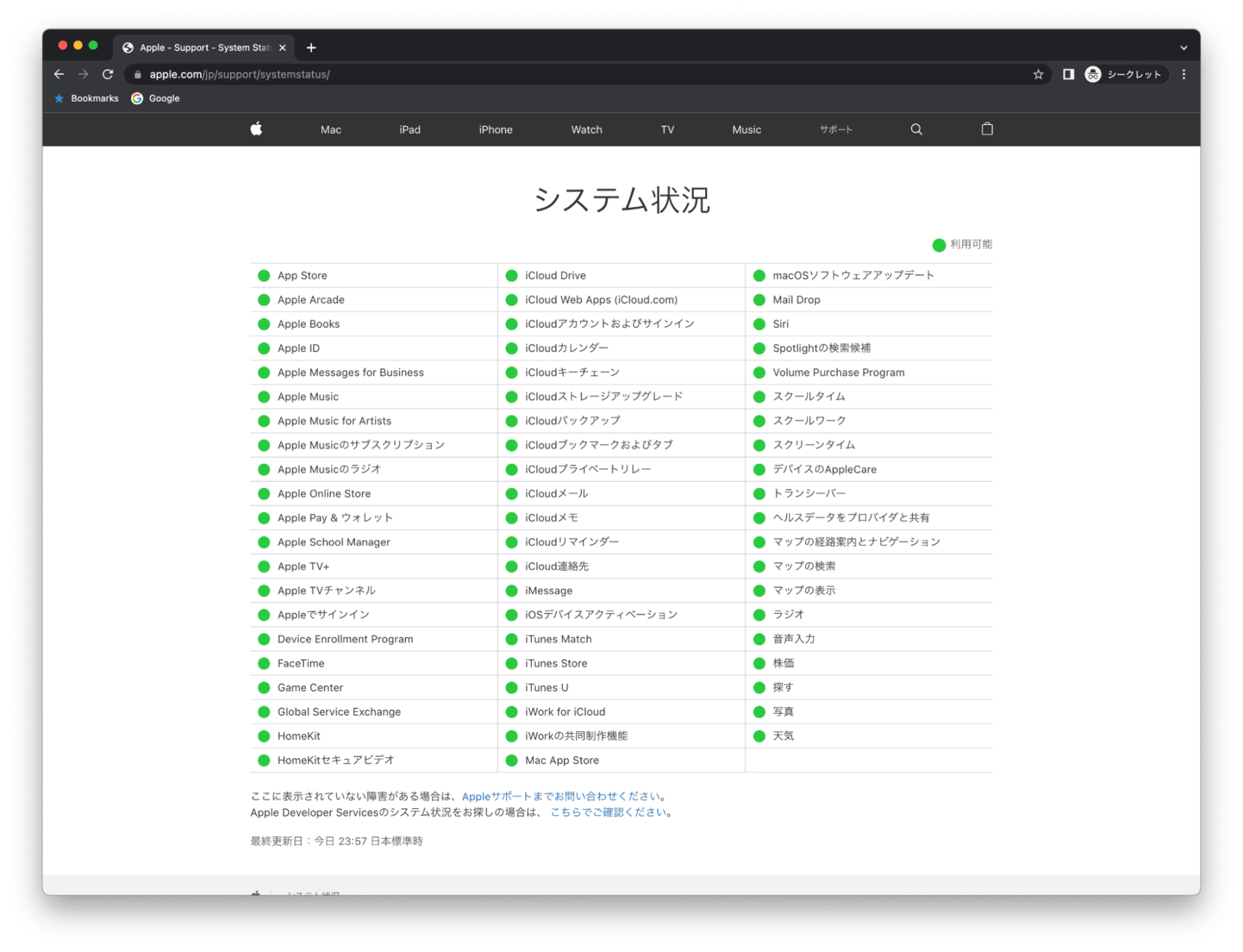
ストレージの空き容量を調べる
ストレージの容量を確認するには以下のようにします。
- 「Appleメニュー>このMacについて」を開く。
- ストレージタブを選ぶ。
- ストレージの空き容量が表示されます。
Venturaのインストールには空き容量が26GBは必要です。もし26GB以下しか空いていない場合は失敗してしまうので、要らないファイルを削除するなどして空き容量を確保しましょう。
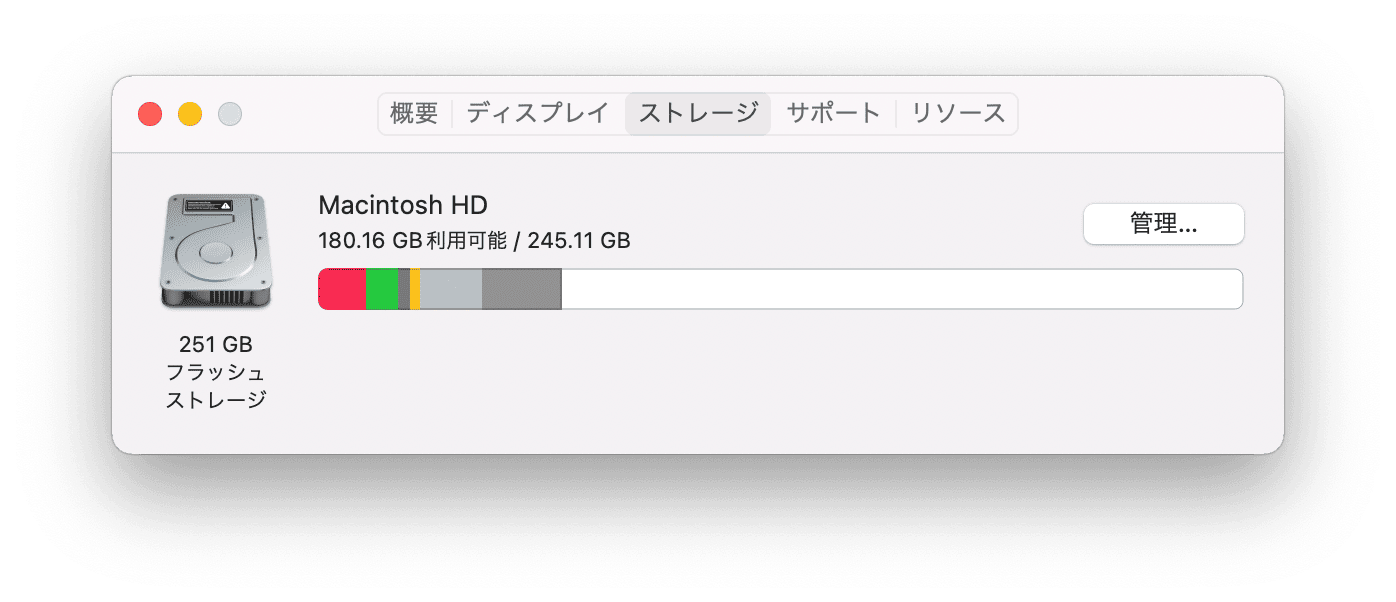
ディスクの修復をする
ハードディスクやSSDに不具合があると、インストールが失敗する場合があります。macOSに標準でついている修復機能を使いましょう。
- Launchpadからディスクユーティリティを起動します。
- サイドバーからmacOSが入っているボリュームを選びます。
- 上部にある「First Aid」を押し、「実行」を押します。
完了したらVenturaのインストールができるかどうか再び試してみましょう。
その他の問題
それでも直らないときは未知の不具合かもしれません。
Appleからの公式アナウンスを待ちましょう。
Macがアップデート後に遅くなった
macOS Venturaにアップグレードした後に、Macの動作全般が遅くなることがあります。これにはさまざまな原因が考えられます。その1つはVenturaが個別の環境に一時的に適応できていないという理由です。Macは人によって使い方が異なり、内部にあるデータもシステムの設定も個別のMacごとに異なります。ひょっとしたらVenturaと相性の悪いアプリや起動項目などが動作しているのかもしれません。
そこにVenturaがアップデートされてくるため、システムが不安定になってしまうのです。これは一時的な現象ですが、最適化されるまでに時間がかかることがあります。
Macをメンテナンスする
Macがアップグレード後に遅くなった場合は、システムのメンテナンスで解決できる場合があります。メンテナンスにはCleanMyMac を使いましょう。CleanMyMacはApple公証のクリーンアップアプリで、Macをメンテナンスするためのさまざまな機能が搭載されています。
- CleanMyMacの無料トライアルを入手します。
- 画面上の指示に従ってMacにインストールして、アプリケーションフォルダから起動します。
- サイドバーにある「メンテナンス」をクリックします。
- 「メンテナンススクリプトの実行」「Spotlightのインデックスを再作成」」「ディスクのアクセス権の修復」を実行しましょう。
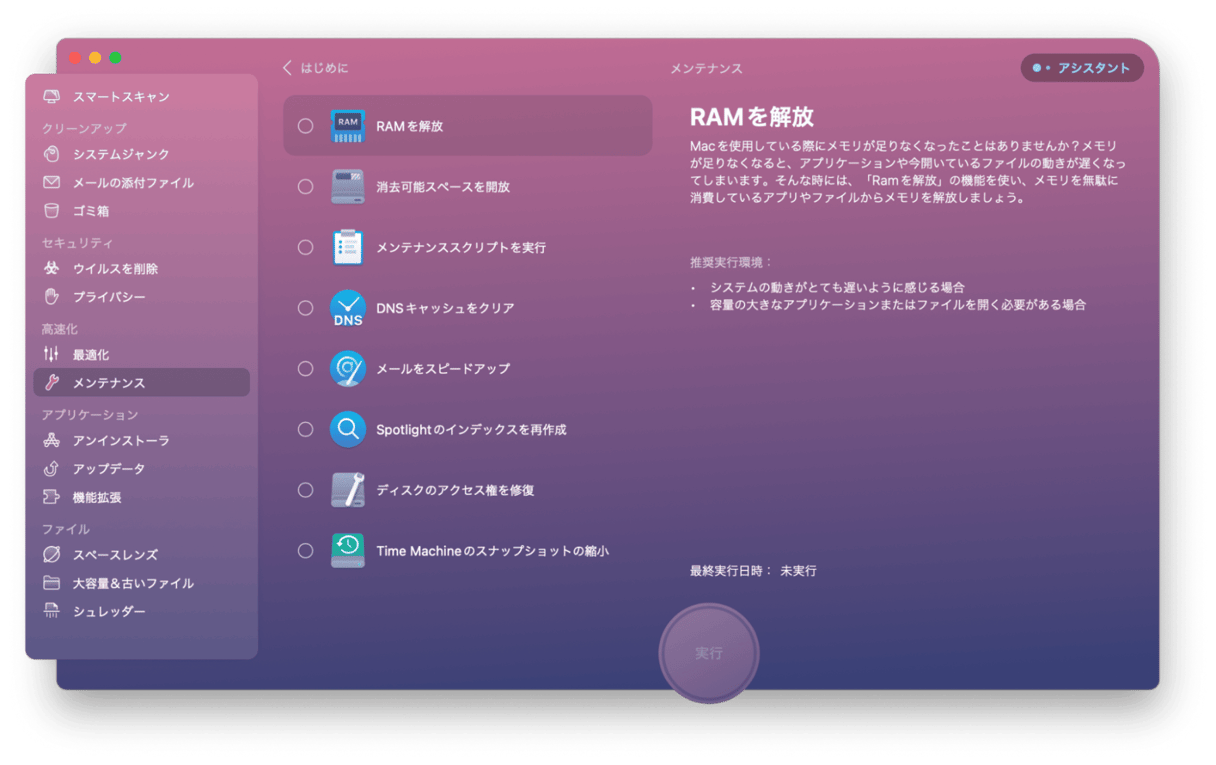
WiFiが機能しない
WiFiを繋ぐことができないときは、Mac要因である場合の他にその場のネットワーク環境の問題である場合があります。
Mac要因である場合
Mac要因である場合は以下の方法によって直ることがあります。試してみましょう。
- WiFiをいったんOFFにして再度ONにする。
- Macを再起動する。
- 接続する周波数帯を変える。例えば2G→5G、またはその逆など。
- 接続情報を削除してもう一度繋げてみる。
ネットワーク環境が要因である場合
ネットワーク環境が要因の場合、Macの操作では直りません。以下の対策でネットワーク環境を見直してみてください。
- Macの近くでテレビや電子レンジが稼働していたらOFFにしてみる。
- ルーターを再起動する。
- ルーターのファームウェアを最新にする。
- ルーターのチャンネルを変えてみる。
- ISPのネットワークに障害が起こっていないかスマホでホームページを見て調べてみる。
Bluetoothが機能しない
Bluetoothを繋ぐことができないときはあまりユーザー側でできることはありませんが、以下の対策を行えば改善するかもしれません。
- Macを再起動する
- Bluetoothを一旦OFFにし、再度ONにしてみる
- Bluetoothのデバイスを一旦全て削除し、再度1つずつ繋げてみる
macOS Venturaでアプリがクラッシュする*フリーズする
macOS Venturaにアップデートしたあとに特定のアプリがクラッシュする場合、Montereyで使用していたアプリの一時的なデータなどがVenturaと不整合を起こしている可能性があります。その場合はアプリデータをリセットすることで改善できるかもしれません。
アプリのリセットはCleanMyMacでできます。非常に簡単にできるので試してみましょう。
- CleanMyMacの無料トライアル を起動します。
- サイドバーにあるアンインストーラをクリックします。
- 一覧からリセットしたいアプリを選び、チェックを入れます。
- アプリアイコンの右にあるプルダウンメニューから「リセット」を選びます。
- 下部の「リセット」ボタンを押します。
リセットしても直らない場合は、アプリそのものをアンインストールする方法もあります。アプリのなかには動作時に一時的なファイルを生成するものがあり、Montereyのときに生成した一時的なファイルが何らかの理由で残ってしまっている場合があります。CleanMyMacならこのようなジャンクデータもアプリと一緒に削除できます。
- CleanMyMacの無料トライアル を起動します。
- サイドバーにあるアンインストーラをクリックします。
- 一覧からリセットしたいアプリを選び、チェックを入れます。
- アプリアイコンの右にあるプルダウンメニューから「削除」を選びます。
- 下部の「削除」ボタンを押します。
これでクラッシュするアプリが完全にアンインストールされました。
まとめ
Venturaに限らず、OSをアップデートすると様々な不具合がでることがあります。修正パッチのリリースを待たなければならないことも多いですが、ユーザー側の操作で改善する場合もあります。本記事で述べたことを参考にしてもらえれば幸いです。