お使いのMacで内蔵マイクが使えないときの対処法をわかりやすく3ステップで紹介します
1 分で読む

Koki Isshiki
ライター/エンジニア 難しいテックの話題を簡単にお届け!

はじめに
Macが現代で最も強力なコンピューターであることに疑う余地はありません。しかしながら、適切なメンテナンスを行わないと、不要データやバグによってMacが遅くなったり、応答しなくなるリスクがあります。
CleanMyMac の無料トライアルを開始して、Macのクリーンアップを徹底的に行い、パフォーマンスを改善しましょう。これは、マシンの整理や最適化、そしてセキュリティ対策など、どのような問題が起きてもmacOSのスムーズな体験を実現できるようにしてくれるものです。
ご注意:この記事はMacPawサイト版のCleanMyMacについて解説しています。
オンライン会議やオンラインゲーム、音声を録音したいときなど様々な場面で使用されるMacの内蔵マイク。
いざオンライン会議に参加しようとしたときにマイクやイヤホン使えないことに気づき、会議が始まってから焦ってバタバタした経験はありませんか?
Macの内蔵マイクが使えない原因の多くは、マイクの設定が正しくできていないことで起こります。
もともと正しくマイクの設定がされていたとしても、macOSのアップデートなどによって変更されていることがあるため注意が必要です。
そこで本記事では、Macの内蔵マイクが使えないときの対処法を3ステップで解説していきます。
3ステップでかんたんに設定の確認ができるので、Macの内蔵マイクが使えなくてお困りの方はぜひ参考にしてください。
1. アプリケーションのマイクへのアクセス許可をする
ZoomやSkypeを使ってオンライン会議などをする際は、それぞれのアプリのマイクへのアクセス許可が必要になります。
アプリのマイクへのアクセス許可の変更の手順は以下のとおりです。
- Macの画面左上の「アップルメニュー」をクリック
- 「システム環境設定」を開く
- 「プライバシーとセキュリティ」をクリック
- プライバシーの「マイク」をクリック
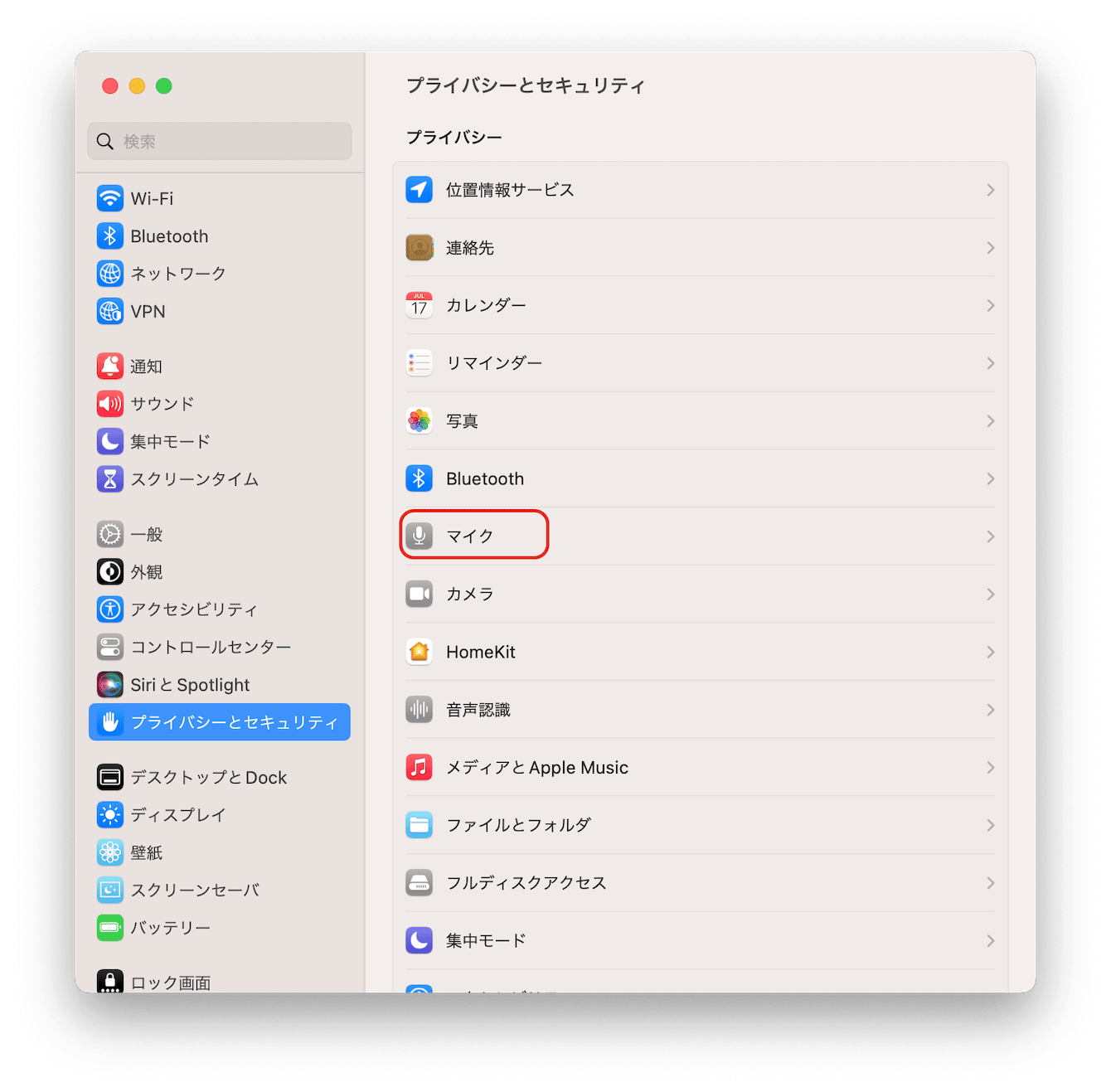
- マイクのアクセス許可をしたいアプリの横のボックスにチェックを入れる
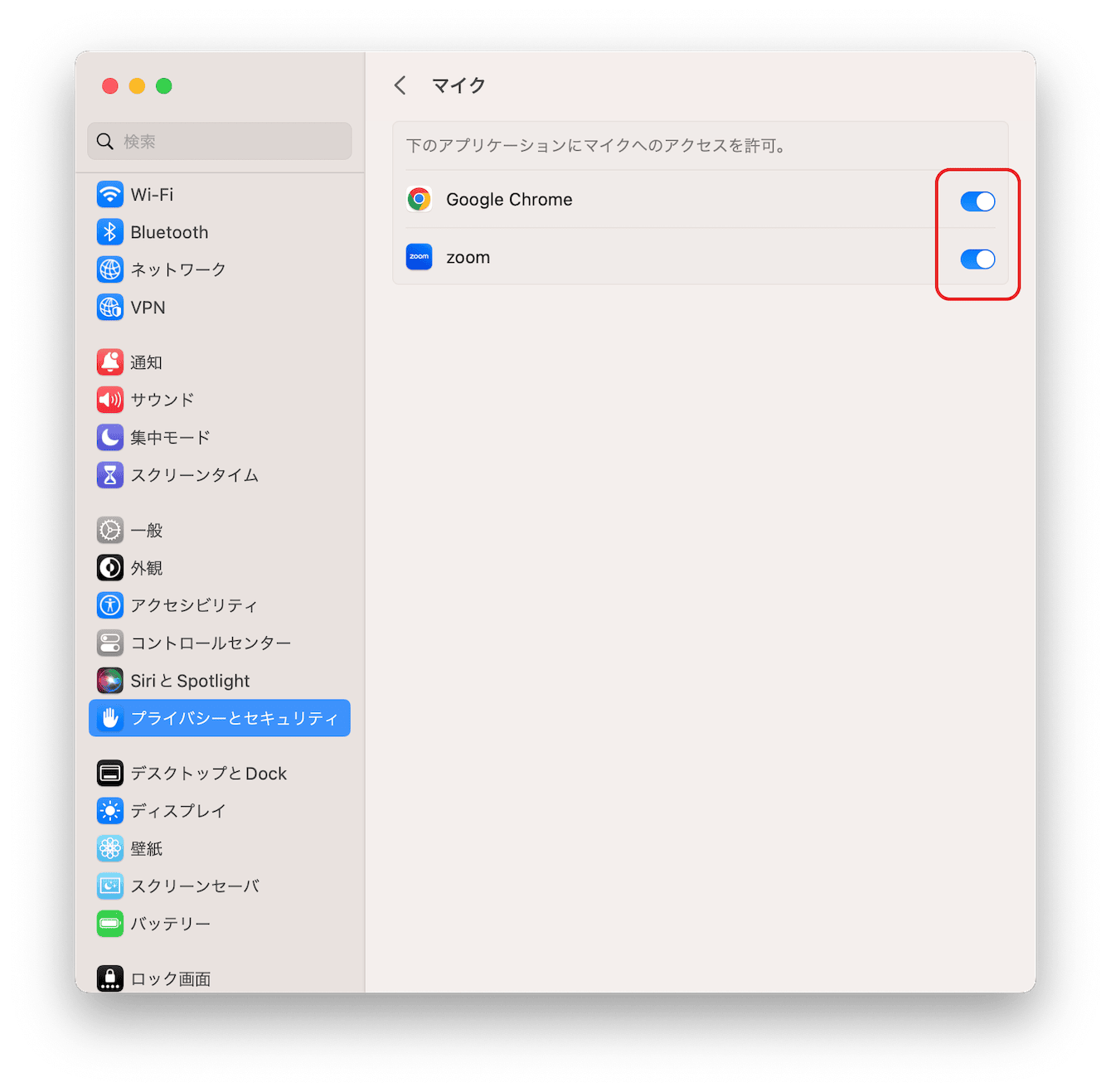
特定のアプリでマイクが使えない場合は、このマイクへのアクセス許可の変更で解決できることが多いです。
💡豆知識:
マルウェアなどの感染によって、Macの接続機器の許可設定などが変更されてしまい、それがマイクの認識不良や動作不良の原因になっている場合があります。Mac用のアプリを長年開発しているCleanMyMac を使用すると、感染しているかどうかを簡単に確かめることができます。
- まずはこちらからCleanMyMacの無料トライアルを入手します
- 左の項目に様々な項目があります。その中から「ウイルスを削除」をクリックします。
- 表示される画面で「スキャン」をクリックします。
- もし問題があればそちらに表示されます。
2. 音量設定を変更する
次にMacのマイクの音量の設定が小さすぎるため、マイクが使えない可能性が考えられます。
マイクの音量の確認手順は以下のとおりです。
- Macの画面左上の「アップルメニュー」をクリック
- 「システム環境設定」を開く
- 「サウンド」をクリック
- 出力と入力 → 入力 → 内蔵マイク → 「入力音量」を調整
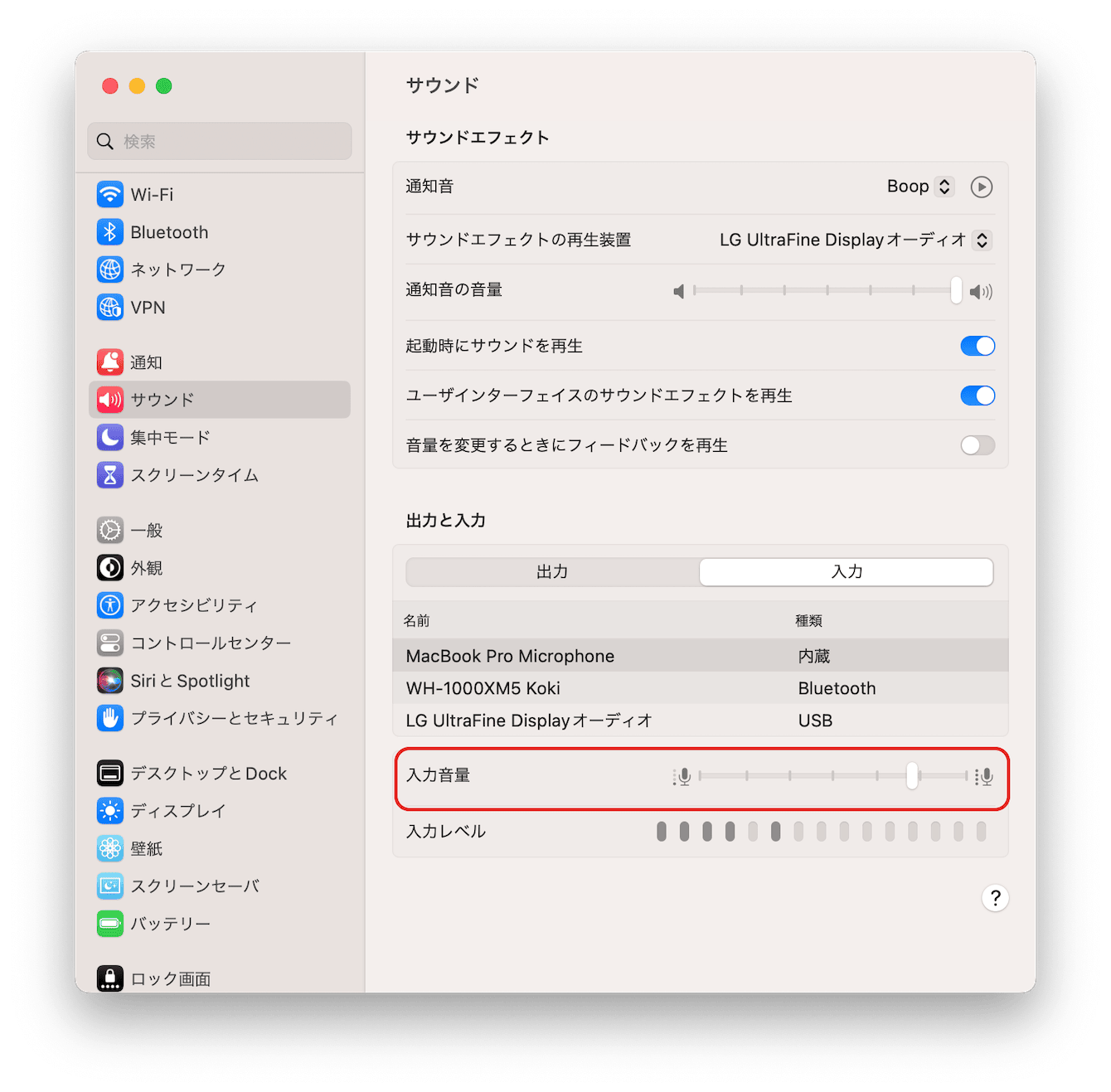
入力音量の下の「入力レベル」を見ながら音量を調整します。
細かい音量の調整は次の3ステップで行うため、とりあえず入力レベルが大きすぎたり小さすぎたりしないようにしておきます。
先ほど紹介したCleanMyMac には便利な機能にどの画面からもアクセスできるメニュー画面機能があります。このアプリはApple に公式認証されており、様々な便利な機能を搭載しています。そこでは、メモリの解放や、Bluetooth接続機器の確認など、いろいろなことがすぐにできます。
- CleanMyMacの無料トライアルを入手
- アプリを起動
- 上部メニューバーにあるCleanMyMac アイコンを表示
- そこに表示されるパネルから必要な情報をチェック
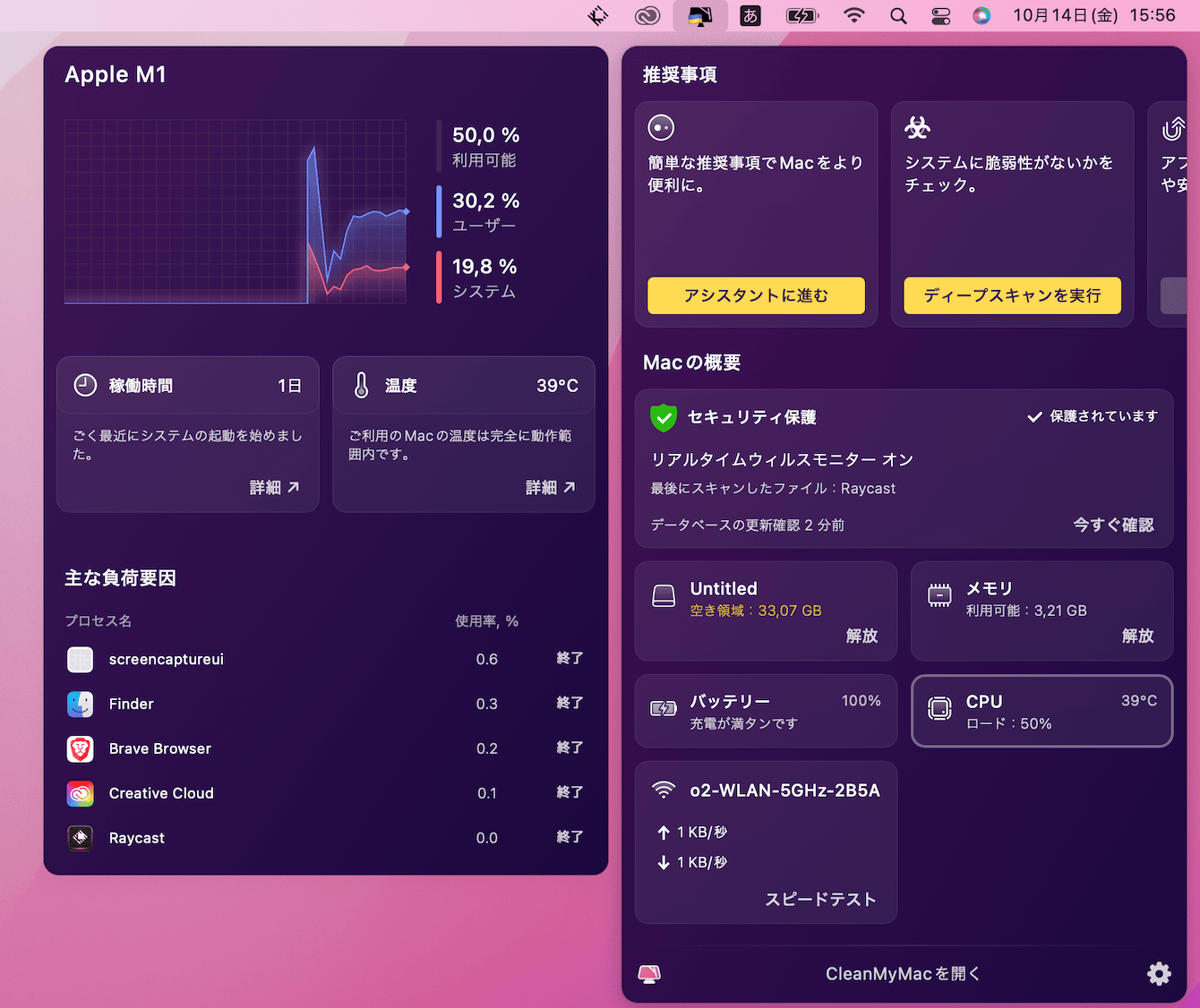
3.「QuickTime Player」でマイクテストをする
ステップ1とステップ2でマイクの設定の確認をしたら、次はマイクテストをします。
オンライン会議などの前には、いざ会議が始まってからマイクが使えなくて困ることがないよう事前にテストしておくのがおすすめです。
Macでは、デフォルトでインストールされている「QuickTime Player」を使用してマイクテストができます。
具体的な手順は以下のとおりです。
- 「QuickTime Player」を開く
- 左上の「ファイル」をクリックし、「新規オーディオ収録」を開く
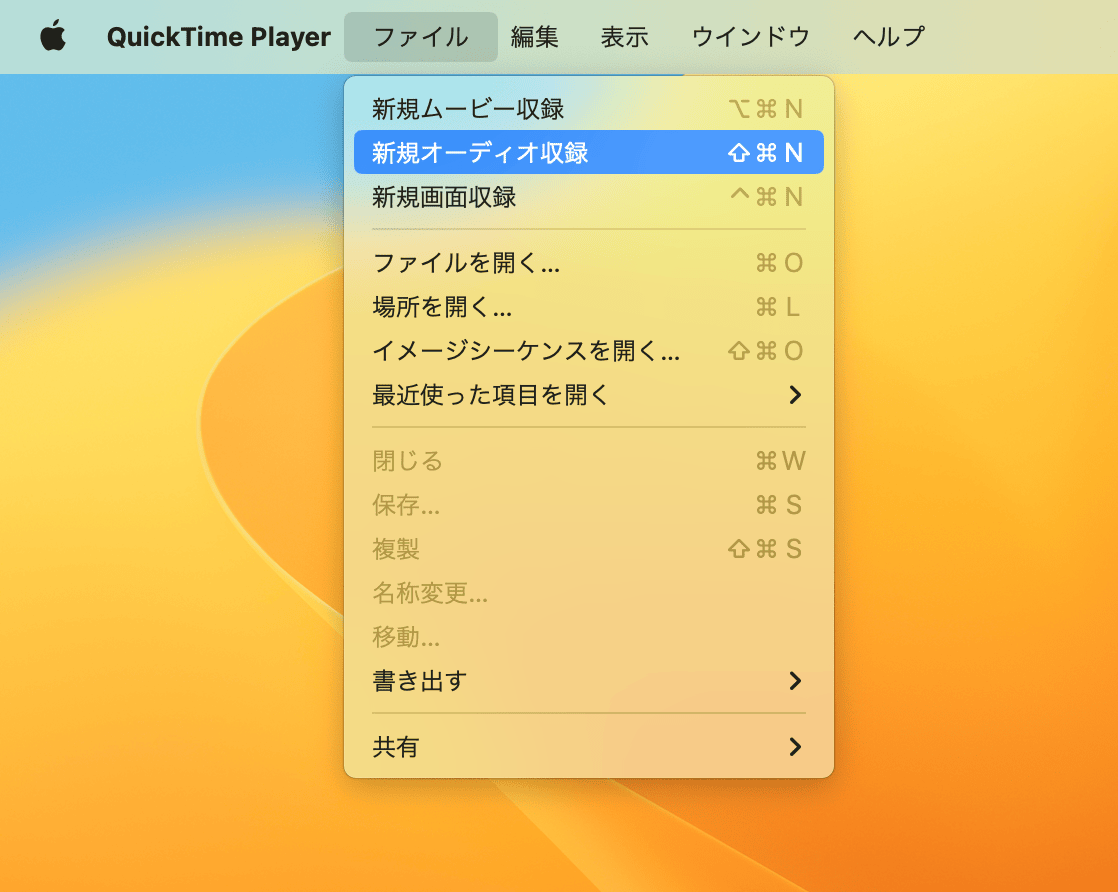
- 下のボリュームを上げ、赤丸のボタンをクリックして自分の声を収録する
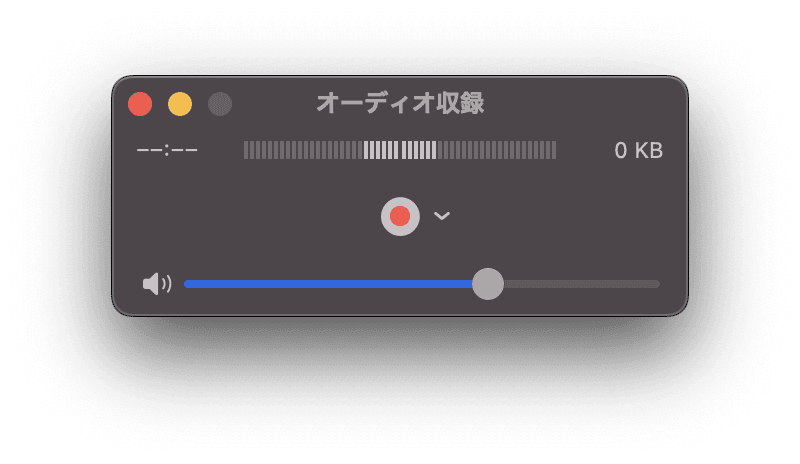
- 録音した音声を再生する
自分の声がしっかりと聞き取れれば、マイクは認識され問題なく動作しています。
もし録音されているけれど聞き取りづらい場合は、ステップ2の音量設定をもう一度調整してみてください。
4. まとめ
最後に記事の内容をまとめます。
Macの内蔵マイクが使えなかったときの対処法は以下の3ステップです。
ステップ1:アプリケーションのマイクへのアクセス許可をする
ステップ2:音量設定を変更する
ステップ3:「QuickTime Player」でマイクテストをする
マイクの設定を事前にしていたとしても、macOSのアップデートやアプリのアップデートによって変更されることがあります。
大事なオンライン会議の直前にマイクが使えなくてバタバタすることがないよう、事前にマイクの設定を3ステップで確認しておくのがおすすめです。