【Mac向け】マウスが勝手に動くときの8つの対処法
2 分で読む

渡邉 裕美
ライター。パンとチーズとライティングがエナジー

はじめに
Macが現代で最も強力なコンピューターであることに疑う余地はありません。しかしながら、適切なメンテナンスを行わないと、不要データやバグによってMacが遅くなったり、応答しなくなるリスクがあります。
CleanMyMac の無料トライアルを開始して、Macのクリーンアップを徹底的に行い、パフォーマンスを改善しましょう。これは、マシンの整理や最適化、そしてセキュリティ対策など、どのような問題が起きてもmacOSのスムーズな体験を実現できるようにしてくれるものです。
ご注意:この記事はMacPawサイト版のCleanMyMacについて解説しています。
突然、Macでマウスが勝手に動く現象に遭遇することがあるようです。この記事では、Macでマウスが勝手に動いて困っているときに役立つ対処法を解説します。それではさっそく見ていきましょう。
Macのマウスが勝手に動く原因
Macのマウスが勝手に動くときは、以下のどちらかに原因があります。
- マウス本体
- Macのソフトウェア
マウスに問題があると考えられる場合は、マウスの汚れやマウスの置き場に問題がないか確認していきましょう。ソフトウェアが原因ならば、Macの問題です。Macに悪い影響をもたらすウイルスやディスクの起動に不具合があるかもしれません。
Macでマウスが勝手に動くときの8つの対処法
ここからはMacでマウスが勝手に動くときの対処法について解説していきます。
対処法1:マウスを確認する
まず確認していただきたいのが、マウスです。具体的には、マウスの以下の状況を詳しく見てください。
- 汚れ
- 異物が混じっているか
- マウスの置き場所
- バッテリーや電池
マウスに汚れや異物が混入しているなら、乾いた布やエアブラシで掃除してください。マウスが動いてしまいそうな平坦ではない場所に置くのもよくないです。ひょっとしたら、無線マウスの電波干渉が起きているかもしれません。無線マウスの場合は、Bluetooth接続の接続設定を解除してみるのも試していただくことをおすすめします。ワイヤレスマウスの場合は、電池が減っていないかも確認してください。
対処法2:トラックパッドを確認する
MacBookでは、指でマウスポインターを動かせるトラックパッドが付属しています。トラックパッドが誤作動を起こして、マウスポインターが動くのが原因かもしれません。以下の手順でトラックパッドを使用しない設定にすることで、トラックパッドに原因があるかどうかを確認しましょう。
- 左上の「アップルメニュー」>「システム設定…」をクリックする
- 左側の「アクセシビリティ」をクリックする
- 右側の「ポインタコントロール」をクリックする
- 「マウスまたはワイヤレストラックパッドがあるときは内蔵トラックパッドを無視」をオンにする

対処法3:マウスを接続しなおす
ケーブルで接続するマウスの場合も、無線マウスでBluetooth接続する場合も、いったん接続を解除して接続しなおしましょう。なんらかの接続の不具合であれば、問題が解決してマウスが勝手に動かなくなるかもしれません。
対処法4:ウイルスをチェックする
Macに侵入したウイルスにより、マウスが勝手に動く問題を起こしている場合も考えられます。Macにマルウェアなどのウイルスが潜んでいないか確認しましょう。
Macのウイルス削除が簡単にできるアプリのCleanMyMacをご存知ですか?ウイルス削除機能を使えば、Macの脅威となりうる危険なウイルスからMacを守ってくれます。以下のとおり、簡単な手順でウイルススキャンと削除が可能です。
- CleanMyMacの無料トライアルを入手して起動する
- 左側の「ウイルスを削除」をクリックする
- 「スキャン」ボタンをクリックする
- ウイルスが検出されたら「削除」ボタンをクリックする
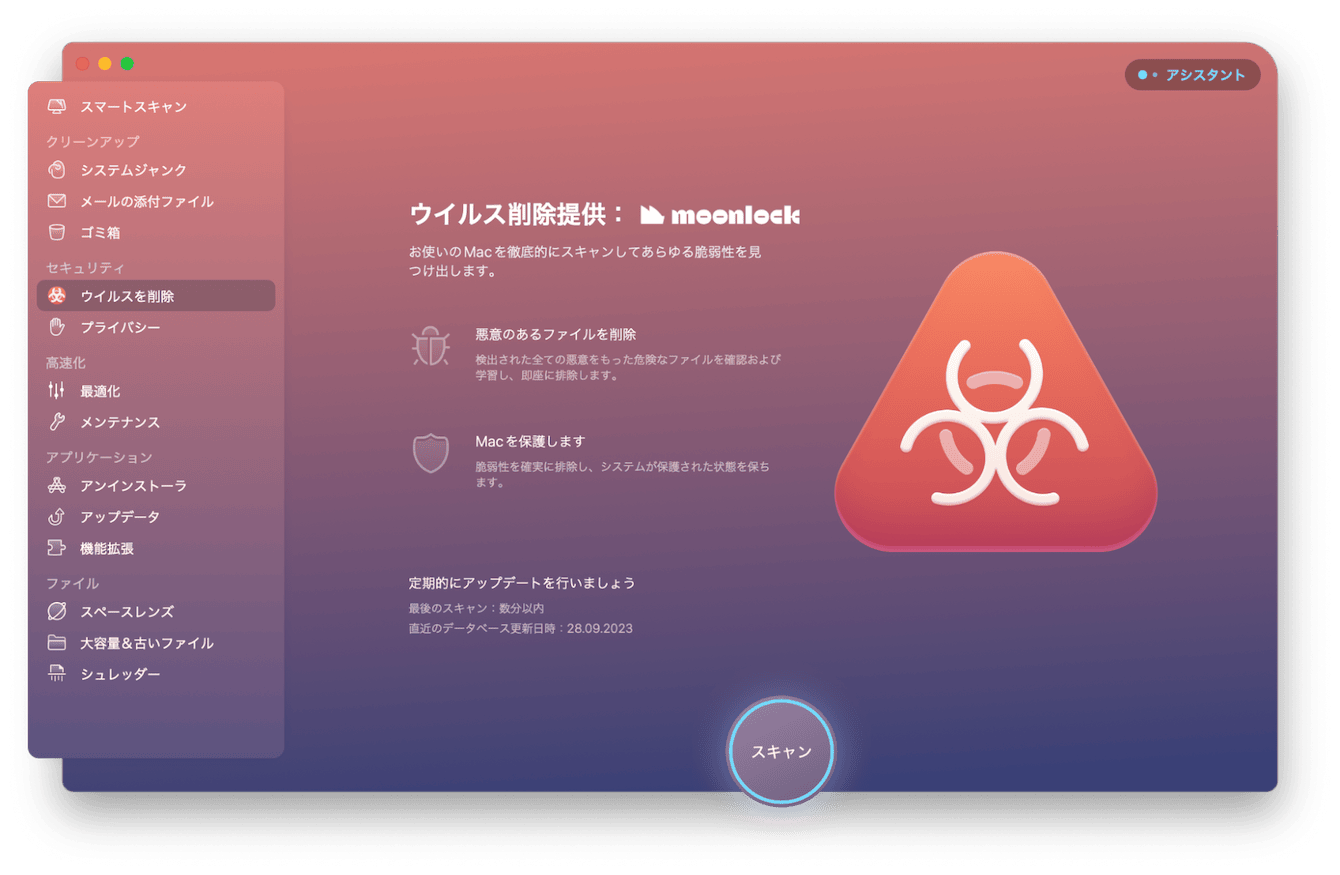
対処法5:電波干渉を確認
ワイヤレスタイプのマウス、あるいはBluetoothマウスの場合、マウス周辺にある機器の影響でマウスが動いてしまうことがあります。無線や電波を使用する機器から遠ざけて、マウスが動かなくなるか確認してみましょう。例えば以下の機器についてです。
- スマートフォン
- ルーター
- テレビ
- ビデオ
対処法6:アプリでディスクのアクセス権を修復する
不適切な方法でシャットダウンしたり、アプリインストール中に不適切な操作を行ったりなどで、Macのパフォーマンスが悪くなり、マウスが不適切な動作を起こしているかもしれません。
そこで活躍するのが先ほど紹介したCleanMyMacです。自分でMacのどこに原因があるかを探し出すのは大変でしょう。このアプリを使えば数クリックするだけで、正しいディスクのアクセス権を復元でき、マウスが勝手に動く問題も解決できるかもしれません。手順を見てみましょう。
- CleanMyMacの無料トライアルを入手して起動する
- サイドバーの「メンテナンス」をクリックする
- 「スキャン」ボタンをクリックする
- 「8件のタスクを確認」ボタンをクリックする
- 「ディスクのアクセス権を修復」にチェックする
- 「実行」ボタンをクリックする

対処法7:SMCリセットする
SMC(System Management Controller)とは、システム管理コントローラーのことです。SMCリセットでは、電源が入らない、速度が遅い、外部デバイスを認識しないといった電源周辺のトラブルが解消できる可能性があります。マウスが勝手に動くときにも、試す価値のある方法です。手順を見てみましょう。
【Appleシリコン搭載のMacの場合】
- 左上の「アップルメニュー」から「再起動」をクリックする
【AppleT2チップ搭載のノート型Macの場合】
はじめにMacの電源を落として再起動してから(手順1〜3)、SMCリセット(手順4〜7)を進めていきます。
- Macの電源を落とす
- 「電源ボタン」を10秒押してから指をはなして数秒待つ
- 「電源ボタン」を押す
- Macをシステム終了する
- 「control」+「option」+「shift」キーを同時に7秒押し続ける
- さらに「電源ボタン」も加えて7秒押し続ける
- 指をはなして数秒待つ
- 電源ボタンを押す
【T2 チップを搭載したデスクトップ型Macの場合】
- Macをシステム終了する
- 電源コードを抜いて15秒待つ
- 電源コードを再接続して5秒待つ
- 電源ボタンを押してMacを起動する
対処法8:NVRAM/PRAMリセットする
NVRAM(不揮発性ランダムアクセスメモリ)、PRAM(パラメータRAM)には、スピーカーの音量や起動ディスクの選択などのMacの設定情報が保存されています。NVRAM/PRAMをリセットすることでMacの設定に関する問題が解消すると、マウスの動作が安定するかもしれません。以下がNVRAM/PRAMのリセット手順です。
- Macの電源を落とす
- Macの電源を入れると同時に「command」+「option」+「P」+「R」を長押しする
- 起動音が2回したら、長押ししていた4つのキーをはなす
これでNVRAM/PRAMリセットが完了した状態でMacが起動します。
定期的なメンテナンスで誤作動を予防
Macでマウスが勝手に動く場合は、マウス自体かMacに原因があります。どちらに原因があっても、本記事の対処法を順番に試していただければ解決できるでしょう。Macの不具合や、マウスなどのデバイスの誤作動を予防するには、Macの定期的なお手入れが大切です。Macの問題解決万能ツールであるCleanMyMacにあなたのMacのお手入れを任せてはいかがでしょうか。