Mac版のMicrosoft Officeのアップグレードができないときの対処法
3 分で読む

山口ヨシカズ
ITライター&編集者。ITエンジニア。猫が好き。

はじめに
Macが現代で最も強力なコンピューターであることに疑う余地はありません。しかしながら、適切なメンテナンスを行わないと、不要データやバグによってMacが遅くなったり、応答しなくなるリスクがあります。
CleanMyMac の無料トライアルを開始して、Macのクリーンアップを徹底的に行い、パフォーマンスを改善しましょう。これは、マシンの整理や最適化、そしてセキュリティ対策など、どのような問題が起きてもmacOSのスムーズな体験を実現できるようにしてくれるものです。
ご注意:この記事はMacPawサイト版のCleanMyMacについて解説しています。
Microsoft Officeはビジネスに必須のソフトウェアと言えるでしょう。近年はMacをビジネス用途で使う人も多く、Mac版のMicrosoft Officeも存在します。しかし、Mac版のMicrosoft Officeはしばしばアップデートができない問題が発生するようです。本記事ではそのような問題が発生したときの対処法として、最新バージョンのOfficeにアップデートする方法を手動と自動にわけて解説します。
Officeを最新版にアップデートする方法
Officeを最新版にアップデートする方法を解説します。
手動でOfficeをアップデートする方法
さっそく、MacでMicrosoft Officeを手動でアップデートする方法を確認していきましょう。
手動でOfficeのキャッシュを削除する
Officeのアップデートができないときは、不要なキャッシュが悪さをしているからかもしれません。Officeアプリケーションのキャッシュを削除すれば、改善する可能性があります。キャッシュの削除は、次の手順で行います。
- Officeを終了します。
- Finderの上部メニューから「移動」>「フォルダへ移動」を選択します。
- 次のフォルダ名を入力します。
~/Library/Containers/com.Microsoft.OsfWebHost/Data/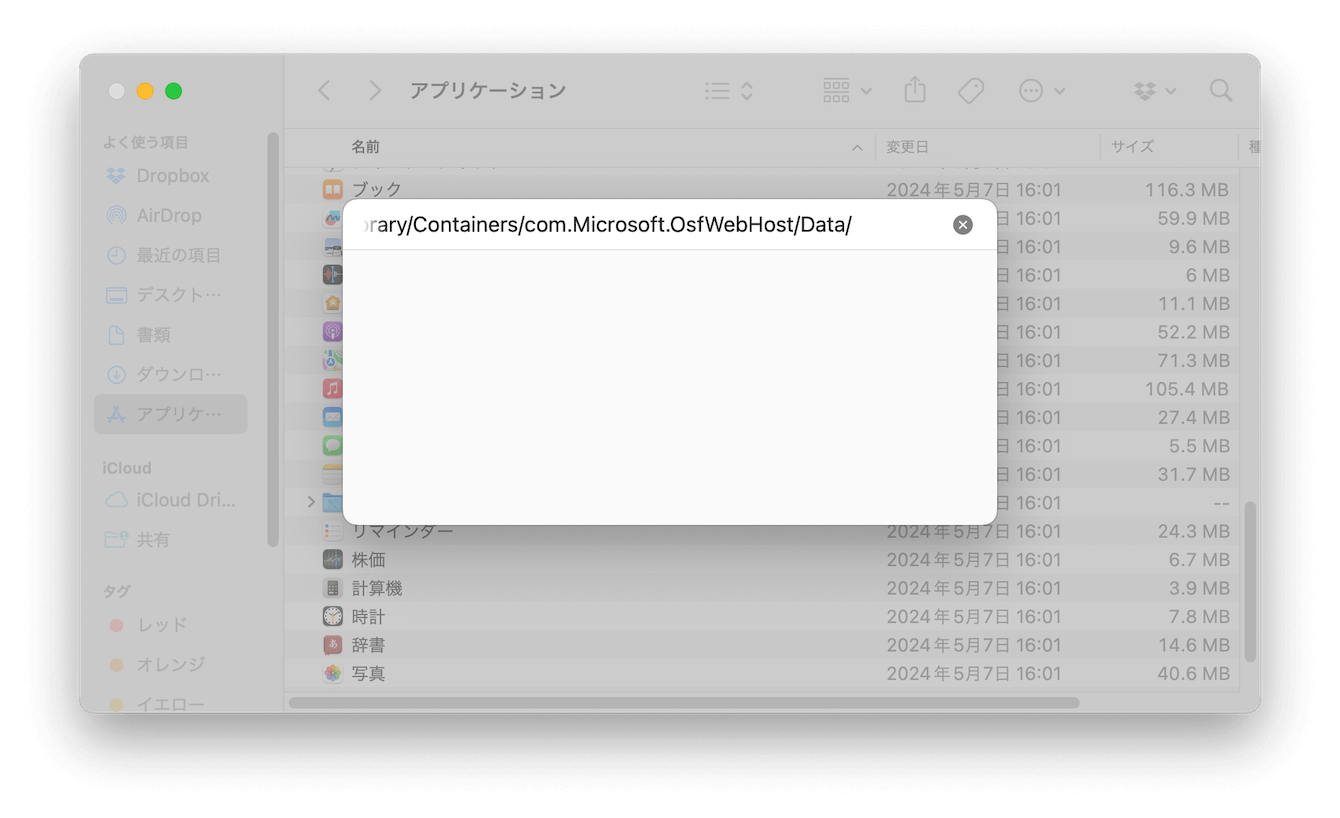
- このフォルダ内のすべてのファイルを削除します。
- Officeを起動します。
これでキャッシュが削除できました。更新プログラムがインストールできるか、確認してみましょう。
手動で更新プログラムをダウンロードする
Mac App Storeから更新プログラムをインストールできない場合は、更新プログラムの手動インストールを試してみましょう。以下の方法で実行します。
- どれでもよいのでOfficeアプリを起動する。WordやExcelなどです。
- 上部メニューのヘルプ>更新プログラムのチェックを選ぶ
- Microsoft AutoUpdateが起動するので「更新」ボタンをクリックする
- それぞれのアプリケーションの横にある 「すべてを更新」 または「更新」 をクリックする
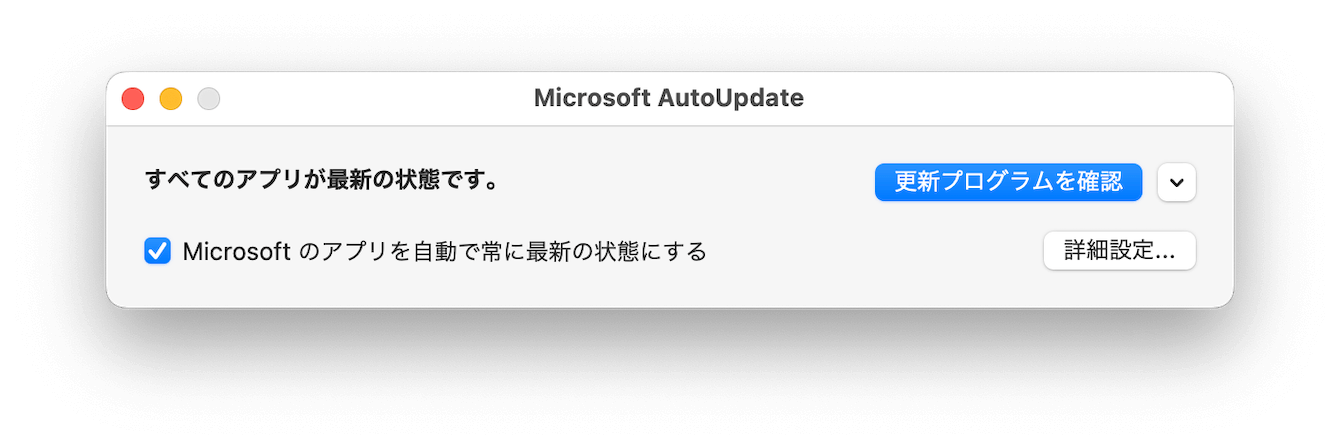
もし、この方法でインストールが失敗する場合はMicrosoft AutoUpdateに問題がある可能性があります。以下の方法で対処しましょう。
AutoUpdateの最新バージョンをインストールする
Microsoft AutoUpdateに問題がある場合は、AutoUpdateの最新バージョンをインストールしましょう。インストールは以下の手順で行います。
- こちらのサイトの最下部にある「ダウンロード」ボタンからMicrosoft AutoUpdateの最新バージョンをダウンロードします。
- ダウンロードしたpkgファイルをクリックし、ガイダンスに沿ってインストールします。
- インストールが終わったら起動し、更新プログラムのダウンロードを試してみます。
App StoreからOfficeを更新する
Microsoft AutoUpdateから更新できない場合は、Mac App Storeからアップデートができないかどうか試してみましょう。Mac App StoreにはMicrosoft関係のアプリが出品されていて、ダウンロードだけでなく更新もできます。
- 「Launchpad」から「App Store」を起動する
- サイドバーの「アップデート」をクリックする
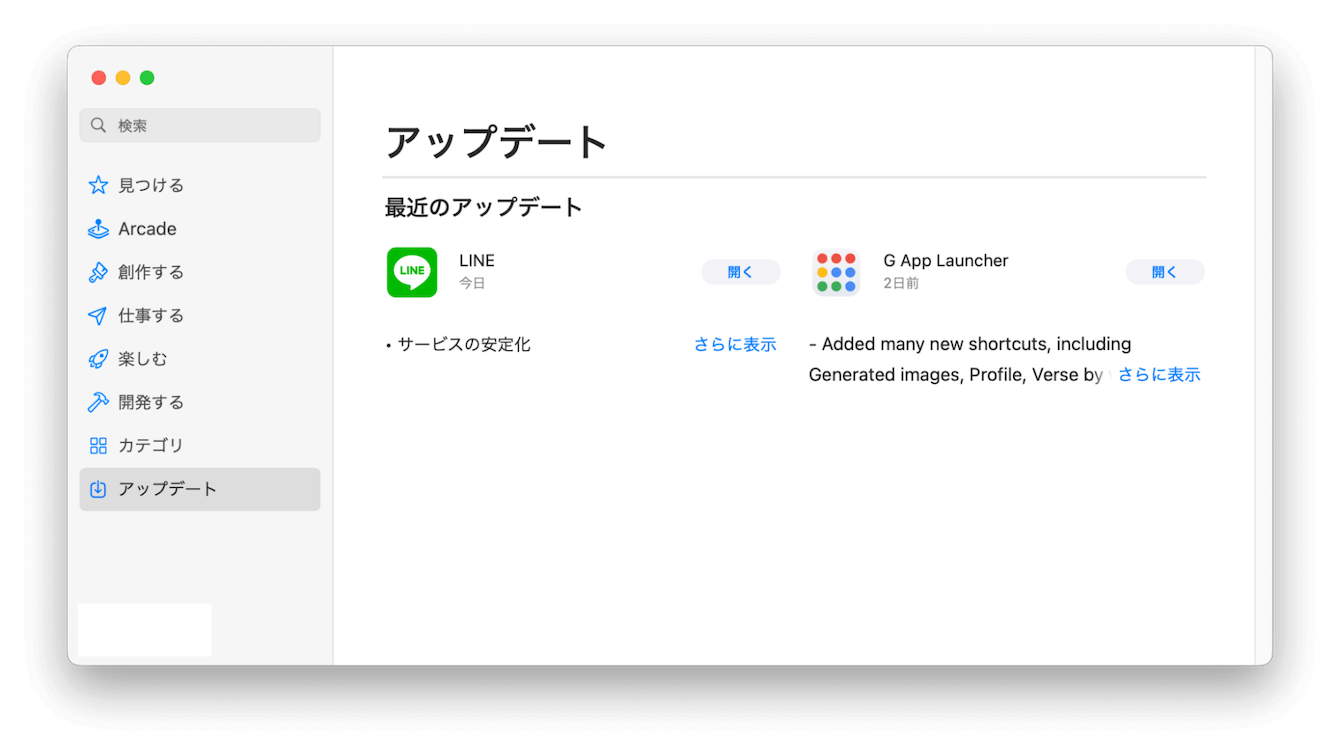
- Microsoft関係のアプリが表示されていたら「更新」を押す
これで更新作業は完了です。Microsoftのサイトなどからダウンロードしてインストールした場合はApp Storeと紐付いていない場合があります。その際には上記の方法は使えません。別の方法を試してみましょう。
CleanMyMac アプリのアップデータ機能を使用する
手動でアプリをアップデートする方法は確実ですが、自動で更新すべきアプリを見つけ出してくれて、Macアプリアップデートを管理してくれるアプリも便利です。そのようなアプリを使うことで、アップグレードがより簡単にできるようになります。たとえば、世界でのダウンロード実績があるMac専用のオールインワンパッケージ「CleanMyMac」です。
クリック中心の簡単な操作だけでアプリのアップデートを実行できます。CleanMyMac を使ってアプリをアップデートする方法を見てみましょう。
- CleanMyMacの無料トライアルを入手します。
- 画面上の指示に従ってMacにインストールして、アプリケーションフォルダから起動します。
- サイドバーにある「アプリケーション」をクリックします。
- 「スキャン」ボタンをクリックします。
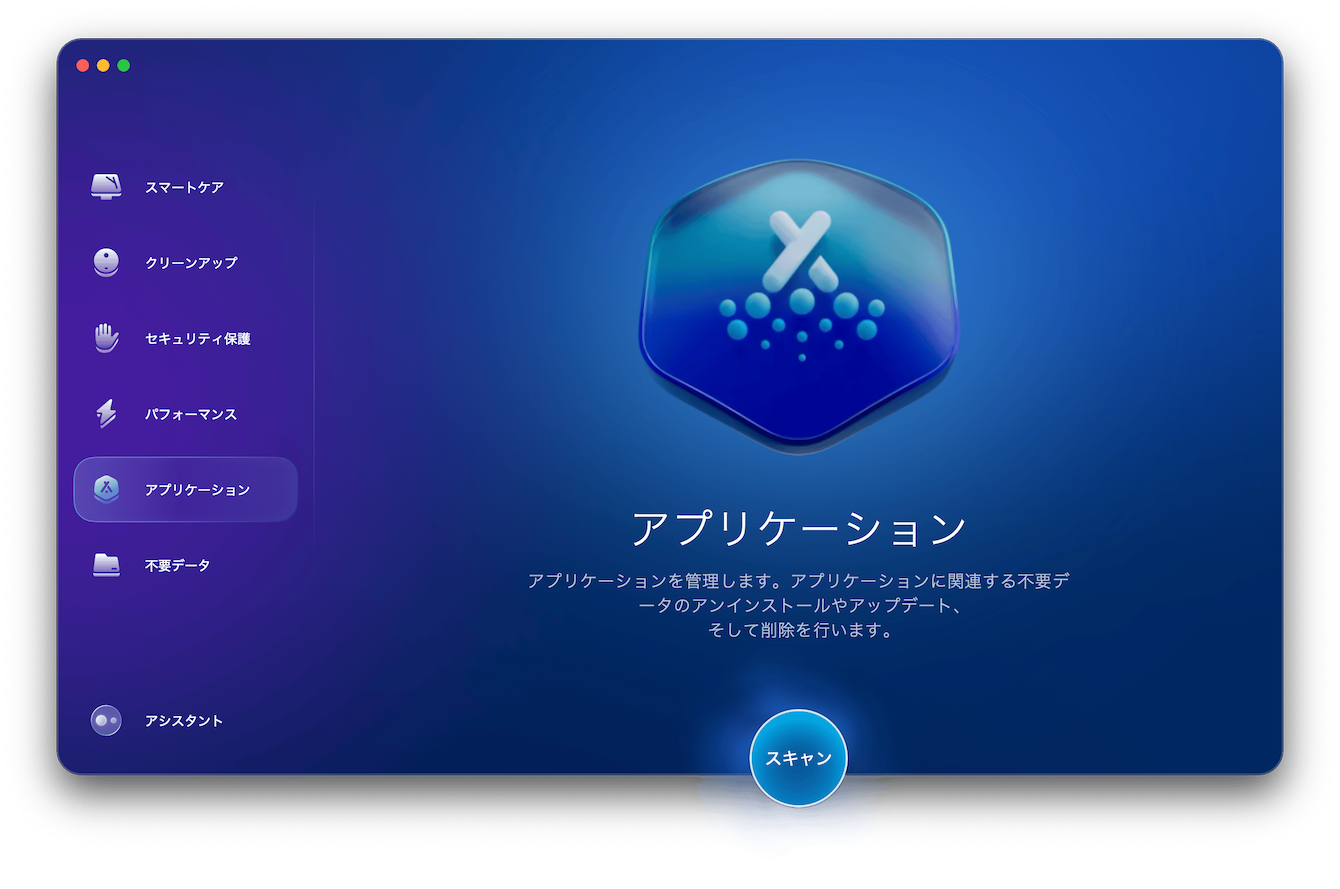
スキャンが終わったらアップデートすべきアプリがあると表示されるので、以下の手順に進みましょう。
- 表示された画面で「アプリケーションを管理」をクリックします。
- 次の画面の左にある「アップデータ」をクリックします。
- アップデートすべきアプリを選択し、「更新」ボタンをクリックします。
- 「アップデート」をクリックします。
これでアプリのアップデートは完了です。
【推奨】ストレージの容量を確保する
紹介した方法で更新プログラムのダウンロードができない場合、ストレージの容量が不足していることが原因かもしれません。アプリケーションを更新するには、適切な大きさの空き領域が必要です。次に紹介する方法で、ストレージの容量を確保してからもう一度更新してみましょう。
ダウンロードフォルダを整理する
ダウンロードフォルダに余計なファイルが溜まっていないでしょうか?放置しておくと意外とサイズが大きくなるものです。
ダウンロードフォルダの多くは一時的に使用するアーカイブファイルなどで、すでに不要になっているファイルがそのまま残っている可能性が高いです。必要なデータやファイルだけ別のフォルダに移動させるなどして、残りの不要なデータやファイルはすべて削除しましょう。
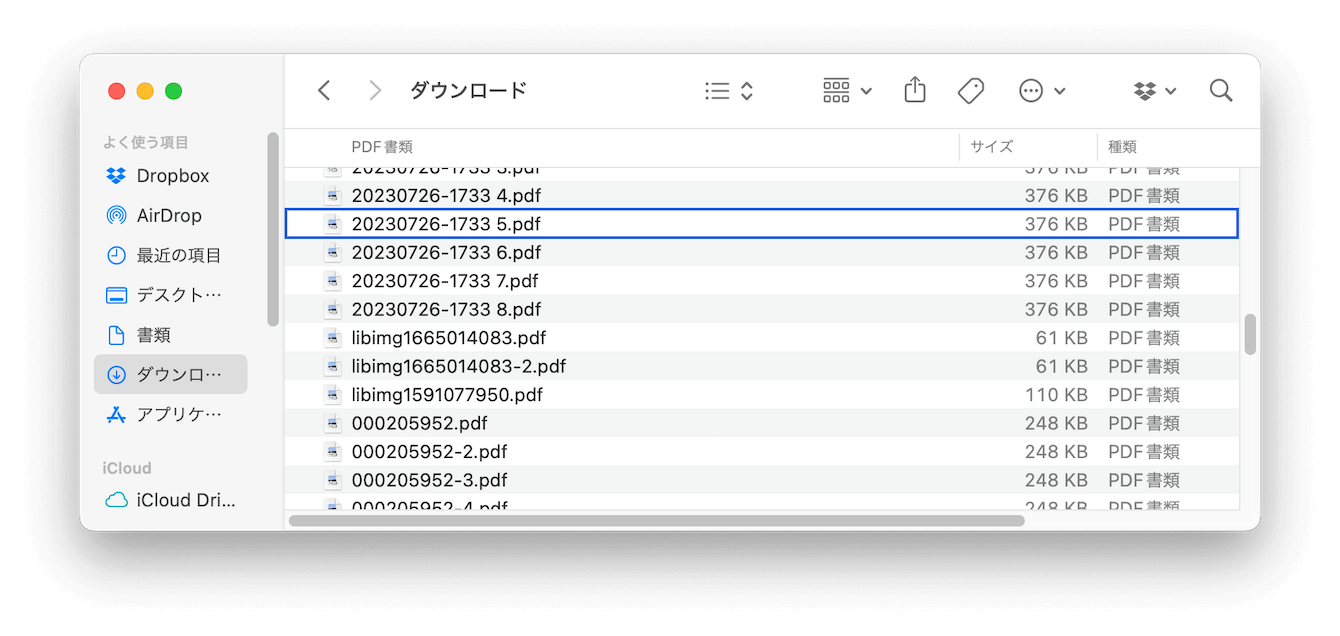
ダウンロードフォルダには、「Finder」を開いて、左側の「ダウンロード」をクリックすることでアクセスできます。右クリックして「ゴミ箱に入れる」ことで、削除できます。
ゴミ箱を空にする
ゴミ箱にファイルが溜まっている場合、ストレージの容量を圧迫します。ファイルを削除してもゴミ箱に残っていたらストレージは空きません。ファイルを削除したらゴミ箱を空にするところまで確実に実行しましょう。手順は以下のとおりです。
- Dockの「ゴミ箱」を開きます。
- 右上の「空にする」ボタンをクリックします。
- ゴミ箱にある項目を完全に消去してもよろしいですか?と聞かれたら「ゴミ箱を空にする」をクリックします。
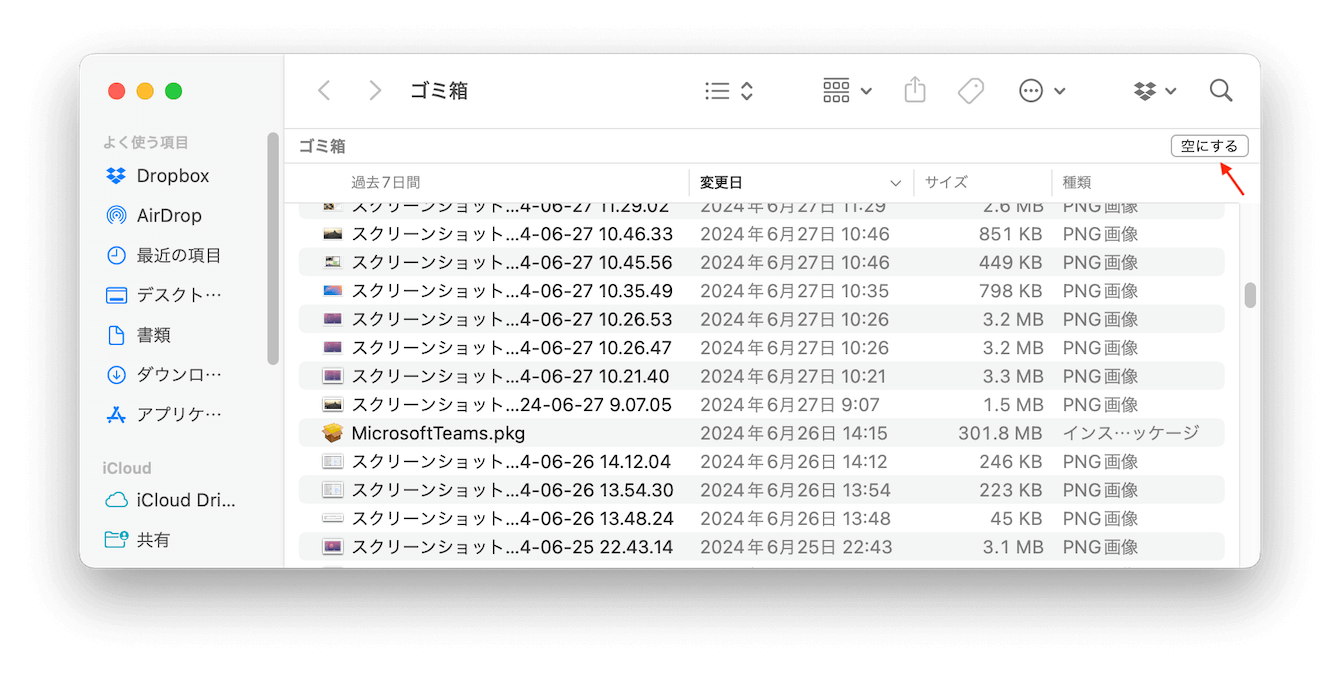
もしくは、Dockの「ゴミ箱」を右クリック>「ゴミ箱を空にする」を選択することでも実行可能です。ダウンロードフォルダを整理した後にも、忘れずに行いましょう。
まとめ
MacのMicrosoft Officeのアップグレードができない場合には、次のような対処法があります。
- 手動でOfficeのキャッシュを削除する
- 手動で更新プログラムをダウンロードする
- AutoUpdateの最新バージョンをインストールする
- App StoreからOfficeを更新する
- CleanMyMacアプリのアップデータ機能を使用する
本記事に書かれている方法でも解決しない場合は、Microsoftのサポートに問い合わせてください。CleanMyMacは、Officeなどのアプリのアップデートを簡単に実行できるだけでなく、Macを快適に使い続けるために行いたいクリーニングやウイルススキャン機能なども素早く実行できる便利なツールです。快適なMac生活のために、アプリもぜひ役立ててください。