MacBookが熱い!熱暴走したときにすぐできる6つの対策法
2 分で読む

Koki Isshiki
ライター/エンジニア 難しいテックの話題を簡単にお届け!

はじめに
Macが現代で最も強力なコンピューターであることに疑う余地はありません。しかしながら、適切なメンテナンスを行わないと、不要データやバグによってMacが遅くなったり、応答しなくなるリスクがあります。
CleanMyMac の無料トライアルを開始して、Macのクリーンアップを徹底的に行い、パフォーマンスを改善しましょう。これは、マシンの整理や最適化、そしてセキュリティ対策など、どのような問題が起きてもmacOSのスムーズな体験を実現できるようにしてくれるものです。
ご注意:この記事はMacPawサイト版のCleanMyMacについて解説しています。
「MacBookを使っていたら本体が熱くなって、急に電源が落ちて動かなくなった...」
という経験はありませんか?
MacBookは熱暴走すると急に電源が落ちたり、データが保存できていない状態でフリーズしてしまうことがあります。
そこで本記事では、MacBookの熱暴走が起きる原因と対策を紹介していきます。
熱暴走を事前に予防したい方、実際に熱暴走が起きたときの対策を知りたい方はぜひ参考にしてください。
MacBookの熱暴走とは?
MacBookをはじめノートパソコンで負荷のかかる作業を行うとCPUが発熱し、パソコンの本体が熱くなることを熱暴走といいます。
CPUとはパソコンの中心部分であり、計算処理などの実際の処理を行っているパーツのことです。
MacBookの背面の熱さは特に負荷がかかっていない場合は40度前後です。
もし手で触れないほど本体が熱いときは熱暴走が起きているおそれがあるため、パソコンの故障を防ぐためにもすぐに対処する必要があります。
Macの温度を確認する方法
Macには温度を測定する機能が標準搭載されていません。しかし、アプリを使うとCPUの温度をすぐにチェックできます。MacのメンテナンスアプリCleanMyMac は、Apple公証済みで、Macの最適化に役立つ多くの機能を搭載しています。CPUの温度をアプリでチェックしてみましょう。
- CleanMyMacの無料トライアルを入手
- 指示に従いアプリを起動
- 上部メニューバーにあるCleanMyMac アイコンを表示
- そこに表示されるパネルにあるCPUをクリックし温度を確認
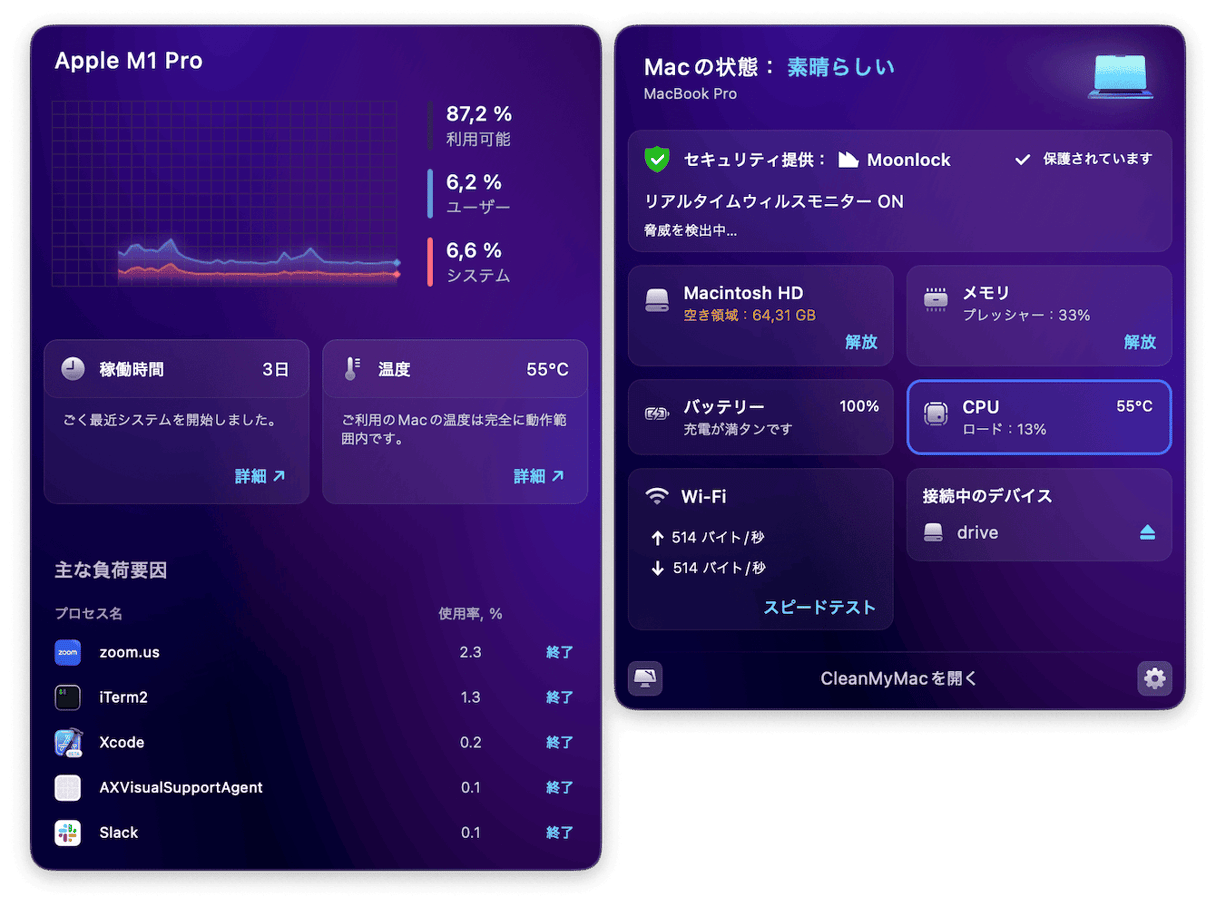
このアプリはバックグランドで常にMacの様子を監視しているので、いつでもCPUの温度を確認できます。
MacBookが熱暴走する原因4つ
MacBookが熱暴走する主な原因は以下の4つです。
- 長時間の使用
- 重たいアプリの使用
- ブラウザのタブの開きすぎ
- 室温が高い
それぞれ詳しく解説します。
原因1. 長時間の使用
ノートパソコンは長時間使用し続けることで熱がこもり、熱暴走が起きることがあります。特にひざの上や布団の上で長時間使用していると放熱がうまくいかず、熱暴走の危険性がより高まります。
原因2. 重たいアプリの使用
動画編集アプリのようなCPUに負荷がかかる重たいアプリを使い続けていると、処理が間に合わずに本体が高温になることがあります。
原因3. ブラウザのタブの開きすぎ
ブラウザのタブを大量に開いている状態も、CPUに負荷がかかり熱暴走が発生する原因のひとつです。作業に夢中になっていると、気がつかない間にブラウザのタブを大量に開いている方は注意が必要です。
原因4. 室温が高い
室温が高い部屋にMacBookを置いていると本体も熱くなります。Appleの公式サイトではMacBook動作時の周辺の適正温度は10℃〜35℃とされています。直射日光が当たる場所や室温が36度以上になるときは注意が必要です。
MacBookが熱いときの対策6つ
MacBookが熱暴走したときにすぐできる対策は以下の6つです。
- 使用を中止して電源を切る
- 重たいアプリを閉じる
- Macをメンテナンスする
- 必要のないブラウザのタブを閉じる
- 室温を下げる
- ウイルスをチェックする
それぞれ詳しく解説します。
対策1. 使用を中止して電源を切る
長時間MacBookを使用しているときは、一度スリープ状態にするか電源を切って休ませます。
スリープは、左上の「Appleメニュー」>「スリープ」で実行します。
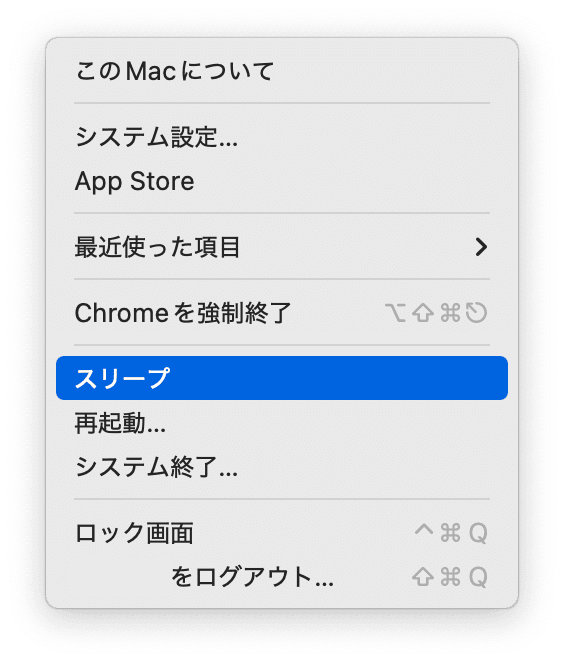
10分程度パソコンの使用を中断し、本体の熱が手で触れる40度前後まで下がっていれば再び使用可能です。
対策2. 重たいアプリを閉じる
重たいアプリを閉じることで、CPUの負荷を減らし発熱を抑えられます。
Dockに表示されているアプリのアイコンを右クリックすると「終了」というメニューが表示されます。
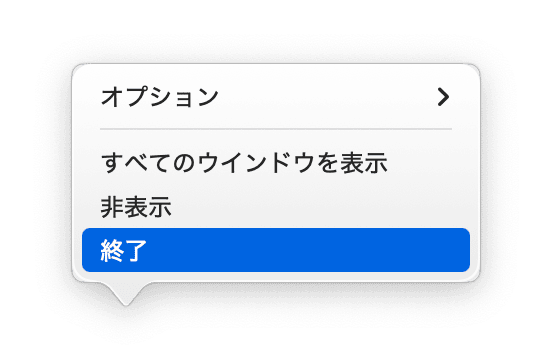
「終了」をクリックし、重たいアプリ、使っていないアプリを閉じるようにしましょう。
対策3.Macをメンテナンスする
Macの動作を軽くして負荷を軽減することは熱対策にもつながります。おすすめはMacのケアに特化したアプリを使うことです。先ほど紹介したCleanMyMac なら、数タップの操作でさまざまなMacの負担を軽減できます。
たとえば「スマートケア」では、不要なファイル等をクリーンアップしたり、推奨されるメンテナンスタスクを実行してMacのパフォーマンスを向上させたりができます。ログイン項目やバックグラウンド項目も確認して削除できるため、定期的なアプリのメンテナンスにもぴったりです。
使い方:
- CleanMyMacの無料トライアルを入手し、画面に従ってインストールする
- 「スマートケア」機能をクリックする
- 「スキャン」ボタンをクリックして実行する
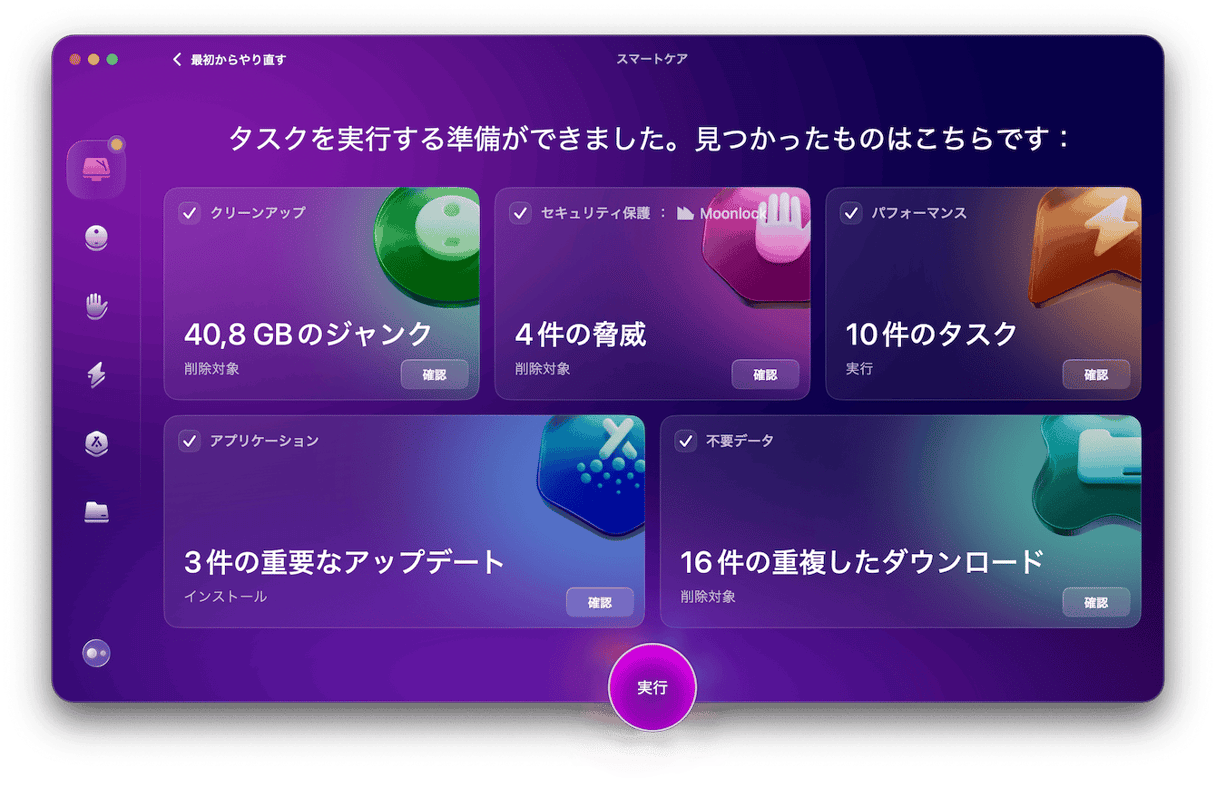
- スキャンが終わったらそれぞれの項目を確認し「実行」ボタンをクリックします
本来、複数に分けて色々やらなければいけない処理をワンクリックで簡単にできる点が便利です。
対策4. 必要のないブラウザのタブを閉じる
アプリ同様、ブラウザのタブも必要のないものは閉じます。
熱暴走していないときでも、使っていないタブが開きっぱなしになっていないかこまめに確認する習慣を付けるとよいでしょう。
対策5. 室温を下げる
エアコンなどを使用して室温を35度以下に保つようにします。
それに加えデスク用の卓上ファンを使って、パソコン周りの温度を下げるのもおすすめです。
対策6. ウイルスをチェックする
マルウェアなどの感染によって、不必要な処理がMac内部で行われていることが温度を上げる原因になっている場合もあります。ここでもオールインワンのMacケアアプリCleanMyMac が活躍します。ウイルス感染しているかどうかを簡単に確かめられるからです。
使い方:
- CleanMyMacの無料トライアルを開始し、画面に従ってインストールする
- 左の項目から「セキュリティ保護」>「スキャン」をクリックします
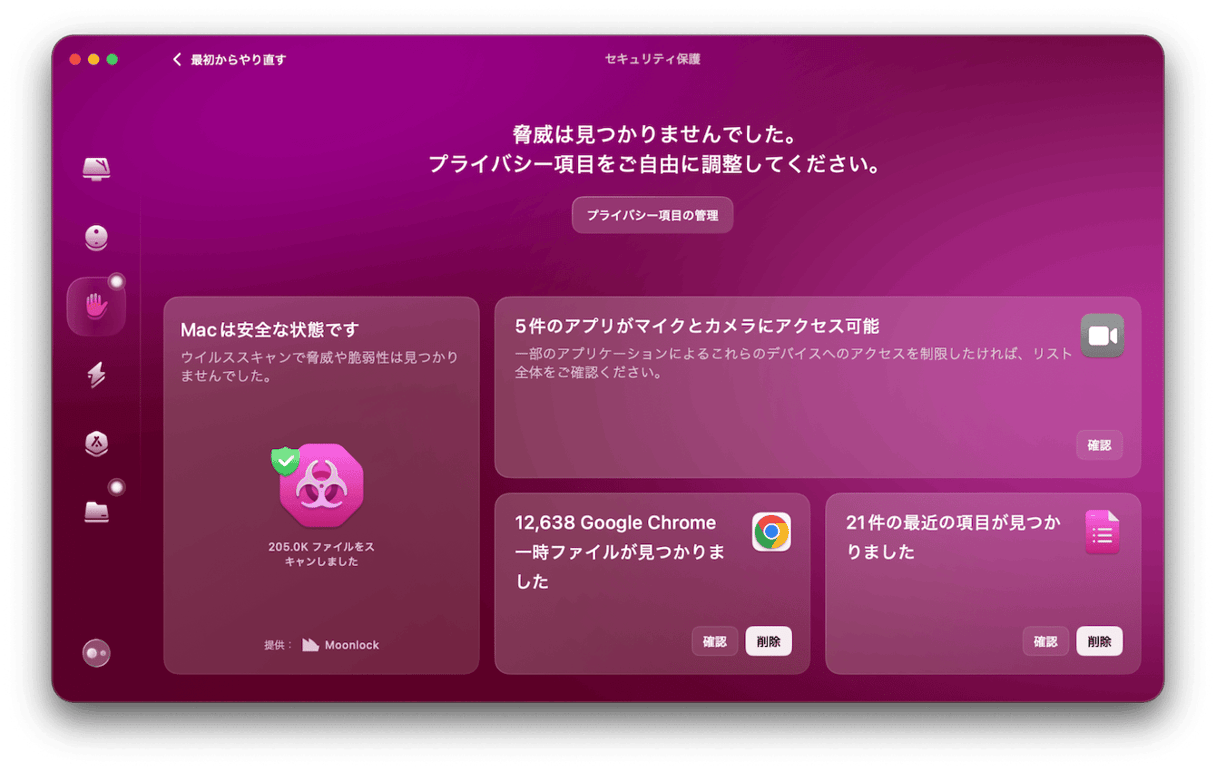
ウイルスが見つかると画面に表示されるので、削除できます。
MacBookが熱い原因と対策まとめ
今回は、MacBookの熱暴走が起きる原因と対策を紹介しました。
MacBookは熱暴走すると急に電源が落ちたり、データが保存できていない状態でフリーズして動かなくなるといった問題が発生します。
熱暴走はMacBookの寿命にも関わるため、事前に予防しつつ熱暴走が起きたときはすぐに対応できるように対策をチェックしておきましょう。Macの熱対策予防の一つとして、MacのメンテナンスアプリCleanMyMacを無料で体験してみませんか。
