MacのSafariでページを開けませんが表示されたときの対処法を紹介します
1 分で読む

Koki Isshiki
ライター/エンジニア 難しいテックの話題を簡単にお届け!

はじめに
Macが現代で最も強力なコンピューターであることに疑う余地はありません。しかしながら、適切なメンテナンスを行わないと、不要データやバグによってMacが遅くなったり、応答しなくなるリスクがあります。
CleanMyMac の無料トライアルを開始して、Macのクリーンアップを徹底的に行い、パフォーマンスを改善しましょう。これは、マシンの整理や最適化、そしてセキュリティ対策など、どのような問題が起きてもmacOSのスムーズな体験を実現できるようにしてくれるものです。
ご注意:この記事はMacPawサイト版のCleanMyMacについて解説しています。
Macユーザーにとって、Safariは最も一般的なブラウザの一つです。しかし、何らかの理由で「ページを開けません」や「セキュリティ保護された接続を確立できません」というエラーメッセージが表示されることがあります。この記事では、これらの問題がなぜ起こるのか、そしてそれをどのように解決するかについて、親しみやすいが技術的なアプローチを取り入れて解説します。
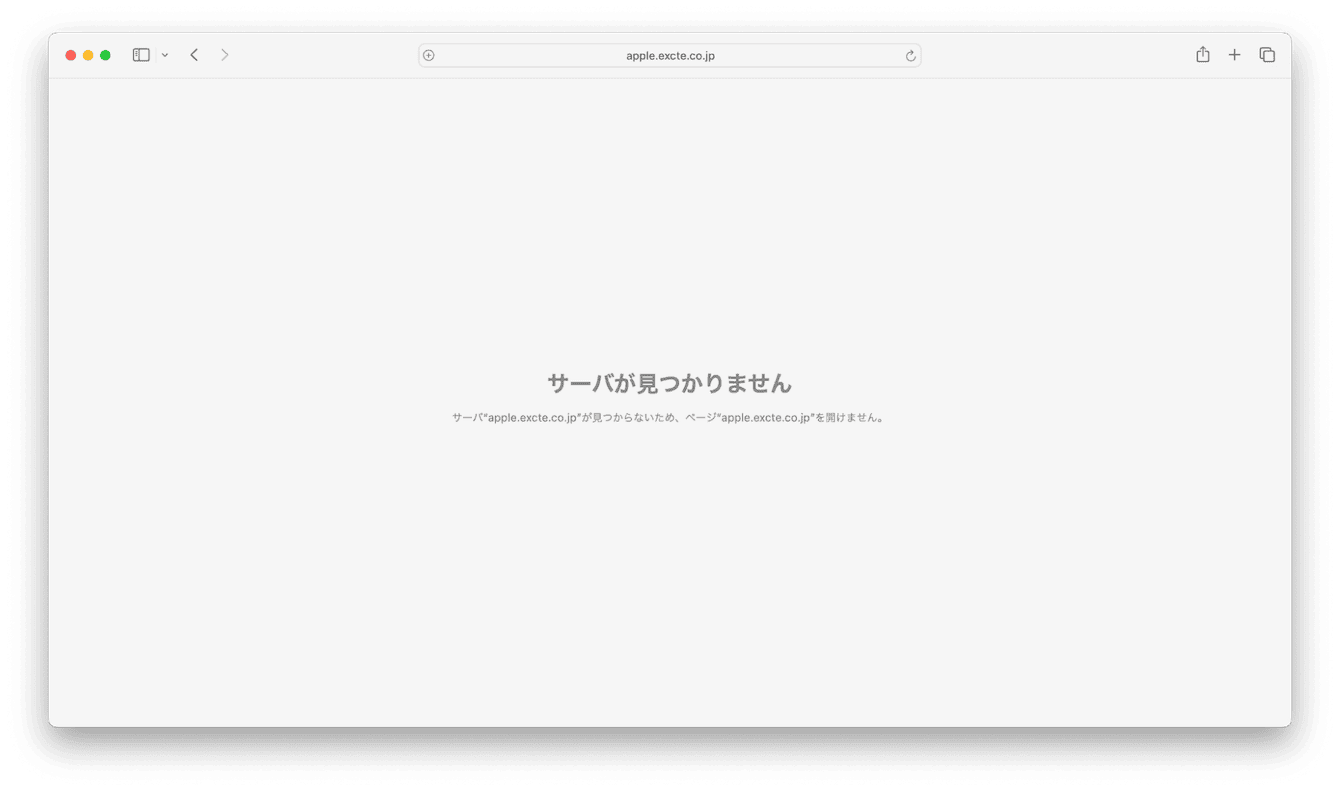
1. MacのSafariで「ページを開けません」エラーが出る理由
1. インターネット接続の問題
最も一般的な原因は、単純にインターネット接続が不安定か断続的になっている場合です。これは、Wi-Fiの信号が弱い、またはルーターに問題があることが原因です。
💡定期的にMacの様子がおかしくシステム的に問題があると感じていませんか?
そんな場合は、専用のツールを使うのがおすすめです。おすすめはCleanMyMacというソフトです。このソフトはApple に公式認証されており、親しみやすいデザインで簡単にお使いのMacをメンテナンスできる優れものです。無料版もありますので、こちらからCleanMyMac をダウンロードしてみましょう。
ダウンロードすると右タブに「メンテナンス」項目があるので、RAMの解放やメンテナンススクリプトの実行を行ってみましょう。
- CleanMyMacの無料トライアルをこちらから入手します。
- 次に左側にある「メンテナンス」機能を選択します。
- 実行するだけで、簡単にメンテナンスが可能です。
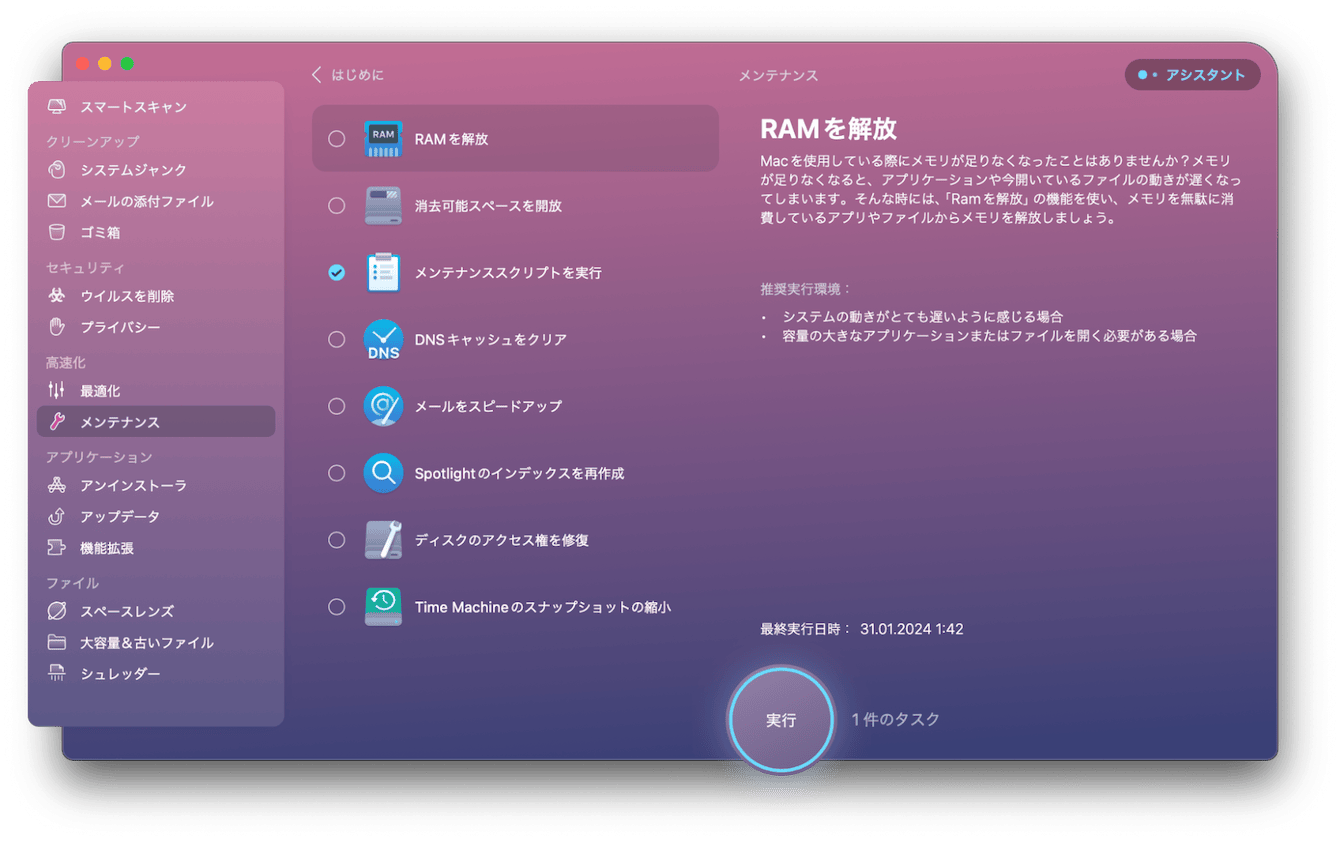
2. サーバーの問題
訪れようとしているウェブサイトのサーバーに問題がある場合も、「ページを開けません」エラーが表示されることがあります。これは、ウェブサイト側の問題であり、ユーザー側で対処することは難しいです。
3. ブラウザの設定
Safariの設定が原因でページが正しく読み込まれないこともあります。例えば、JavaScriptが無効になっている、あるいはブラウザのキャッシュが原因で古いデータが表示されている可能性があります。
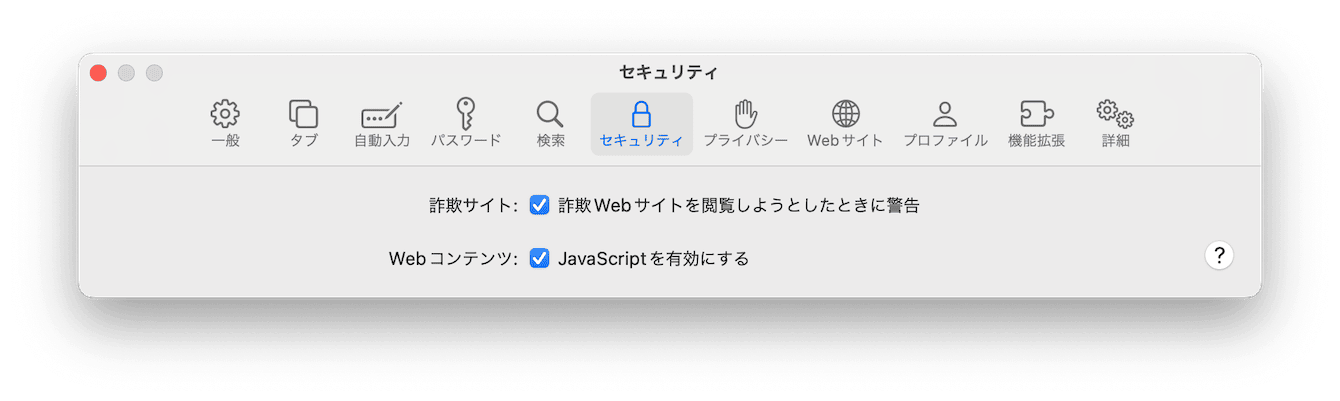
4. セキュリティソフトウェア
セキュリティソフトウェアが特定のウェブサイトをブロックしている場合もあります。これにより、「セキュリティ保護された接続を確立できません」というエラーが発生することがあります。
2. それらを解決するそれぞれの方法
1. インターネット接続の確認
Wi-Fiがオンになっているか確認し、ルーターを再起動してみてください。それでも改善しない場合は、他のデバイスでインターネット接続が可能かテストしてみましょう。またオンラインのインターネット接続テストで、繋がっているインターネットの速度を知ることも大切です。
2. ウェブサイトの状態を確認
訪れようとしているウェブサイトがダウンしていないか、ウェブサービスのステータスページやメディアで情報を確認してみてください。もしそこでも問題が見当たらない場合は、Macの再起動や次に紹介するSafariの設定リセットもおすすめです。
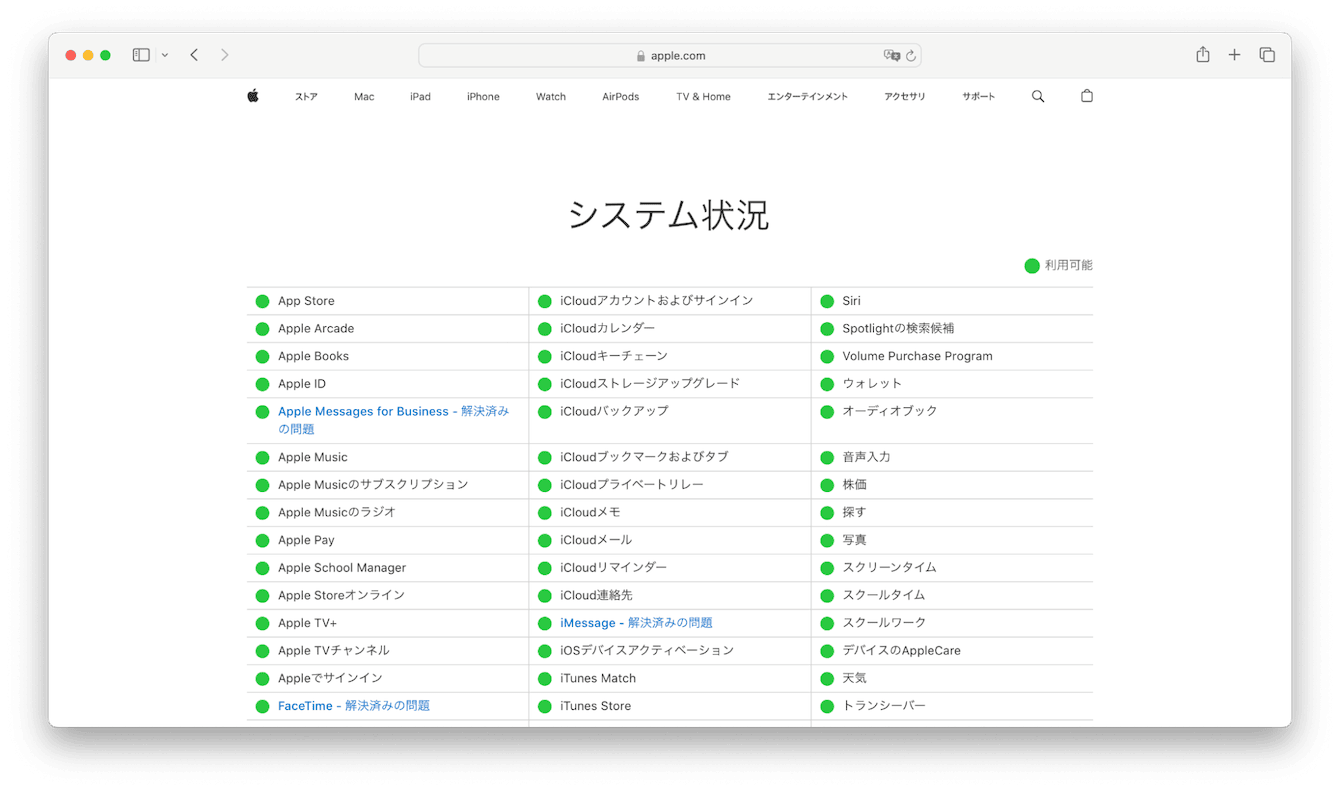
3. Safariの設定のリセット
Safariの設定をリセットすることで、問題が解決する場合があります。Safariの「設定」から「履歴とウェブサイトデータを消去」を選択し、ブラウザを再起動してください。
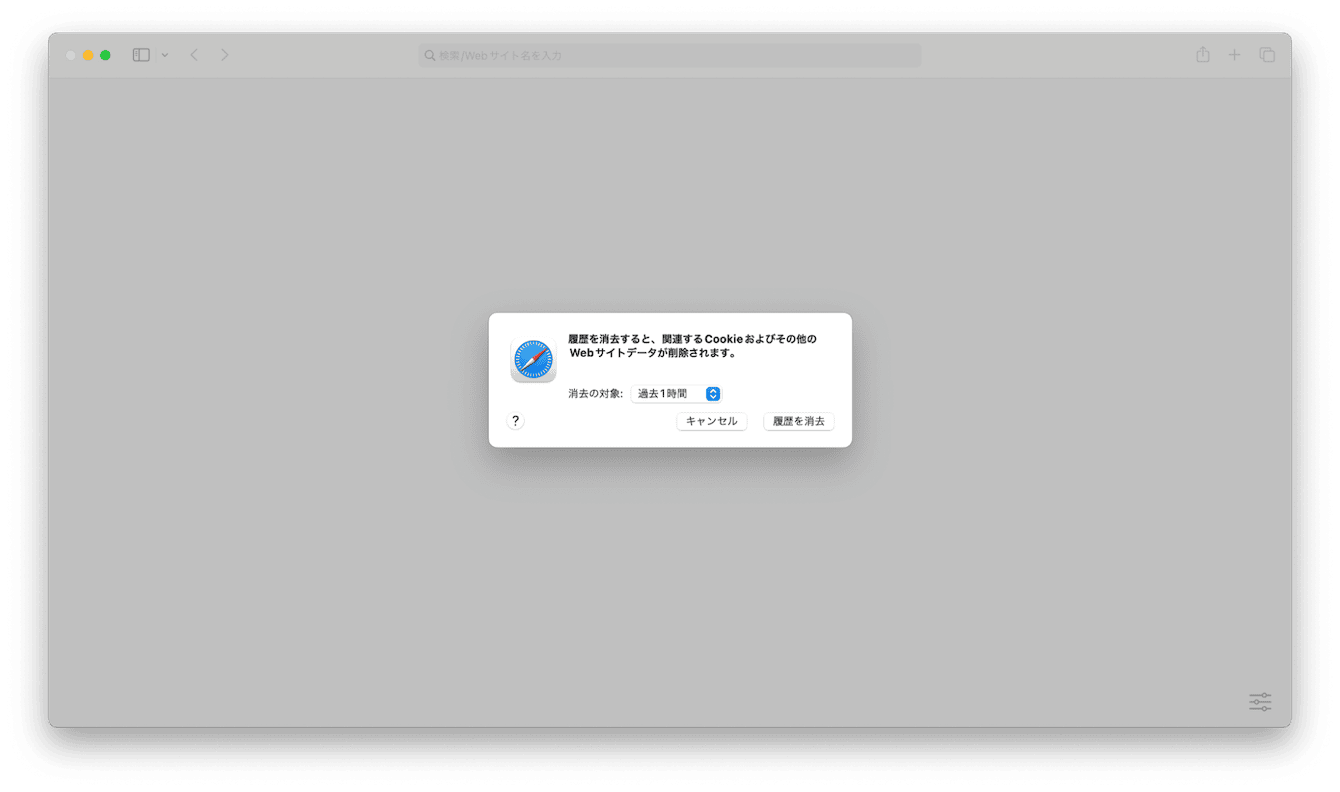
また先ほど紹介した、CleanMyMacというApple公認のアプリを使用することで、アプリデータを簡単にリセットすることができます。
以下の方法でリセットが可能です:
- まずはCleanMyMacの無料トライアルを開始します。
- 右にある項目から アンインストーラ機能を選択します。
- リセットしたいアプリを選択すると横に出てくるボタンを押します。
- リセットを選択します。
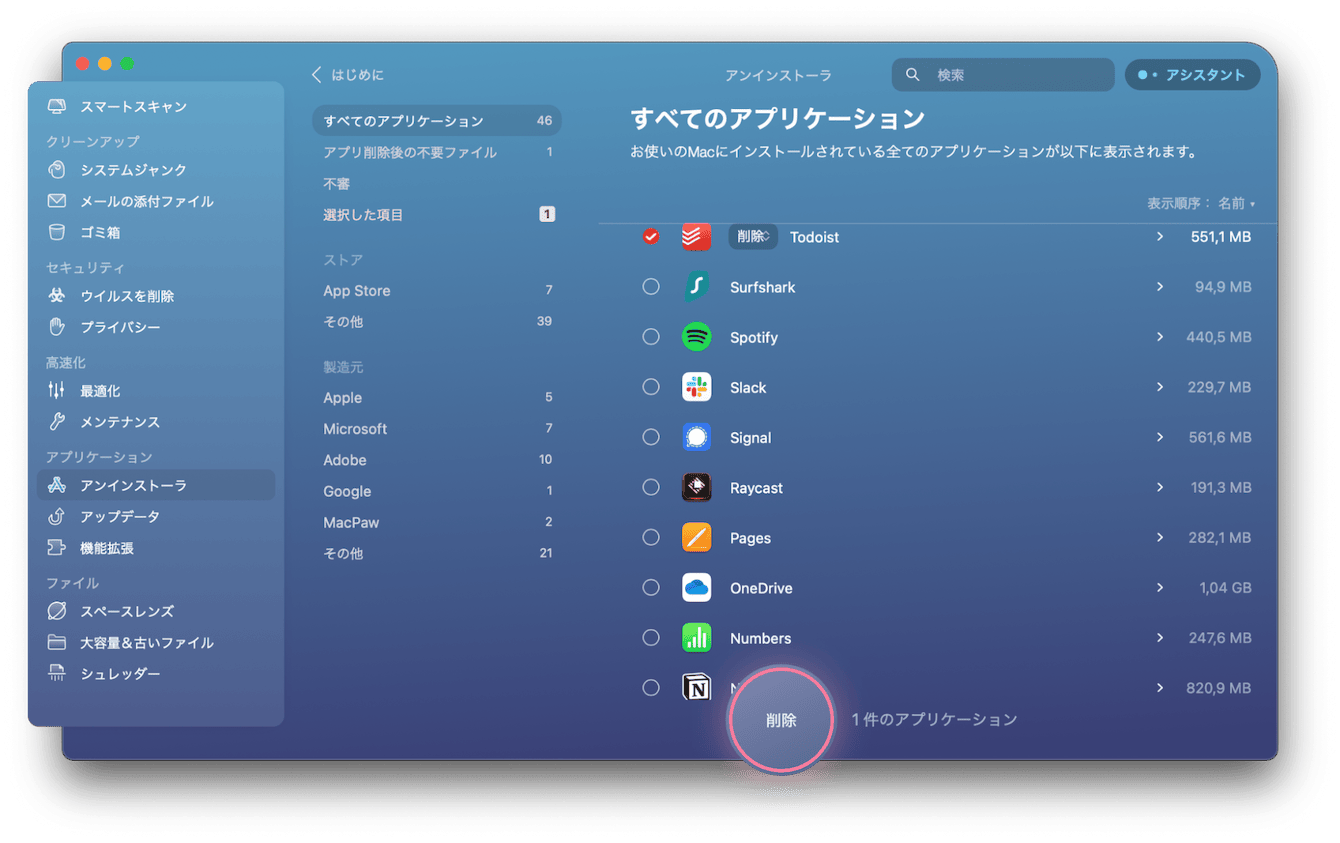
またCleanMyMacを使えば、Safariなどのシステムアプリケーションに対しての処理も可能になります。
- メニューバー上部から、CleanMyMacの設定を開きましょう。(Command + コンマでも開けます)。
- 「除外リスト」から「アンインストーラ」を選択し、「システムアプリケーションを無視」のチェックマークを外します。こうすることでシステムアプリケーションに対しての操作も可能です。(リスクはありますので承知の上行いましょう)
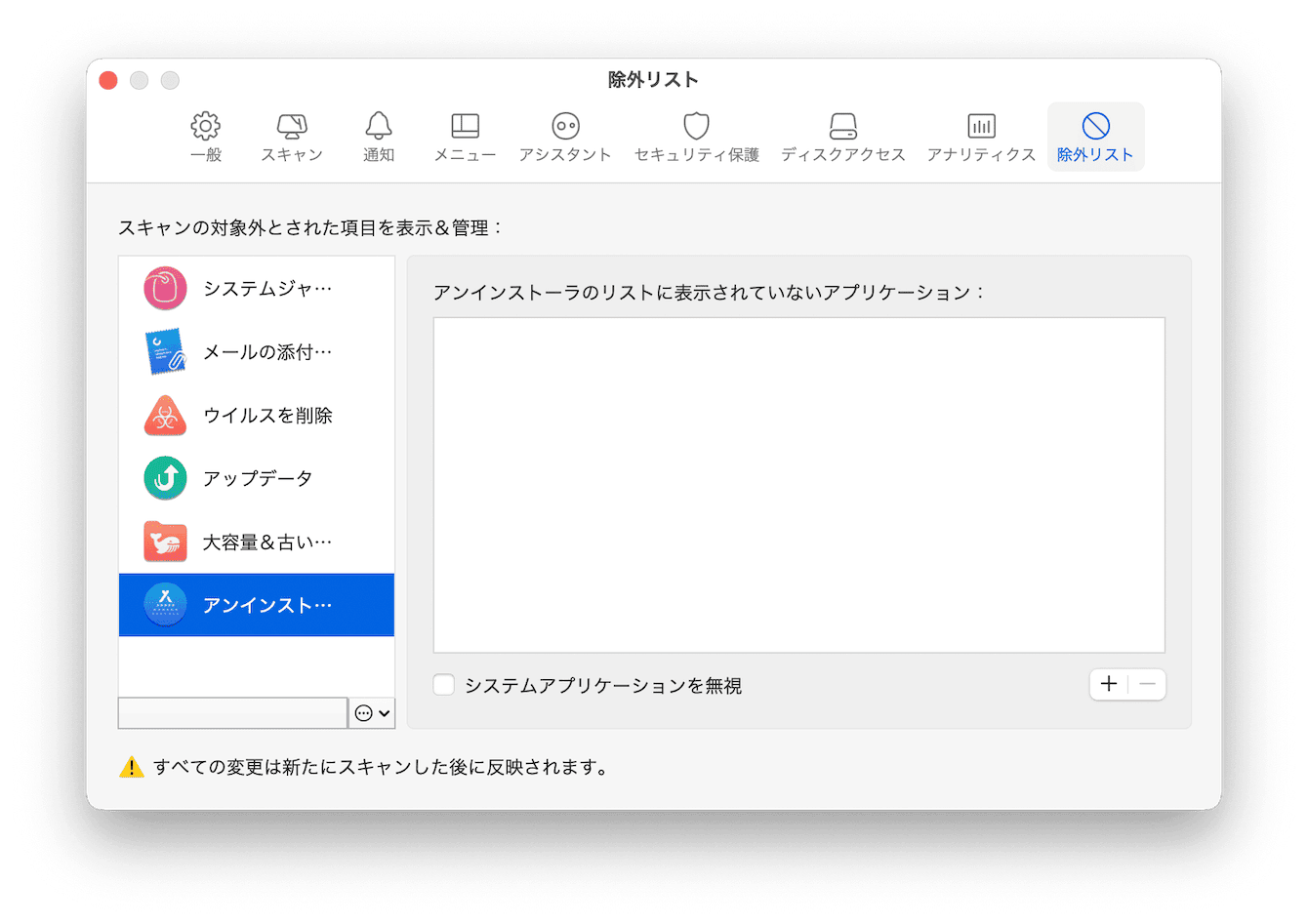
- アプリを再起動すると、システムアプリも表示されるようになります。
これで簡単にアプリのデータのみをリセットすることができます。
4. セキュリティソフトウェアの設定確認
使用しているセキュリティソフトウェアの設定を見直し、それらの設定を一度切ってウェブサイトにアクセスしてみましょう。ひょっとするとセキュリティソフトが邪魔をしているのが原因の場合があります。
まとめ
Safariで「ページを開けません」と表示された際には、パニックになることなく上記のステップを試してみてみましょう。多くの場合、これらの簡単な対処法で問題が解決することがあります。
テクノロジーの世界では、しばしば小さな設定や接続の問題が大きな障害となることがありますが、この記事で紹介した方法を使ってMacとSafari使用体験をより良くできたら嬉しいです。