MacでSDカードが認識しない原因と対処法
3 分で読む

Koki Isshiki
ライター/エンジニア 難しいテックの話題を簡単にお届け!

はじめに
Macが現代で最も強力なコンピューターであることに疑う余地はありません。しかしながら、適切なメンテナンスを行わないと、不要データやバグによってMacが遅くなったり、応答しなくなるリスクがあります。
CleanMyMac の無料トライアルを開始して、Macのクリーンアップを徹底的に行い、パフォーマンスを改善しましょう。これは、マシンの整理や最適化、そしてセキュリティ対策など、どのような問題が起きてもmacOSのスムーズな体験を実現できるようにしてくれるものです。
ご注意:この記事はMacPawサイト版のCleanMyMacについて解説しています。
SDカードは、デジタルデータの保存と転送に広く利用されています。特に、写真や動画を頻繁に扱うMacユーザーにとっては、日常的に使う重要なツールの一つです。しかし、時にお使いのMacがSDカードを認識しないという問題に直面することがあります。この問題は、個人の作業の効率を著しく低下させる可能性があり、早急な解決が求められます。
この記事では、MacでSDカードが認識されない場合の主な原因と、その対処法について詳しく解説します。初心者でも簡単に試せる基本的な方法から、より技術的な解決策までを幅広く紹介していきます!
SDカードがMacで認識されない主な原因
SDカードが認識されない問題としては主にハードウェアの問題とソフトウェアの問題、そしてSDカード自体の問題に分けることができます。
1. ハードウェアの問題
端子の汚れや損傷
SDカードやMacのSDカードスロットの端子が汚れているか、損傷していると、正常に接続できなくなります。これは、接触不良が原因でSDカードが認識されない一般的な理由の一つです。
2. ソフトウェアの問題
ドライバーの不具合
MacのOSやドライバーに問題がある場合、SDカードを正しく認識できないことがあります。特にOSのアップデート後に問題が発生することがあります。
互換性の問題
使用しているSDカードがMacのバージョンやモデルと互換性がない場合も、認識されない原因となります。
3. SDカード自体の問題
フォーマットエラー
SDカードがMacでサポートされていないフォーマットで初期化されている場合、認識されないことがあります。
物理的な損傷:
SDカード自体が物理的に損傷しているのが原因で、SDカードにアクセスすることができません。
SDカードをMacで認識させるための基本手順
SDカードを直接差し込めるタイプのMacをお使いの方は、その正しい方法をしっかりと守ってやることが大切です。
挿入の方向と位置
SDカードをMacに挿入する際は、カードのラベル面が上になるようにし、ゆっくりと確実に挿入しましょう。無理に押し込むと、カードやスロットを損傷する原因になります。
Mac上でのSDカードの見つけ方とアクセス方法
- Finderを使用
MacのFinderで「デバイス」セクションをチェックし、SDカードがリストされているか確認しましょう。表示されていない場合は、カードが正しく認識されていない可能性があります。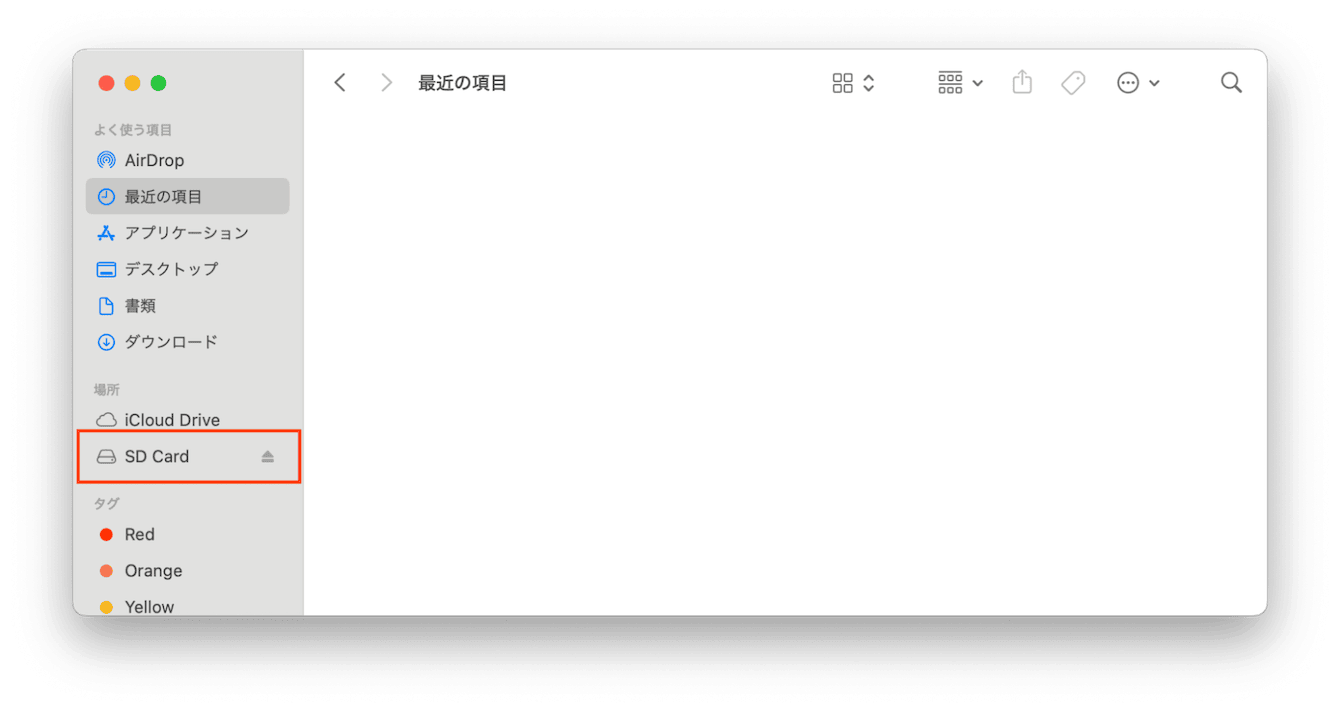
- Disk Utilityの活用
「アプリケーション」→「ユーティリティ」→「Disk Utility」を開き、左側のパネルでSDカードが表示されているか確認しましょう。ここでカードが見つかる場合、フォーマットの問題やマウントされていない可能性があります。
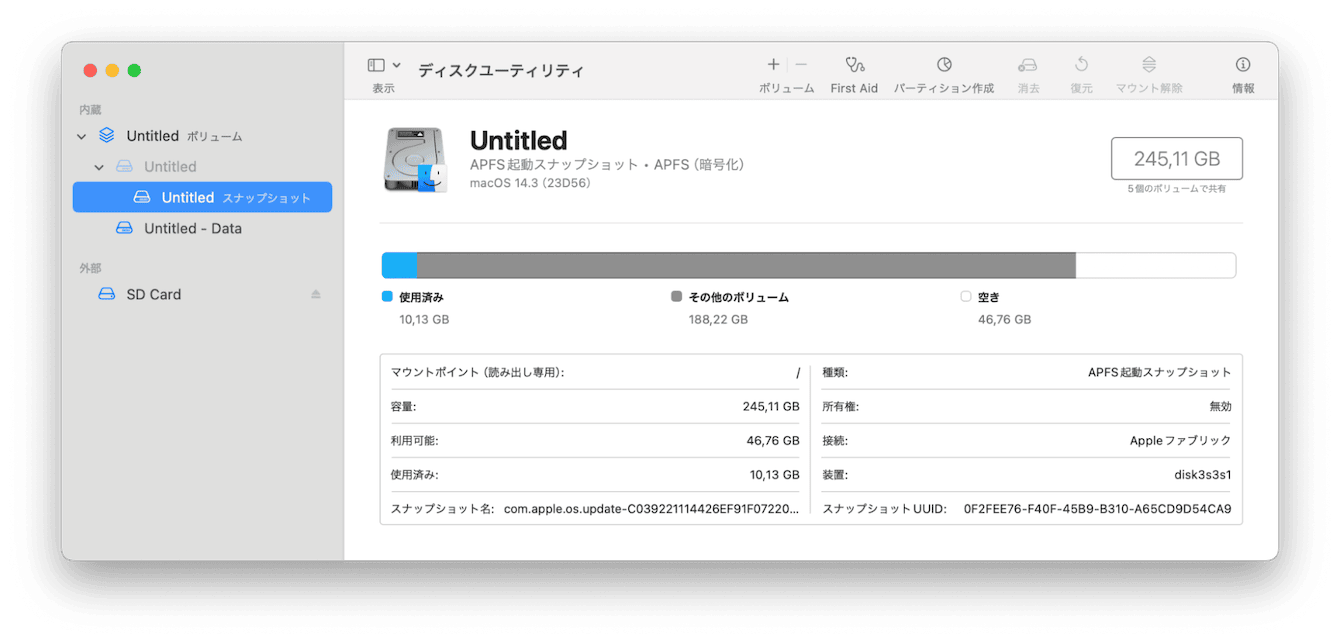
外部のSDカードリーダーの使用の場合
内臓のSDカードスロットがないタイプのMacや内臓のSDカードでの読み込みがうまくいかない場合は、外部のSDカードリーダーを使用して見ましょう。
SDカードが認識されない時の対処法
- 物理的なクリーニング
SDカードとMacのSDカードスロットの端子を優しくクリーニングします。汚れやほこりが原因で接触不良が起こっている場合があります。それを解決するだけで問題の解決に繋がることがあります。 - 異なるSDカードの使用
- 別のSDカードを試してみることで、問題がMacのスロットにあるのか、SDカード自体にあるのかを判断できます。数ある原因の中から可能性を潰していくことが大切です。
- PRAMとSMCのリセット
MacのPRAM(パラメータRAM)やSMC(システム管理コントローラ)をリセットすることで、ハードウェア関連の問題が解決する場合があります。
- システムアップデートの確認
「システム設定」から「一般」>「ソフトウェアアップデート」を確認し、最新のmacOSにアップデートします。時には、OSのアップデートが問題の解決につながることがあります。 - 適切なフォーマットの選択
Disk Utilityを使用してSDカードをMacに対応するフォーマット(例:exFAT)で再フォーマットすることを検討しましょう。ただし、これによりSDカード内のデータは全て消去されるので、注意が必要です。
紹介した対処法は、それぞれMacのシステム設定なので対応しなければなりませんが、一括で行えるアプリがあります。それはCleanMyMacです。このアプリを使用すると、親しみやすいデザインとクリックのみで同じような処理を行うことができます。
- まずはこちらからCleanMyMacの無料トライアルを入手します。
- 右にある項目から「メンテナンス」をクリックします。
- 「RAMを解放」、「メンテナンススクリプトを実行」、「ディスクのアクセス権を修復」という項目をクリックします。
- 「実行」をクリックします。
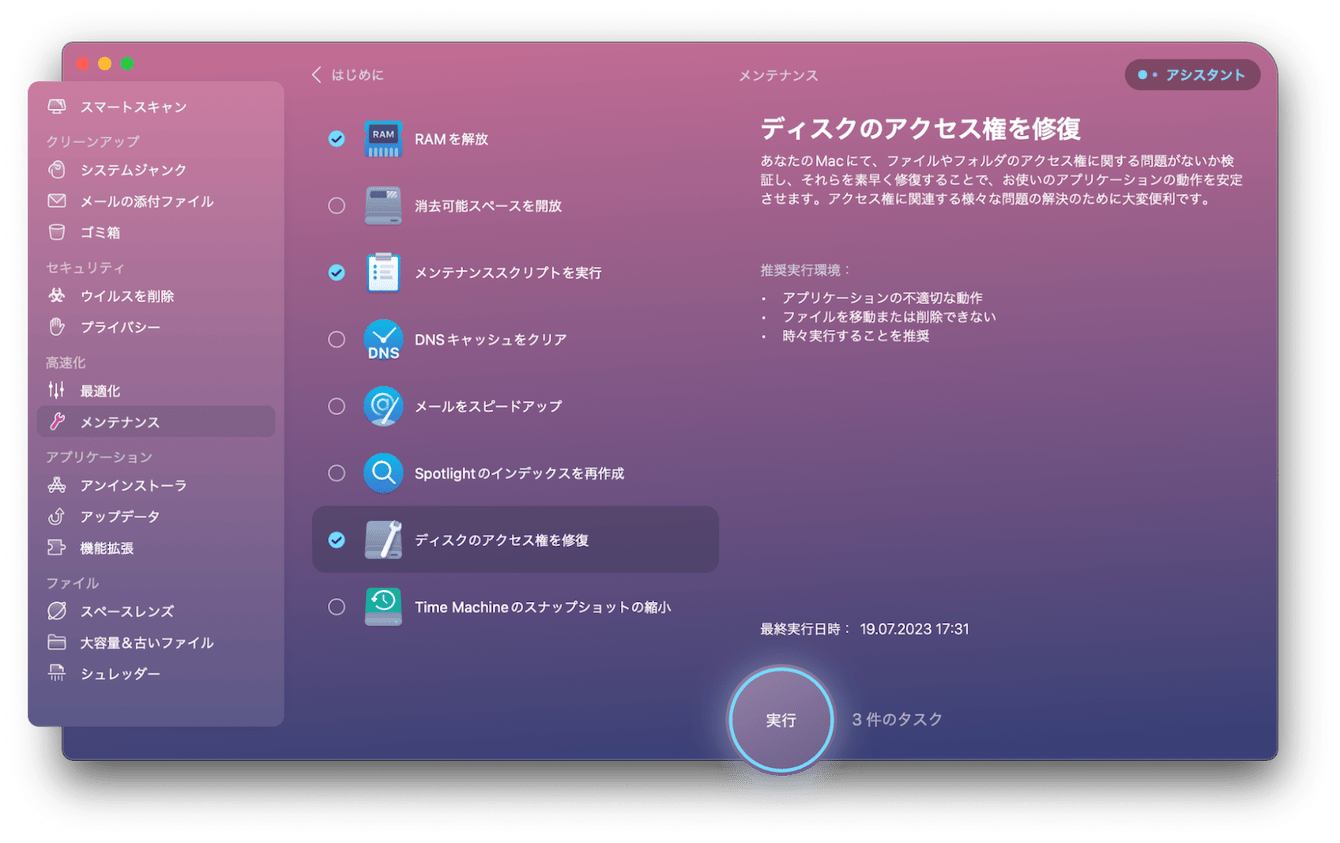
たったこれだけの動作で、RAMの解放、基本的なシステム最適化を実行するメンテナンスチェック・ディスクのアクセス権の確認を行ってくれます。Appleに公認されているアプリであり、非常に使いやすいため、初心者の方や、一括で処理を完結させたいユーザーにおすすめのアプリとなっています。
まとめ
MacでSDカードが認識されない問題は、さまざまな原因によって引き起こされる可能性があります。この記事では、そのような問題が発生した際の主な原因と、基本的な対処法について解説しました。重要なのは、以下のポイントです。
ハードウェアとソフトウェアのチェック
SDカードとMacの端子の清掃、異なるSDカードの試用、システムアップデートの確認などを行いましょう。
正しい操作方法
SDカードの挿入方法や、Mac上での認識方法を確認しましょう。
問題解決への段階的なアプローチ
端子のクリーニングやシステムアップデートから始め、それでも解決しない場合はフォーマットの変更等、技術的な方法を行ってみましょう。
またシステムアップデートやSDカードのアクセス権の修復はこちらで紹介したCleanMyMacなども有効に活用することで、素敵なMac生活を送ることができるようになります。
これらの対処法を試しても解決しない場合は、専門家の助けを求めることも重要です。この記事が問題を解決する助けになったら幸いです!