MacでGoogle Chromeが遅いときはどうすればいい?対処方法をチェック
3 分で読む

渡邉 裕美
ライター。パンとチーズとライティングがエナジー

はじめに
Macが現代で最も強力なコンピューターであることに疑う余地はありません。しかしながら、適切なメンテナンスを行わないと、不要データやバグによってMacが遅くなったり、応答しなくなるリスクがあります。
CleanMyMac の無料トライアルを開始して、Macのクリーンアップを徹底的に行い、パフォーマンスを改善しましょう。これは、マシンの整理や最適化、そしてセキュリティ対策など、どのような問題が起きてもmacOSのスムーズな体験を実現できるようにしてくれるものです。
ご注意:この記事はMacPawサイト版のCleanMyMacについて解説しています。
Macを使っているときに、Google Chromeが遅かったり、重いと感じることがありませんか?この記事では、 MacでGoogle Chromeが遅いときの原因とその対処法について、解説していきます。
MacでGoogle Chromeが遅い原因
MacでGoogle Chromeが重たい・遅いときは、以下の理由が考えられます。
- MacのCPU/メモリのリソースが不足
- Macのバッテリーが容量不足
- Google Chromeのキャッシュやクッキーが多すぎる
- 搭載しているGoogle Chrome拡張機能の不具合
MacでChromeが遅い場合の解決法
まず、以下の解決法1〜3を実施し、解決しない場合は解決法4「Chromeの強制終了&再起動」をしましょう。
解決法1:Chromeで開いているタブの数を減らす
ユーザーがタブを開く数に比例して、Macのメモリ使用量が増加するため、Macの動作が遅くなる原因になります。Chromeのタスクマネージャーを使えば、メモリ消費量の多いタブを一覧できます。消費量の多いタブのプロセスを終了し、メモリを解放する方法をみてみましょう。
- メニューアイコン(3点マーク)をクリック
- 「その他のツール」を選択
- 「タスクマネージャ」をクリック
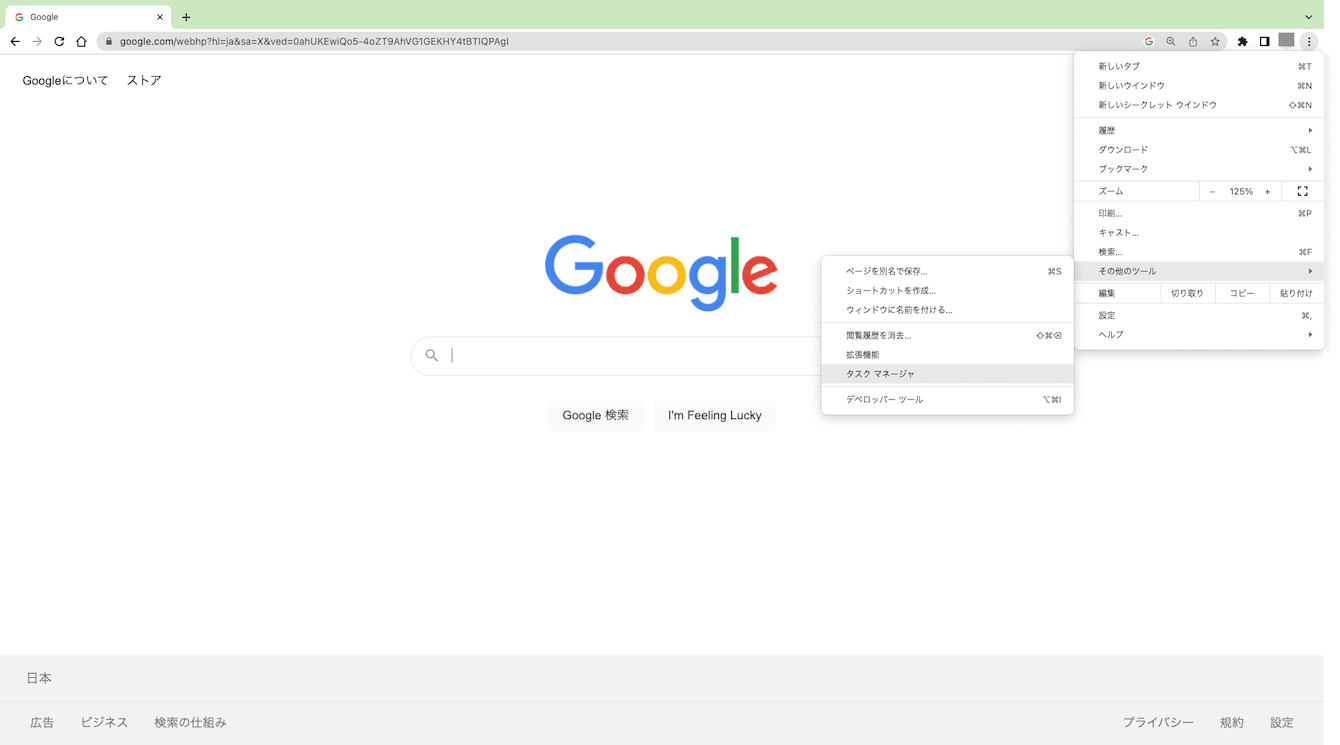
フリーズしているタブやメモリ消費量の多いタブを選択し、「プロセスを終了」ボタンをクリックすると、そのタブを強制終了することができます。
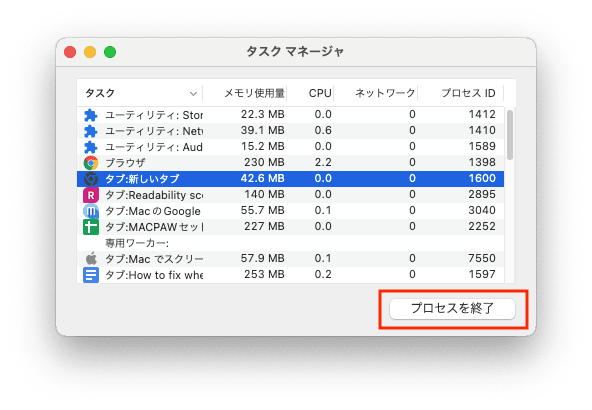
解決法2:使用していないChromeの拡張機能を無効化・削除する
タブだけでなく、使用していない拡張機能も無効化したり、削除しましょう。タスクマネージャーでメモリ使用量にも表示されたように、拡張機能もメモリを消費する要因となります。
使っていないChromeの拡張機能はありませんか?拡張機能はメモリを消費する要因となります。使用していない拡張機能を無効化したり削除することも、メモリ解放のための解決法です。
お使いのMacにインストールしている拡張機能の一覧をみてみましょう。
- メニューアイコン(3点マーク)をクリック
- 「その他のツール」を選択
- 「拡張機能」をクリック
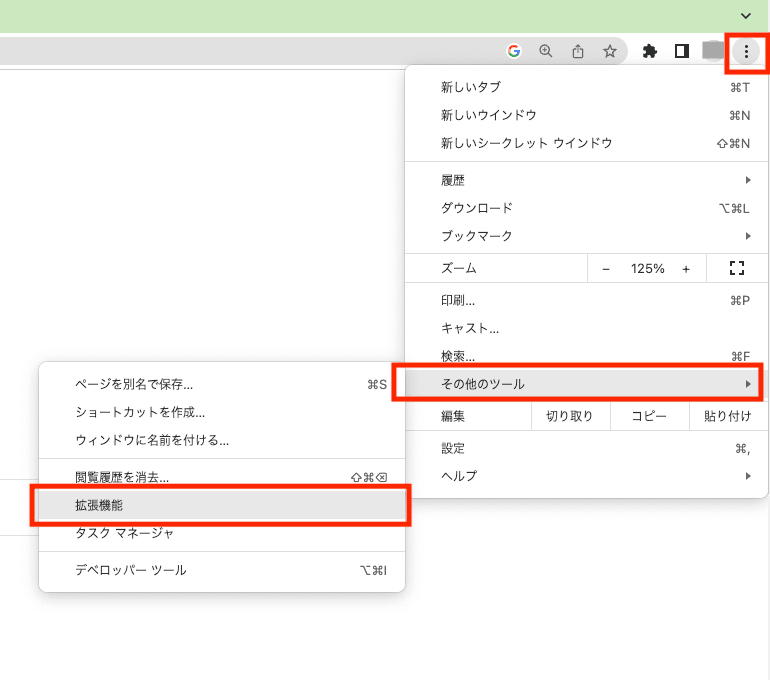
不要な拡張機能は「削除」ボタンで削除し、頻繁には使わない拡張機能は、カーソルを「オフ」にすると、 Chromeの動作が早くなることがあります。
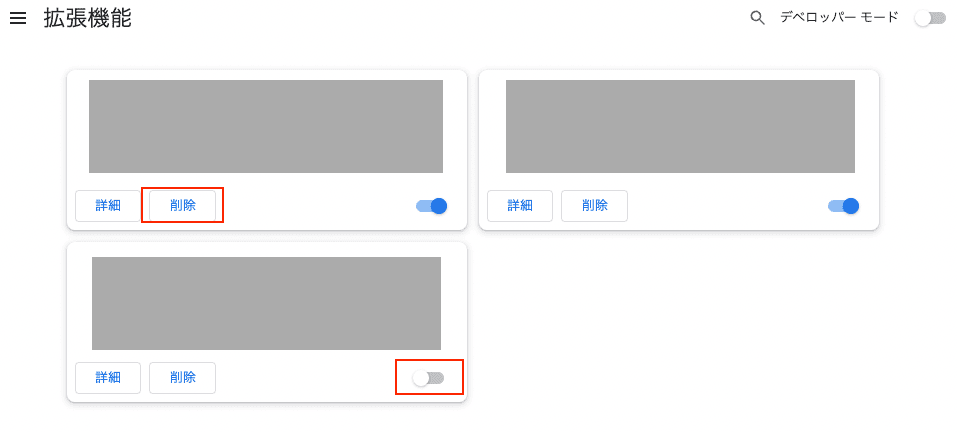
解決法3:キャッシュや閲覧履歴を削除する
Chromeは、Webブラウジングに関するデータと履歴をキャッシュに保存することで、スピーディーにWebページを開くことが可能です。しかし、メモリの容量が不足してくると、徐々にWebページを読み込む速度が低下します。
以下の手順に沿って、Chromeのキャッシュや閲覧履歴を削除し、Chromeの動作を軽くしましょう。
- メニューアイコン(3点マーク)をクリック
- 「その他のツール」を選択
- 「閲覧履歴を消去」をクリック
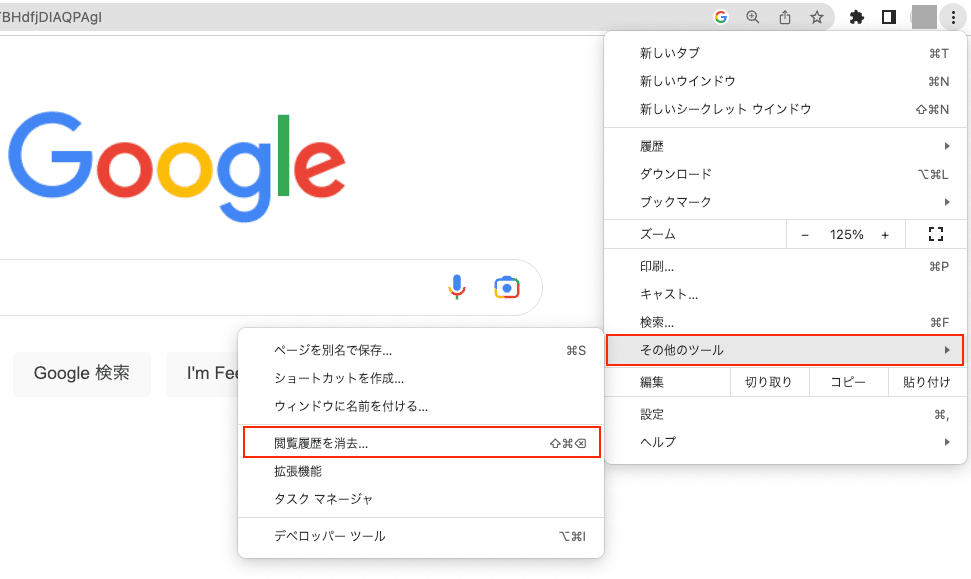
「閲覧履歴データの削除」が開いたら、閲覧履歴やキャッシュを削除しましょう。
- 期間をプルダウンで選択
- 「閲覧履歴」「Cookieと他のサイトデータ」「キャッシュされた画像とファイルにチェックをする
- 右下の「データを削除」ボタンをクリック
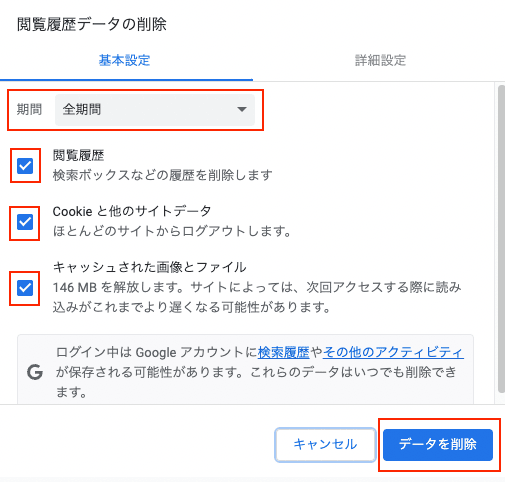
解決法4:Chromeの強制終了&再起動する
解決法1〜3を最初に実施してもChromeの動作が改善しない場合は、以下の手順に沿って
Chromeを再起動してみましょう。Macなどの電子機器は、再起動で原因不明の不具合が解消することがあります。
- 左上の「Google Chrome」をクリック
- 「Google Chromeを終了」をクリック
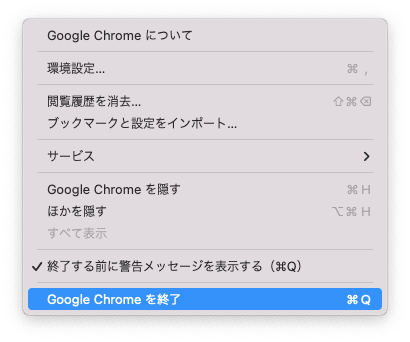
Google Chromeがフリーズしていてクリックができない場合は、以下の手順でGoogle Chromeを強制終了が可能です。
- 「option」+「command」+「esc」を押す
- 右下の「強制終了」をクリック
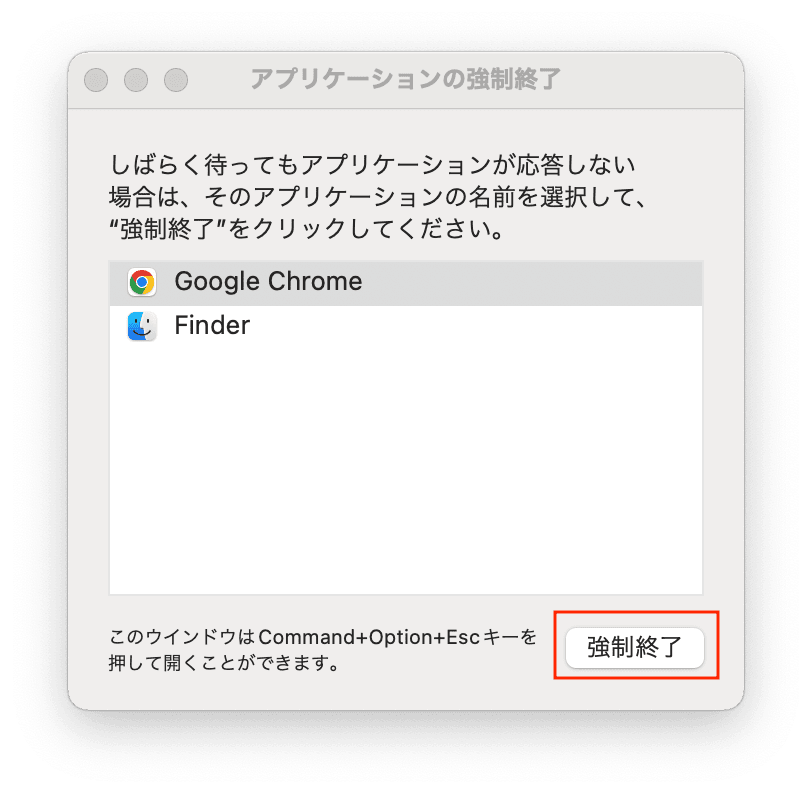
解決法5:CleanMyMac により、使用しているMacのパフォーマンスを最適化する
MacでChromeが遅くなる原因を特定するためには、原因をひとつずつチェックしていく工程が必要で、それなりに手間がかかります。そこでおすすめの方法が、CleanMyMac というアプリにより、使用しているMacのパフォーマンスを最適化することです。
CleanMyMac のセキュリティ保護機能を実行し、ブラウザのアクティビティ履歴をスキャンします。これにより、自動的にChromeのブラウザに残ったCookieやダウンロード履歴などの不要なデータの検出と削除ができ、結果としてChromeのスピード改善につながります。手順は以下のとおりです。
- CleanMyMacの無料トライアルを始める
- 起動して、セキュリティ保護を選択する
- 「スキャン」ボタンをクリックする
- スキャン後の画面で「プライバシー項目の管理」をクリックする
- 左側の「プライバシー」>中央の「Google Chrome の場合」>右側の削除したい項目を選択する
- 右下の「削除」ボタンをクリックする
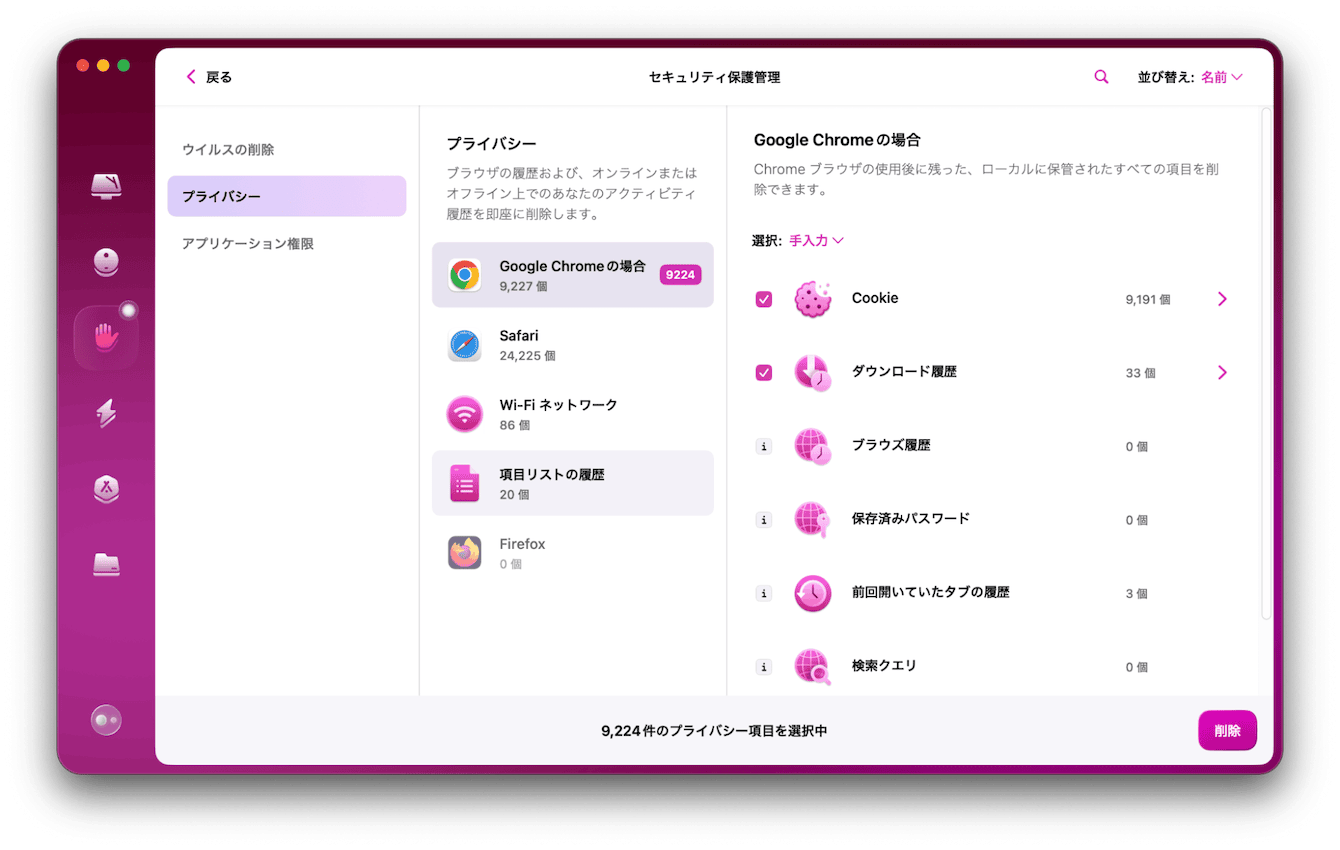
終了したら、Chromの動きが改善したか試してみましょう。
MacでGoogle Chromeが遅いときの対処方法のまとめ
MacでGoogle Chromeが遅い・重たいときの対処法についてお伝えしました。
この記事で紹介した解決法を試せば、悩みをユーザーの操作で解決できます。
MacでGoogle Chromeが遅い問題を解決する方法として、お使いのMacのメンテナンスも叶う、CleanMyMacを導入してMacの環境を整えてみてはいかがでしょうか。