MacのFinderが遅いときの対処法とは。動かないときの原因も紹介
3 分で読む

サワダ マサコ
ライター/校正。Art de Vivre、読者に気づきと優しさを。

はじめに
Macが現代で最も強力なコンピューターであることに疑う余地はありません。しかしながら、適切なメンテナンスを行わないと、不要データやバグによってMacが遅くなったり、応答しなくなるリスクがあります。
CleanMyMac の無料トライアルを開始して、Macのクリーンアップを徹底的に行い、パフォーマンスを改善しましょう。これは、マシンの整理や最適化、そしてセキュリティ対策など、どのような問題が起きてもmacOSのスムーズな体験を実現できるようにしてくれるものです。
ご注意:この記事はMacPawサイト版のCleanMyMacについて解説しています。
MacのFinderが、遅い、または動かないことがあります。本記事では、MacのFinderが起動しない、また動作しないときの解決方法について解説します。
Finderが遅いときの原因
MacでFinderが遅いとき、また動かないときは、以下の理由が考えられます。
- 一時的な不具合
- Macのストレージ不足
- 新しいmacOS(例:10.13 High Sierra)にアップデートされたときに起こる
- Spotlightがインデックスを作成している
- Finderの環境設定ファイルが破損している
主な原因について、それぞれ説明していきます。
MacのFinderが遅いときの解決方法
Finderが遅いとき、またはフリーズしたり重いと感じたときの解決法はいくつかあります。7つご紹介しますので、順を追って試してみましょう。
対処法1::MacのFinderを再起動する
まずはじめに、MacのFinderを再起動してみましょう。
- 「アプリケーションの強制終了」は、Command + Option + Esc で開きます。
- 「アプリケーションの強制終了」が開いたらFinderを選択して、「再度開く」ボタンをクリックすると再起動できます。
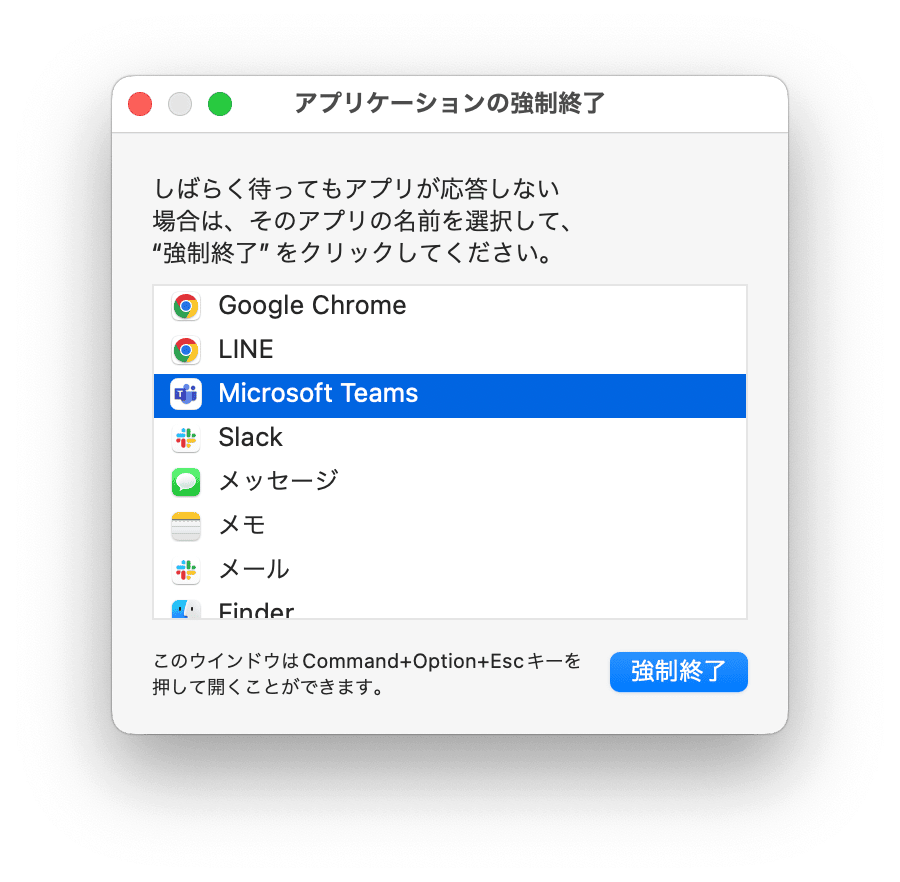
一時的な不具合の場合には、Finderを再起動することで改善する可能性があります。
対処法2:ゴミ箱を空にしてみる
一般的に、Macのディスクには少なくとも20%の使用可能な空き容量があることを確認することが望ましいとされています。
Mac内をできるだけ掃除して、より多くの空きディスク領域を取り戻せば、Macの全体的なパフォーマンスが向上し、Finderが遅くなる問題も解消される可能性があります。
不要なデータを削除するために、ゴミ箱を空にしてみましょう。
ゴミ箱を空にしたことで、どれだけ空き容量が増えたかを確認します。以下の手順で、ストレージの使用状況を確認しましょう。
- 画面左上のAppleロゴをクリックします。
- 「このMacについて」を選択します。
- 「詳細情報」をクリックします。
- 「ストレージ設定」をクリックします。
- Macが現在の使用データ量を計算するのを待ち、ストレージの空き容量を確認します。
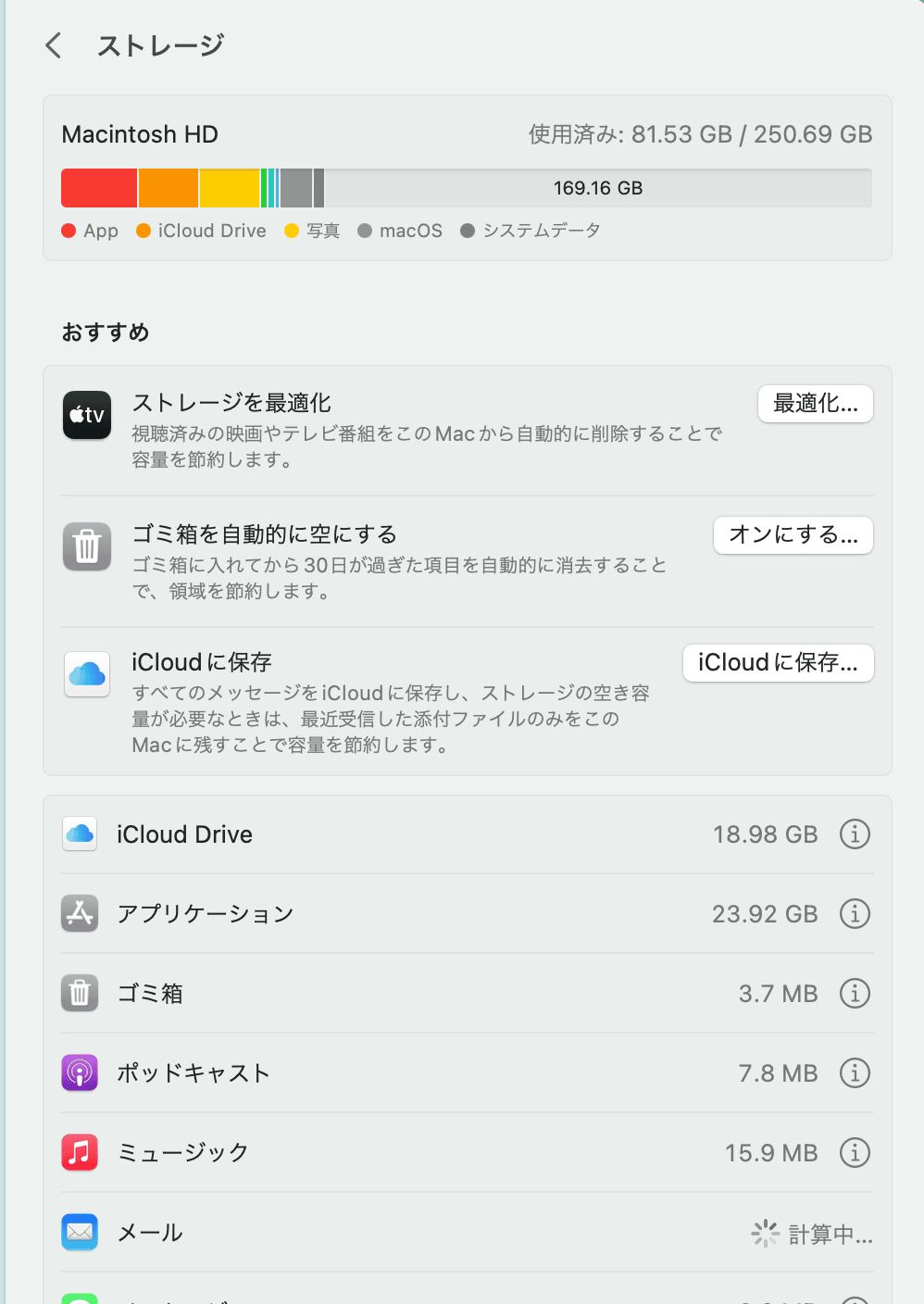
対処法3:不要なアプリ、ファイルを削除する
ゴミ箱を空にしても、MacのFinderの遅さが解決されない場合には、さらに不要なアプリやファイルを削除し、Macに十分なストレージを取り戻しましょう。
快適なMac環境を整えるには、日常的なメンテナンスが必要です。日常的な管理が難しい場合には、CleanMyMac などのMacのケアアプリを使うと便利です。不要なアプリケーションをアンインストールしたり、一時ファイルをクリアしたりして、不要なデータを取り除くことができます。
対処法4:Spotlightの確認
デスクトップ上部のメニューバーに常設されている、Spotlightという検索機能が原因になっている場合もあります。Spotlightは、種類指定や日付指定のような特殊な指定を事前に解析することで、自然な検索を可能にし、フォルダを探し出すのに大変便利な機能です。
ただし、Spotlightがファイルのインデックスを作成している最中は、一時的にMacの動作が遅くなり、Finderアプリの動作が遅くなることがあります。その場合、インデックスの作成が終了すると解決する可能性があります。
これは通常、新しいmacOSにアップデートされたときや、外付けドライブからMacに大量のファイルを転送し終えたばかりの時に起こります。
検索するためにすべての新しいファイルのインデックスを作成するプロセスは通常、完了するまでにかなりの時間がかかります。待てない場合には、Spotlightをオフにすると、このプロセスを一時的に終了させることができます。
Spotlightがファイルのインデックスを作成している最中か判断するには、右上の検索アイコンをクリックして、任意のファイル名を入力します。「indexing…」というステータスメッセージが表示されるかどうかを確認してください。
対処法5 Finderの環境設定ファイルを削除
Finderアプリに関連する環境設定ファイルが破損したり壊れたりしていると、Finderが誤動作することがあります。これを解決するには、Finder環境設定ファイルを削除する方法があります。以下の手順で行っていきましょう。
- Spotlightバーで「~/Library/Preferences/」を検索し、「TOP HIT」の結果をクリックして、Preferencesフォルダを開きます。
- 新しいウィンドウで、このファイル “com.apple.finder.plist” を探し、右クリックして “ゴミ箱に移動” を選択します。
- フォルダを閉じて、Macを再起動します。
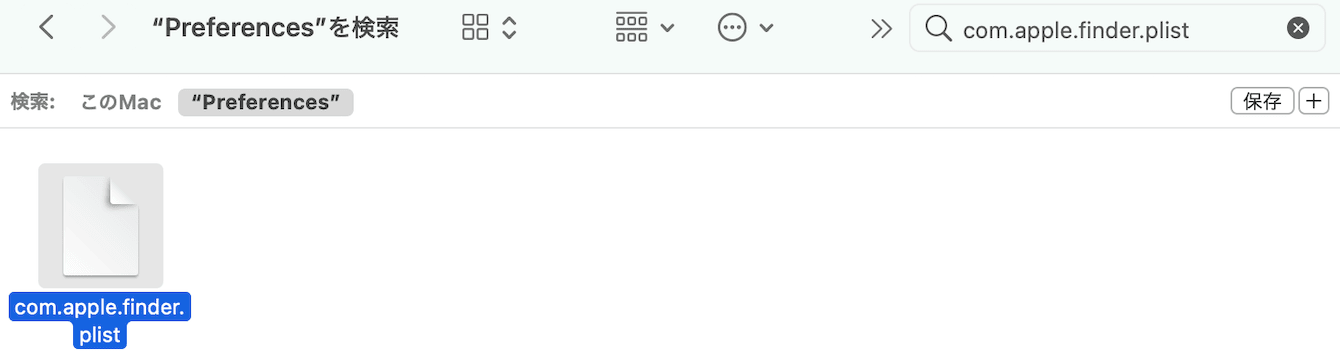
対処法6 Finderを初期化
それでも症状がなおらない場合には、Finderを初期化することで、症状の改善が期待できます。Finderを初期化するには、2つのやり方があります。
1.ターミナルでFinderを初期化する方法
- 「Finder」→「アプリケーション」→「ユーティリティ」と移動し、「ターミナル」を起動します。
- ターミナルに「killall Finder」と入力します。
これで、Finderが強制終了され、自動的に再起動します。
ただし、多くの設定が初期化されますので、バックアップをとっておきましょう。
2.アプリを使って、Finderをアンインストールする方法
ターミナルでの操作が心配だという方は、アプリを使ってFinderをリセットする方法もあります。CleanMyMac なら、アンインストーラを使って簡単にアプリのリセットができます。フリーズや同期の問題を解決する上では非常に有効な解決策です。
アプリをリセットする際にアプリは初期状態に戻りますが、ユーザーの作成データには影響を及ぼさないので、安心です。CleanMyMac を使ってアプリをリセットすることで、エラーやソフト非互換性における問題は一瞬にして解決するでしょう。
以下の手順に沿って、Finderをアンインストールしてみましょう。
- CleanMyMacの無料トライアルを始めます。
- アプリを起動します。
- 左上にある「CleanMyMac 」から「設定」をクリックします。

- 「除外リスト」>「アンインストーラ」をクリックします。
- 「システムアプリケーションを無視」のチェックを外します。
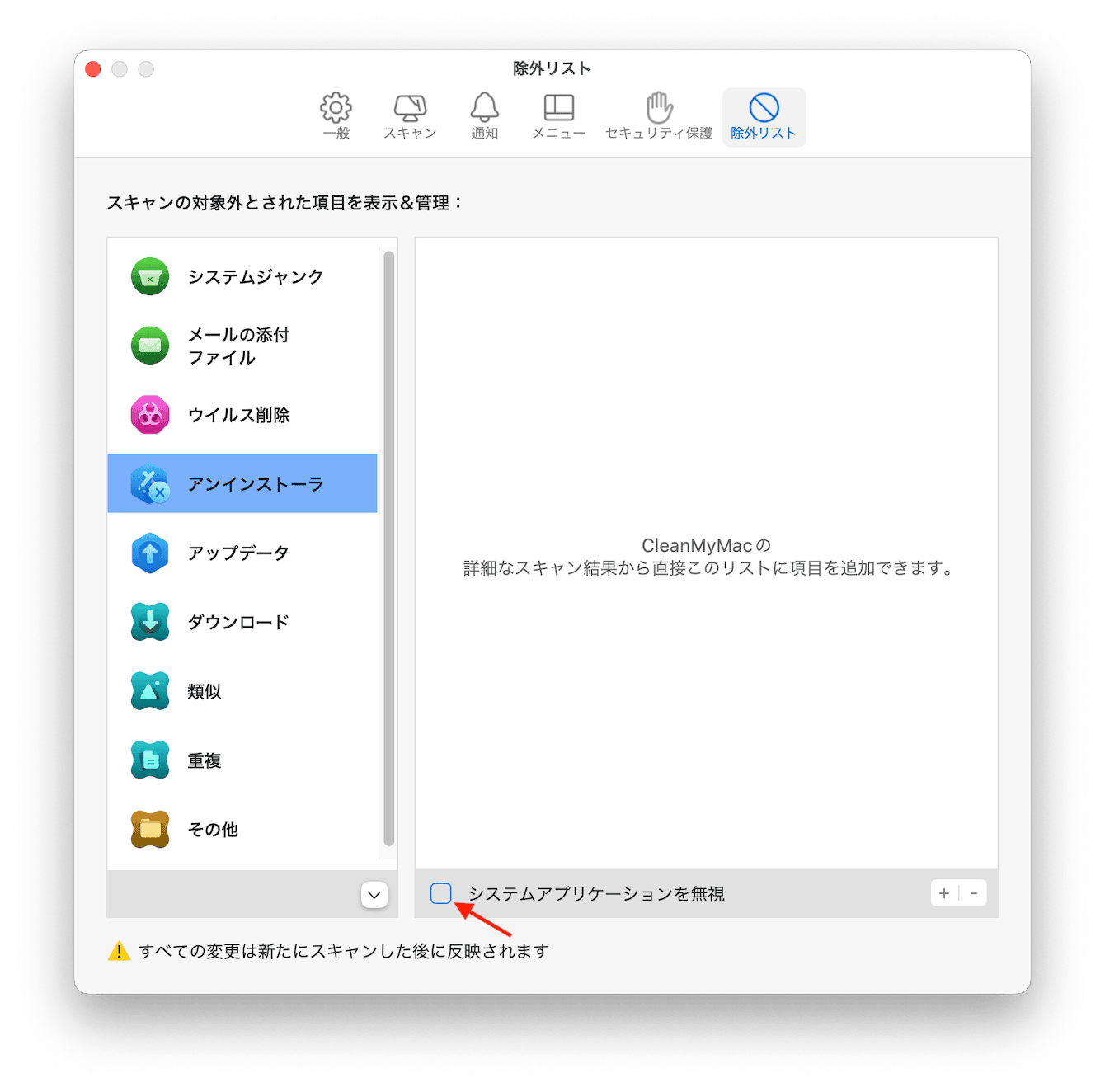
- CleanMyMac で「アプリケーション」>「スキャン」をクリックします。
- 「アプリケーションを管理」をクリックします。
- 「アンインストーラ」>「すべてのアプリケーション」をクリックします。
- 「Finder」見つけて、右にある「>」をクリックします。
- 「バイナリ」以外すべて選択し、下部にある「削除」をクリックします。
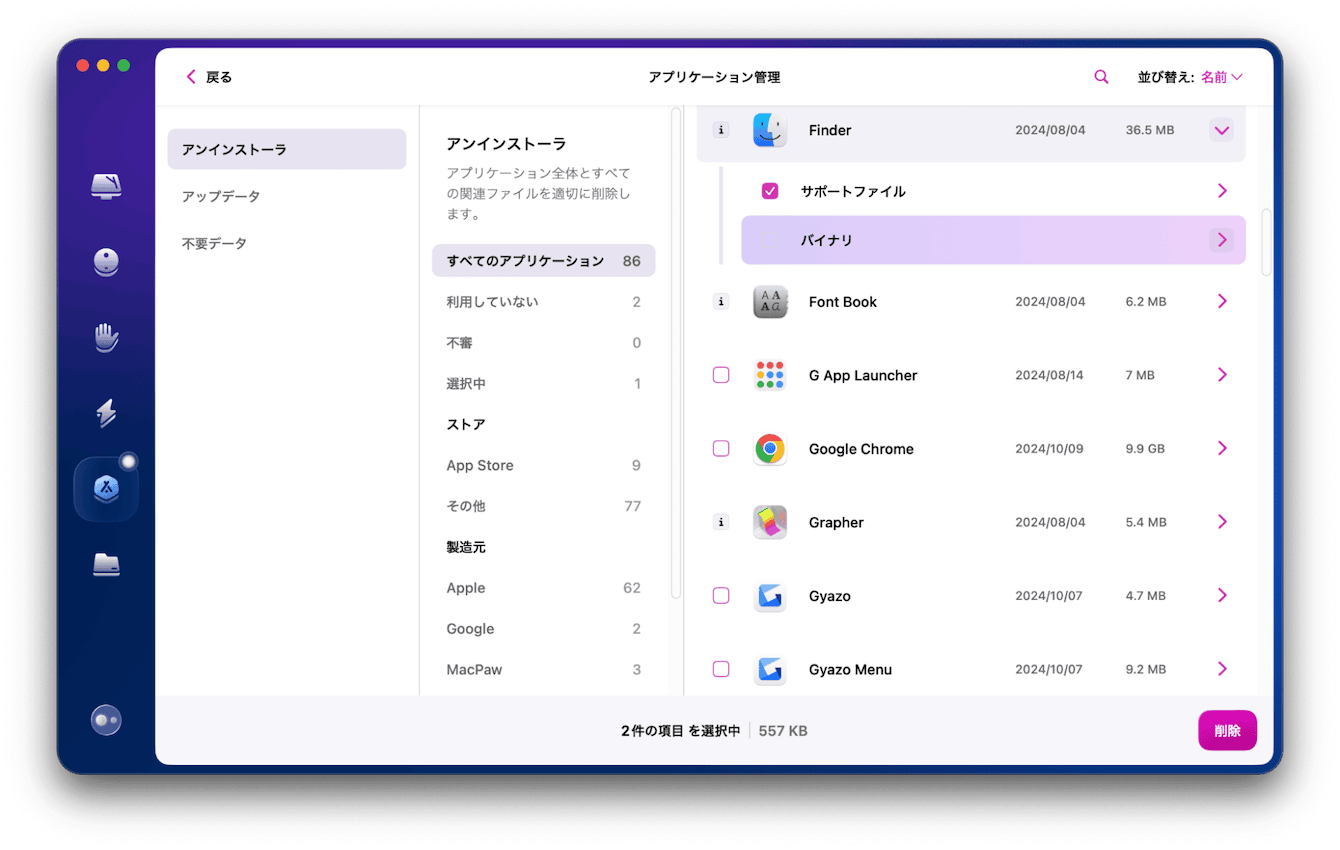
これでFinderのリセットができました。
対処法7 CMMのメンテナンスモジュールで、RAMメモリを解放する
上記の対処法で、一時的にFinderの動きが改善された場合でも、RAMメモリーがいっぱいになると、不具合を繰り返すことがあります。それを防ぐために、定期的なメンテナンスをおすすめします。
RAMメモリーの容量は、次の手順で確認することができます。
- アプリケーションから「アクティビティモニタ」とSpotlightに入力します。
- アクティビティモニタが起動し、空きメモリの量を確認する事ができます。
専用のアプリを使用すれば、RAMメモリの解放は簡単なクリック操作で終わらせることができます。
- CleanMyMacの無料トライアルを入手します。
- 指示に従ってインストールし、アプリを起動します。
- サイドバーにある「パフォーマンス」>「スキャン」ボタンをクリックします。
- 「全てのタスクを表示」ボタンをクリックします。
- 「メンテナンスタスク」>「RAMを解放」にチェック>「実行」ボタンをクリックします。
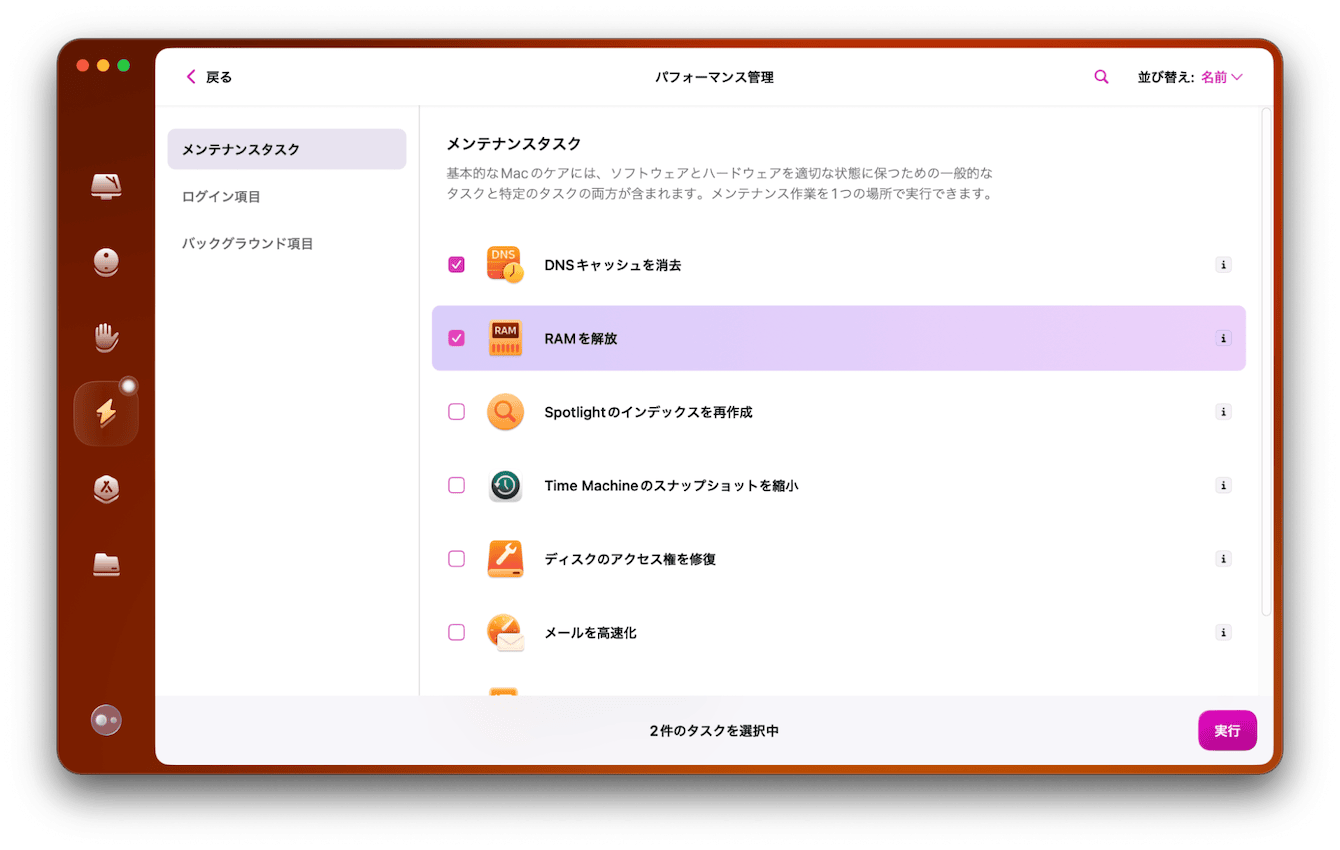
これで簡単にRAMの解放ができました。
快適なMac環境をキープしよう
MacのFinderが遅いときに試して欲しい、7つの方法をご紹介しました。
- MacのFinderを再起動する
- ゴミ箱を空にしてみる
- 不要なアプリ、ファイルを削除する
- Spotlightの確認
- Finderの環境設定ファイルを削除
- Finderを初期化
- CleanMyMac でメモリを解放する
本記事でご紹介した対処法を参考に、CleanMyMac などを使用して日常的にメンテナンスを行い、快適なMac環境を整えていきましょう。