WindowServerによるMacが重い症状を改善する7つの方法
3 分で読む

渡邉 裕美
ライター。パンとチーズとライティングがエナジー

はじめに
Macが現代で最も強力なコンピューターであることに疑う余地はありません。しかしながら、適切なメンテナンスを行わないと、不要データやバグによってMacが遅くなったり、応答しなくなるリスクがあります。
CleanMyMac の無料トライアルを開始して、Macのクリーンアップを徹底的に行い、パフォーマンスを改善しましょう。これは、マシンの整理や最適化、そしてセキュリティ対策など、どのような問題が起きてもmacOSのスムーズな体験を実現できるようにしてくれるものです。
ご注意:この記事はMacPawサイト版のCleanMyMacについて解説しています。
MacにはWindowServerという名称のプロセスがあります。
この記事では、普段聞きなれないWindowServerについて、順を追って解説します。
- WindowServerとは何か
- WindowServerがCPUを多く使用する理由
- WindowServerのCPU使用率を減らす方法
WindowServerへの理解を深めつつ、重いMacを元通りのスピードに戻しましょう。
WindowServerとは
WindowServerは、macOSのコア部分であり、アプリケーションとその動作を画面に繋げる役割を担います。たとえば、アプリケーションを起動した場合、WindowServerでアプリケーションの動作を反映する処理を行い、その結果が画面に表示されるという仕組みです。
使用する画面数が増えるとWindowServerの処理量も増え、CPUの使用量も増えます。CPUとは、パソコンの処理速度を担う頭脳です。WindowServerがCPUを多く使用すると、Macの処理速度が遅くなることがあります。
WindowServerがCPUとメモリを多く使用する理由
WindowServerに反映されることで、Mac画面上に画像が表示されます。基本的に、実行するアプリケーションの数が多ければ、WindowServerの作業量が増加するので、WindowServerのCPUやメモリ消費量が急増するでしょう。
しかし、アプリケーションをそれほど起動していない場合でも、WindowServerがCPUやメモリを大量に消費していることがあります。理由は以下のとおりです。
- ログイン項目が多い
- 視覚効果が多い
- 外部接続モニターの影響
WindowServerのCPUを確認する方法
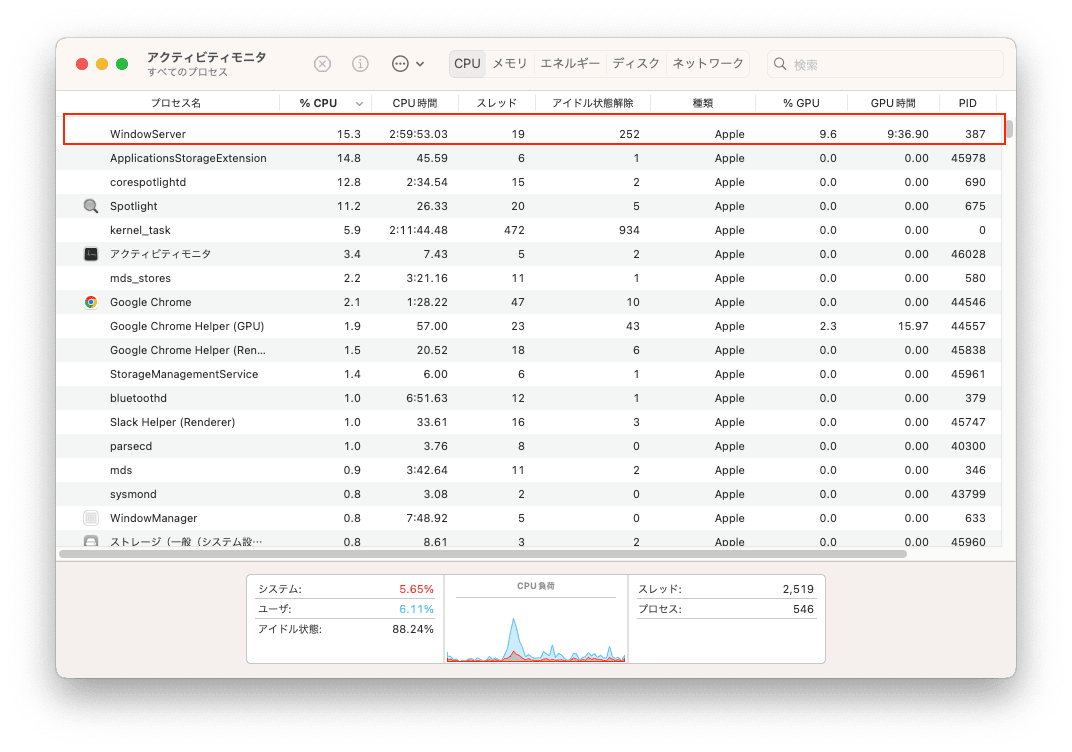
WindowServerは以下の方法で確認できます。
- 「command+スペース」キーでSpotlight検索を表示する
- 「アクティビティモニタ」と入力し検索する
WindowServerのCPUとメモリを減らす方法
WindowServerのCPUやメモリの使用量増加が、Macの動作が重い、遅い原因になることがあります。快適にMacを使うために、WindowServerのCPUとメモリの使用量を減らす方法を見てみましょう。
方法1.Macを再起動する
Macの不調を解決するには、まず再起動しましょう。Macの再起動により、キャッシュや一時的に使用しているファイルを削除可能です。特定のプログラムが過剰にCPUを使用している場合も、再起動で解決できる可能性があります。
- 左上の「アップルメニュー」をクリックする
- 「再起動」をクリックする
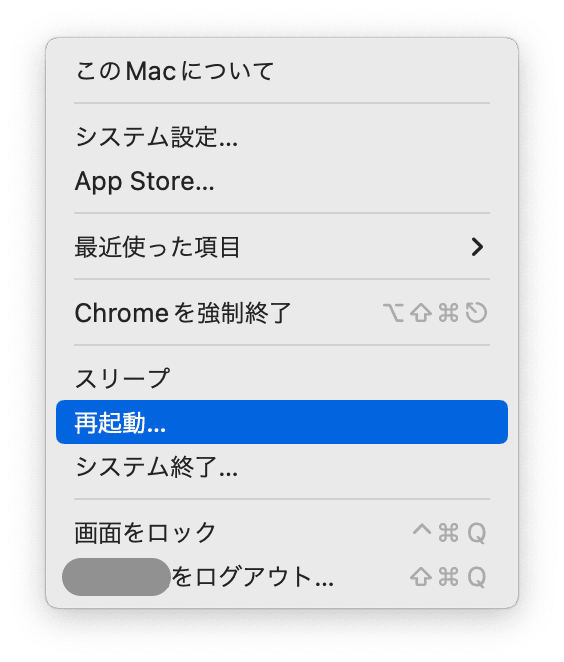
方法2:アプリケーションを終了させる
作業途中で再起動したくない場合は、アプリケーションや使用していないプログラムを終了させて、CPUやメモリの使用量を減らしましょう。以下の手順でアプリケーションを終了できます。
- WindowServerのCPUを確認する方法の手順で「アクティビティモニタ」を開く
- 閉じたいアプリケーションやプログラムをダブルクリックする
- 「終了」ボタンをクリックする
- 「このプロセスを終了してもよろしいですか?」と表示されたら、「終了」または「強制終了」ボタンをクリックする
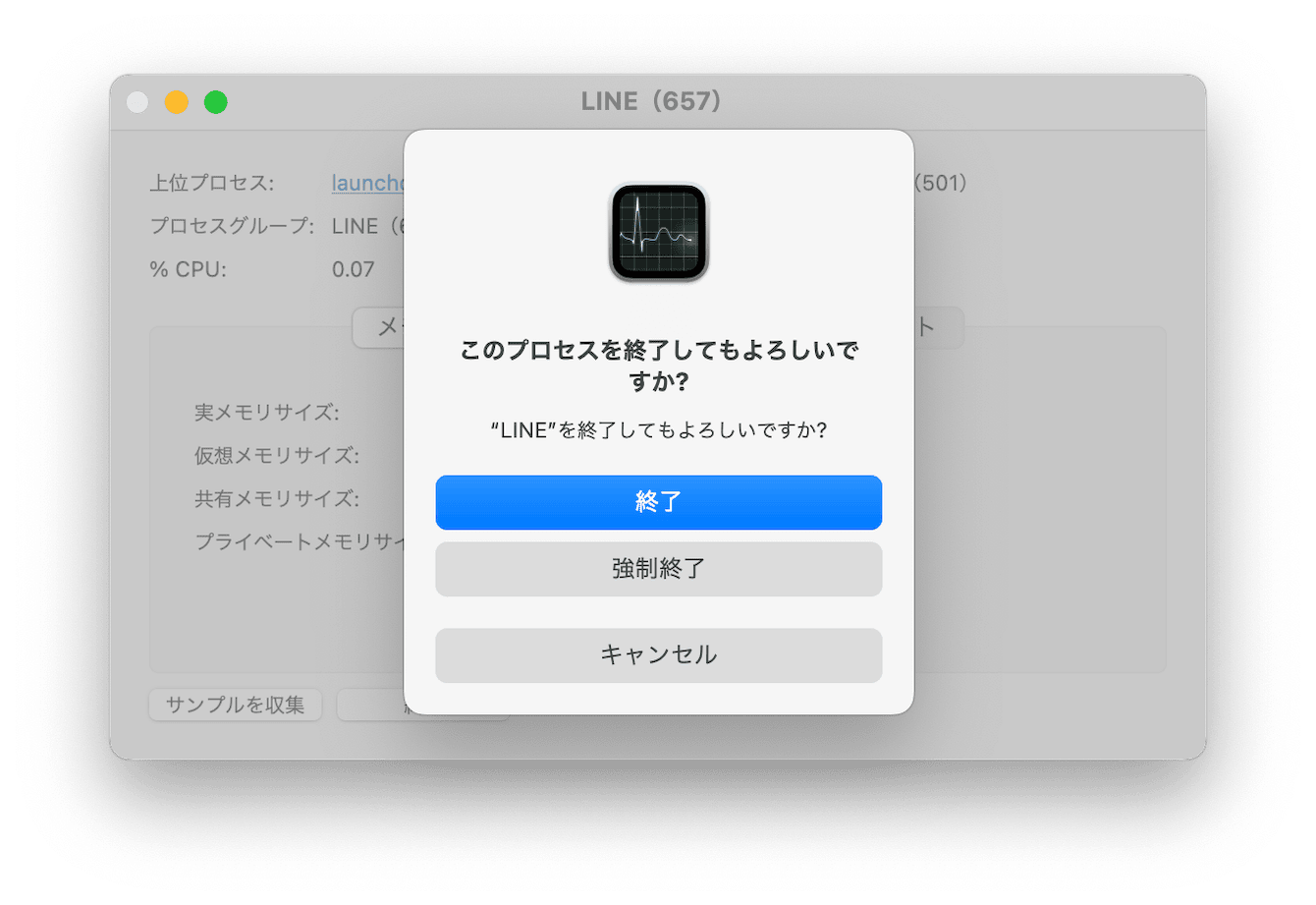
方法3:ディスプレイの設定を変更する
視覚効果や透明度などのエフェクト設定をすると、CPU使用率が上がる可能性があります。以下の手順で、エフェクト設定をオフにしましょう。
- 左上の「アップルメニュー」をクリックする
- 「システム設定」をクリックする
- 「アクセシビリティ」をクリックする
- 「ディスプレイ」をクリックする
- 「視覚効果を減らす」と「透明度を下げる」をオンにする
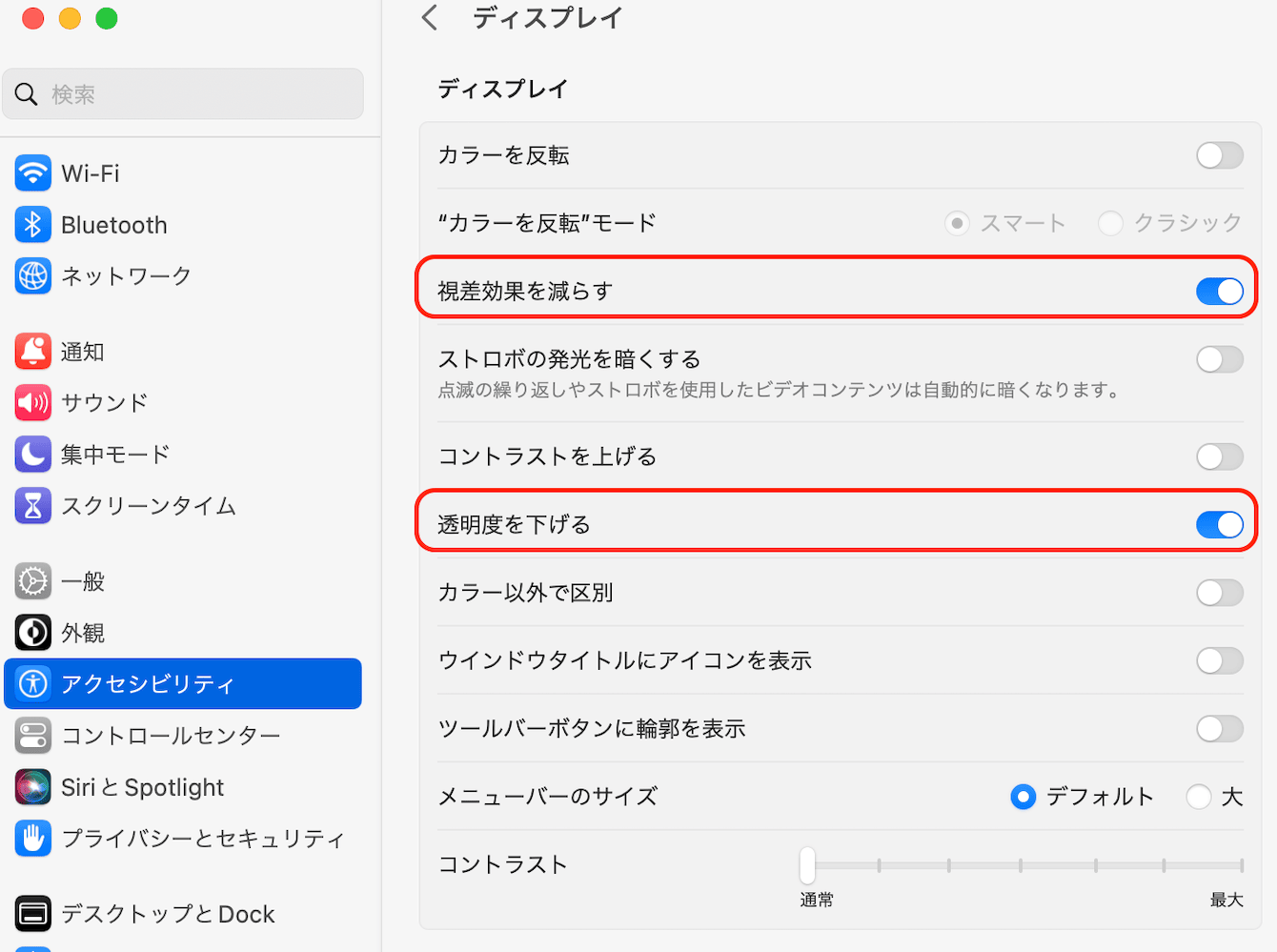
方法4:デスクトップを整理する
デスクトップのファイル数が多いと、WindowServerのCPU使用率が高くなります。デスクトップで使っていないファイルやフォルダは、ゴミ箱に入れて整理し、WindowServerのCPU使用率を削減しましょう。ゴミ箱を空にするのも忘れずに行ってください。
方法5:ログイン項目を無効化する
Macにログインしたとき、自動的に起動するプログラムがログイン項目です。不要なアプリケーションを設定している場合は、以下の手順でログイン項目から外しましょう。
- 左上の「アップルメニュー」をクリックする
- 「システム設定」をクリックする
- 「一般」をクリックする
- 「ログイン項目」をクリックする
- 停止したいアプリケーションを選択し「−(マイナス)」ボタンをクリックする
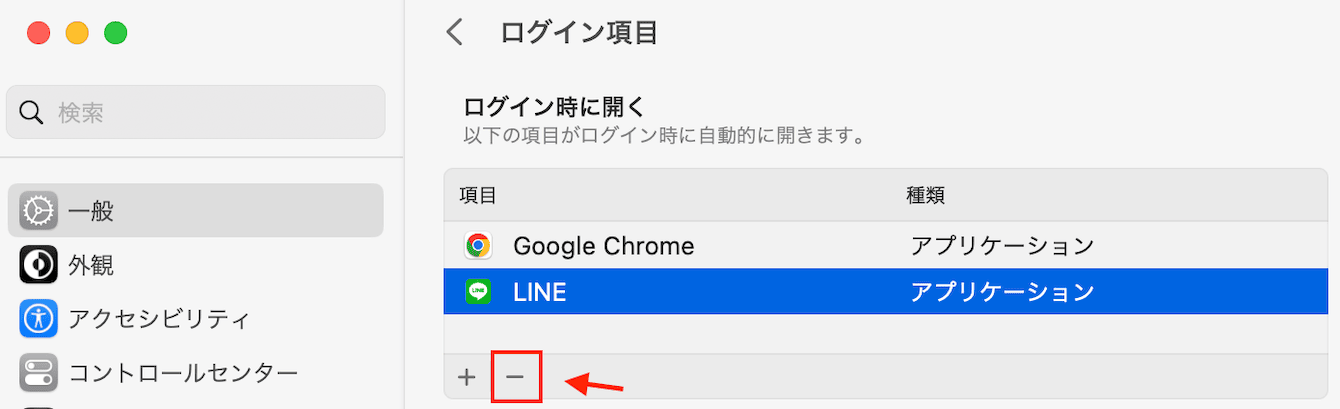
方法6:外部モニターを無効化する
Macに接続されている外部モニターが原因で、CPU使用率が大幅に上がることがあります。複数ディスプレイを使用している場合、外部モニターを取り外してWindowserverのCPU使用率が下がるか確認してみましょう。
方法7:CleanMyMac でシステムジャンクを削除しMacを最適化する
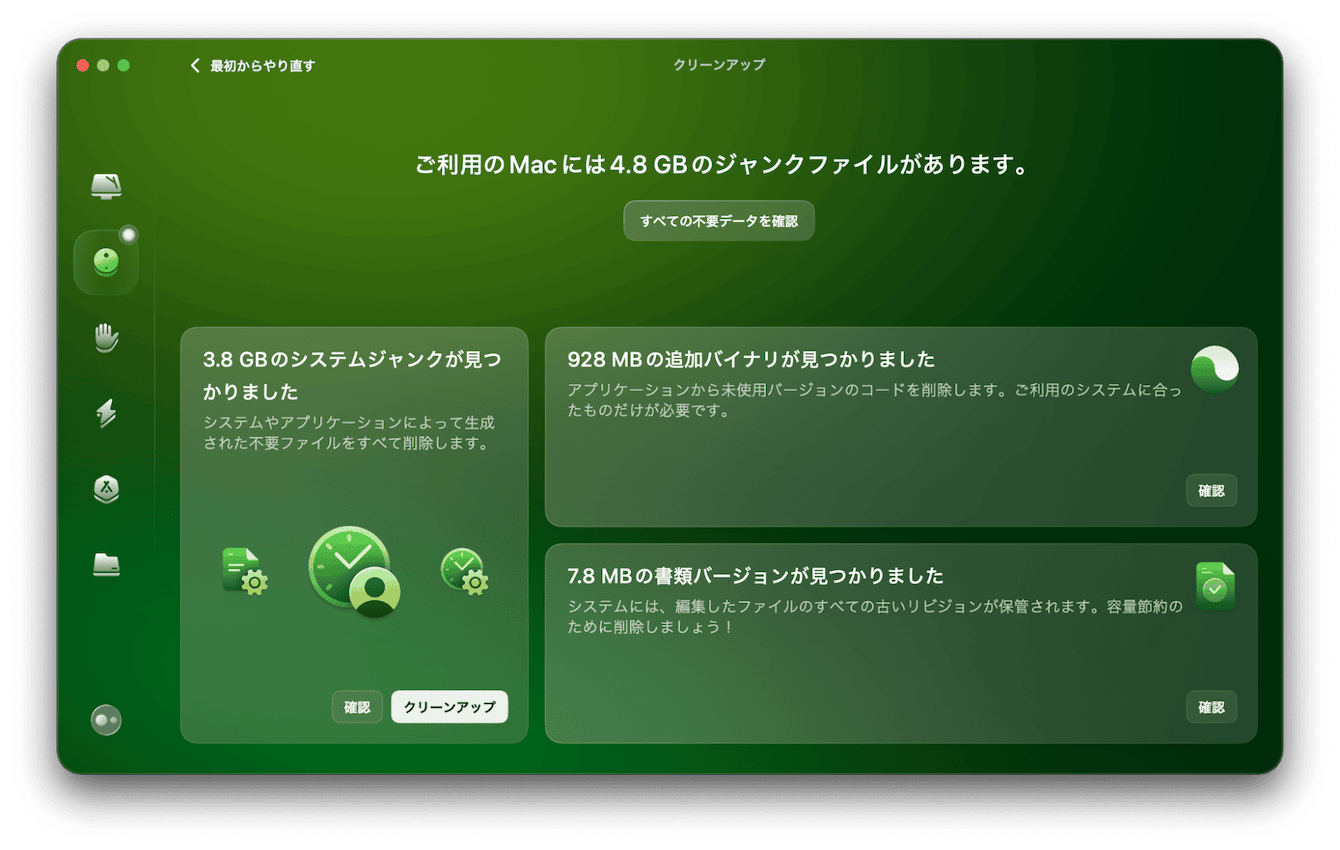
MacPaw社が開発するCleanMyMac は、クリック中心の作業でMacを整理整頓できる、スマートなMacのケアアプリです。ユーザーキャッシュファイルなど溜まったデータのクリーンアップが簡単に実行できます。
CleanMyMac の「クリーンアップ」では、システムジャンクを簡単に見つけ出すことが可能です。ユーザーキャッシュファイルやシステムキャッシュファイルなど、一時ファイルを削除してMacの空き容量を増やせます。削除により、最適なパフォーマンスのMacを取り戻せば、WindowServerのCPUやメモリ消費量を間接的に軽減することにもつながります。ぜひ定期的に削除しましょう。手順は以下のとおりです。
- CleanMyMacの無料トライアルを入手して起動する
- サイドバーの「クリーンアップ」をクリックする
- 「スキャン」ボタンをクリックする
- スキャンが完了したら「システムジャンクが見つかりました」にある「確認」ボタンをクリックする
- 内容を確認して右下の「クリーンアップ」ボタンをクリックする
WindowServerによるMacが重い症状を改善する7つの方法まとめ
WindowServerのCPUやメモリ使用量が高いことが、Macが重い原因につながります。ここで紹介した7つの方法を実行し、WindowServerへの作業負荷を減らし、Macのスピードを取り戻しましょう。
ユーザーキャッシュファイルの削除など、Macで定期メンテナンスをする場合におすすめなのがCleanMyMac です。Macをより安全で快適に使用するのに、ぜひCleanMyMacを役立ててください。