Macが遅くなる原因とその解決策
2 分で読む
守屋ノブ
IT&科学ライター。趣味は難解なパズルを解くことと読書。

はじめに
Macが現代で最も強力なコンピューターであることに疑う余地はありません。しかしながら、適切なメンテナンスを行わないと、不要データやバグによってMacが遅くなったり、応答しなくなるリスクがあります。
CleanMyMac の無料トライアルを開始して、Macのクリーンアップを徹底的に行い、パフォーマンスを改善しましょう。これは、マシンの整理や最適化、そしてセキュリティ対策など、どのような問題が起きてもmacOSのスムーズな体験を実現できるようにしてくれるものです。
ご注意:この記事はMacPawサイト版のCleanMyMacについて解説しています。
Macの動作が遅かったり重かったりして困ることはありませんか?このような場合に簡単に高速化する良い方法があります。本記事ではMacの動作が重いときに考えられる原因と対処法について解説します。
起動ディスクに十分な空き容量が無い
起動ディスクに不要なファイルがたくさん貯まり、容量を圧迫すると、Macの動作が不安定になります。
起動ディスクがハードディスクの場合、不要なファイルがたくさん溜まりすぎると必要なファイルまで断片化してしまい、データを読み書きするのに時間がかかるからです。
また、比較的新しいタイプのMacは起動ディスクにSSDを使っているタイプが多いですが、SSDの場合も空き容量の不足で重くなります。なぜなら、SSDはデータを上書きできない特性があり、空いている部分に書き込んでから前のデータを削除しなければならないからです。空き容量が不足するとこの処理に時間がかかるため、読み書きが遅くなるのです。
起動ディスクの空き容量を確保する方法
空き容量を確保するには以下の対策が考えられます。
- 不要なファイルの削除
- ジャンクデータの削除
- 不要なアプリケーションの削除
ジャンクデータの中にはシステム関連のファイルも含まれるため手作業で削除すると、誤って重要なファイルを削除してしまうかもしれません。これを防ぐにはクリーンアップアプリを使います。Apple公証のCleanMyMacを使えばシステムファイルを含んだジャンクデータを安全に削除できます。
- CleanMyMacの無料トライアルを入手
- 画面上の指示に従ってMacにインストールして、アプリケーションフォルダから起動
- サイドバーにあるシステムジャンクをクリック
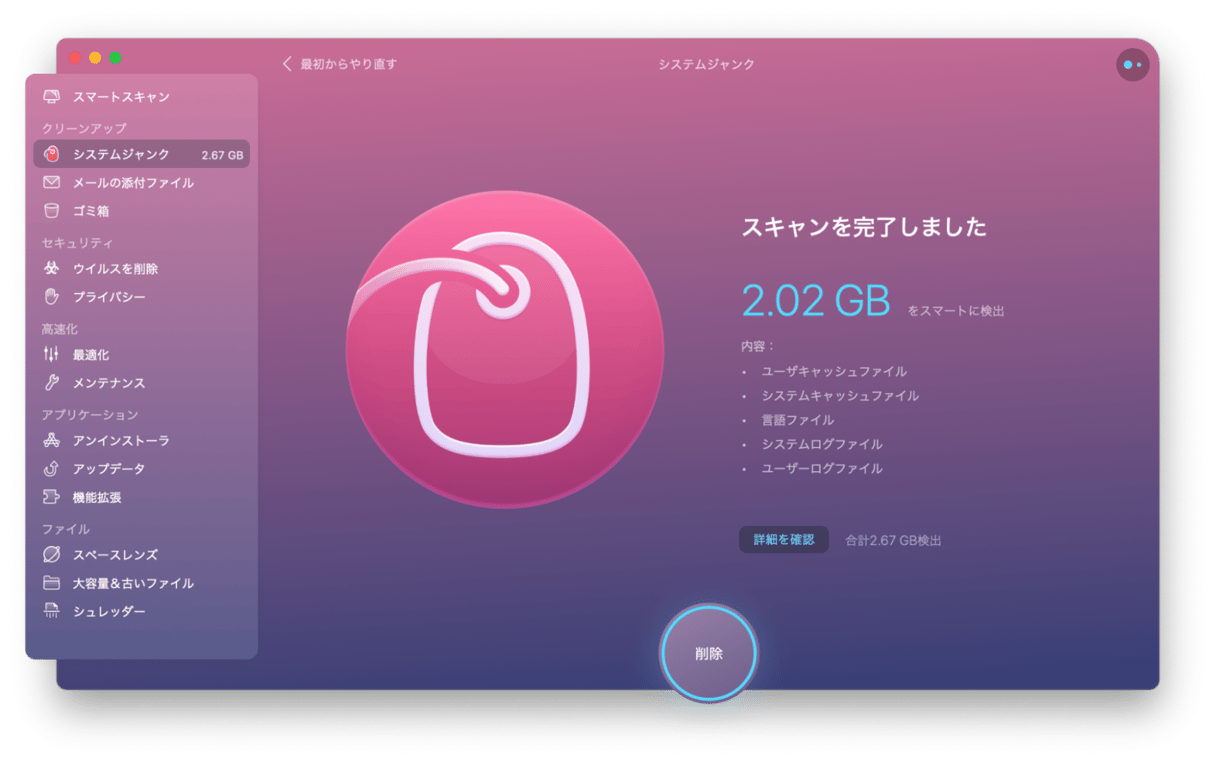
ブラウザのキャッシュが溜まりすぎている
ブラウザのキャッシュはWebブラウジングを高速化する機能ですが、キャッシュファイルが溜まりすぎるとストレージ容量を圧迫し、動作が遅くなる原因となります。
キャッシュを削除する
キャッシュの削除方法は各ブラウザの仕様によって異なります。詳しくは各ブラウザのヘルプページを参照してください。
ログイン項目が多すぎる
ログイン項目とはログインしたときに自動的に起動するアプリケーションです。また、書類、フォルダ、サーバ接続を自動的に開くこともできます。これらは起動を遅くするので不必要なものは削除しましょう。
ログイン項目の削除
- システム環境設定から「ユーザとグループ」をクリックします。
- ユーザーアカウントを選択して、ウインドウの上部にある「ログイン項目」をクリック。
- 削除したい項目を選択し、リストの下にある「削除」ボタン(-)をクリック。
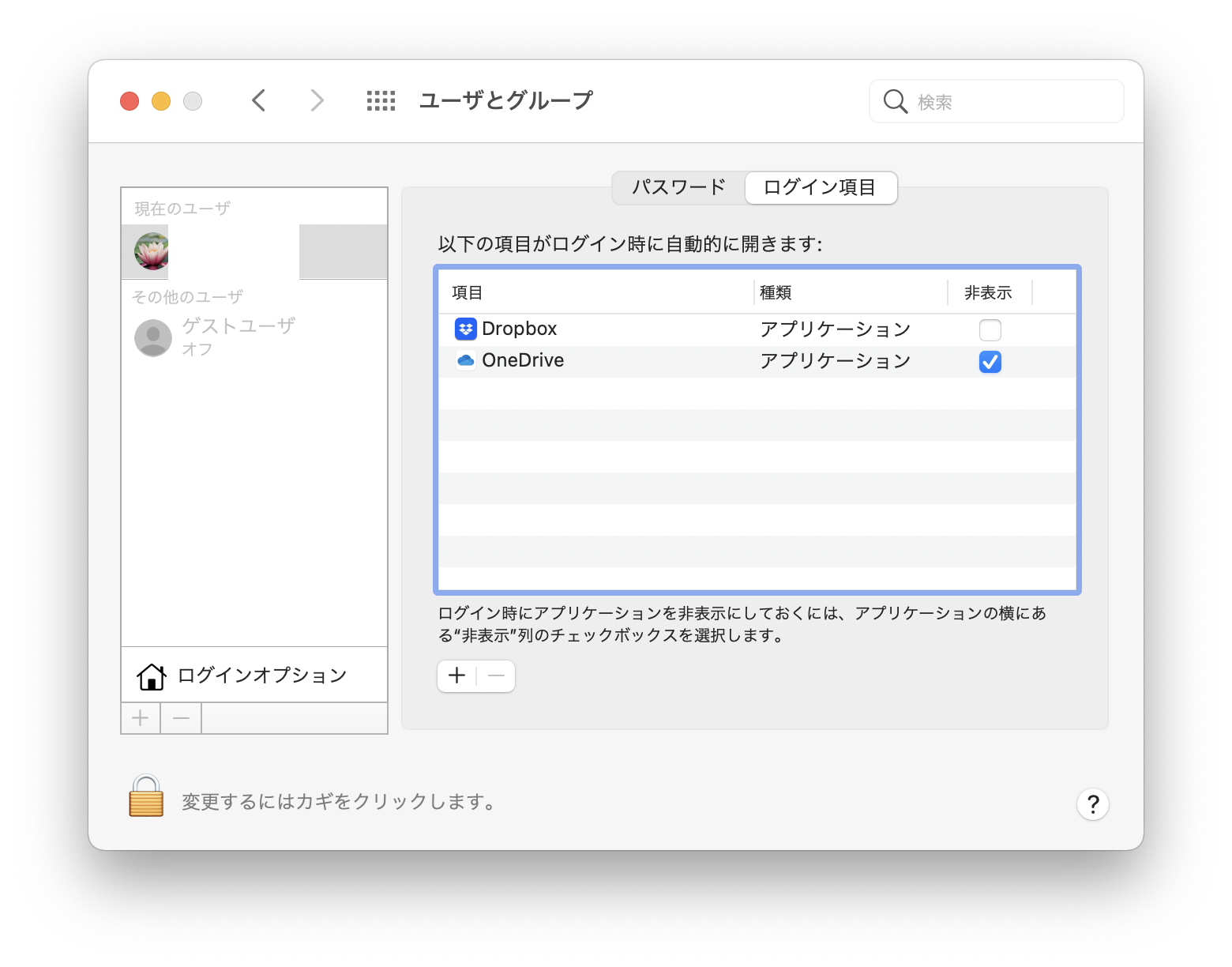 ドライブに異常がある
ドライブに異常がある
起動ドライブに不具合やエラーがあり、動作が不安定になる場合があります。Macにはドライブの修復機能が付属しており、これを使えばドライブの不具合やエラーを修復できます。
ドライブの不具合やエラーの修復
- Launchpadからディスクユーティリティを起動
- 起動ディスク「Macintosh HD」を選択
- 「First Aid」を実行する

PRAM/NVRAMに異常がある
NVRAMとは「不揮発性ランダムアクセスメモリ」と呼ばれ、素早くアクセス可能な記憶領域です。Macでは「パラメータRAM(PRAM)」とも呼ばれます。Macの設定などを保存しておくのに使われる領域ですが、このメモリに不整合が生じると、Macの動作が不安定になります。
PRAM/NVRAMをリセットする
- Macの電源を入れる
- option + command + P + Rを押し続ける
- 20秒ほど押し続けてからキーを離す
ただし、これはIntel製のプロセッサを搭載したMacのみで実行できます。Apple製のプロセッサを搭載したMacにはPRAM/NVRAMはありません。
メモリ容量が不足している
メモリ容量に比して多くのアプリケーションを起動しすぎている場合も動作が重かったり遅くなったりします。なぜなら、アプリケーションの動作に必要なメモリが足りなければ、ハードディスクやSSDの領域を流用してアプリのデータを管理しなければいけないからです。そのぶん、読み書きが頻繁に発生するので動作が遅くなります。
メモリ容量を確保する
メモリの空き容量の確保は以下の方法で可能です。
- Launchpadからアクティビティモニタを起動
- メモリタブを選択
- メモリ消費量の大きいアプリケーションを選択
- ×ボタンを押し、選択したアプリケーションを終了する
また、CleanMyMacを使えばワンクリックでRAMを解放できます。
- CleanMyMacの無料トライアルを入手
- 画面上の指示に従ってMacにインストールして、アプリケーションフォルダから起動
- サイドバーにあるメンテナンスをクリック

一時的なシステムのエラー
負荷がかかりすぎてハングアップしていたり、データの不整合が起きていたりして、一時的にシステムがエラーを起こしている場合があります。この場合にも動作が不安定になります。
再起動する
一時的なエラーはMacを再起動すれば解消することがほとんどです。
- Appleメニューを開く
- 再起動をクリック
アプリやOSの不具合やバグ
アプリやOSにバグがある場合、必要以上にリソースを使ってしまい、動作が遅くなる原因となる場合があります。
アプリやOSのバージョンを最新にする
アプリやOSのバグは最新版にバージョンアップすれば解消される場合が多いです。OSのバージョンアップは以下の方法で行います。
- システム環境設定から「ソフトウェア・アップデート」を選ぶ
- 「今すぐアップデート」をクリック
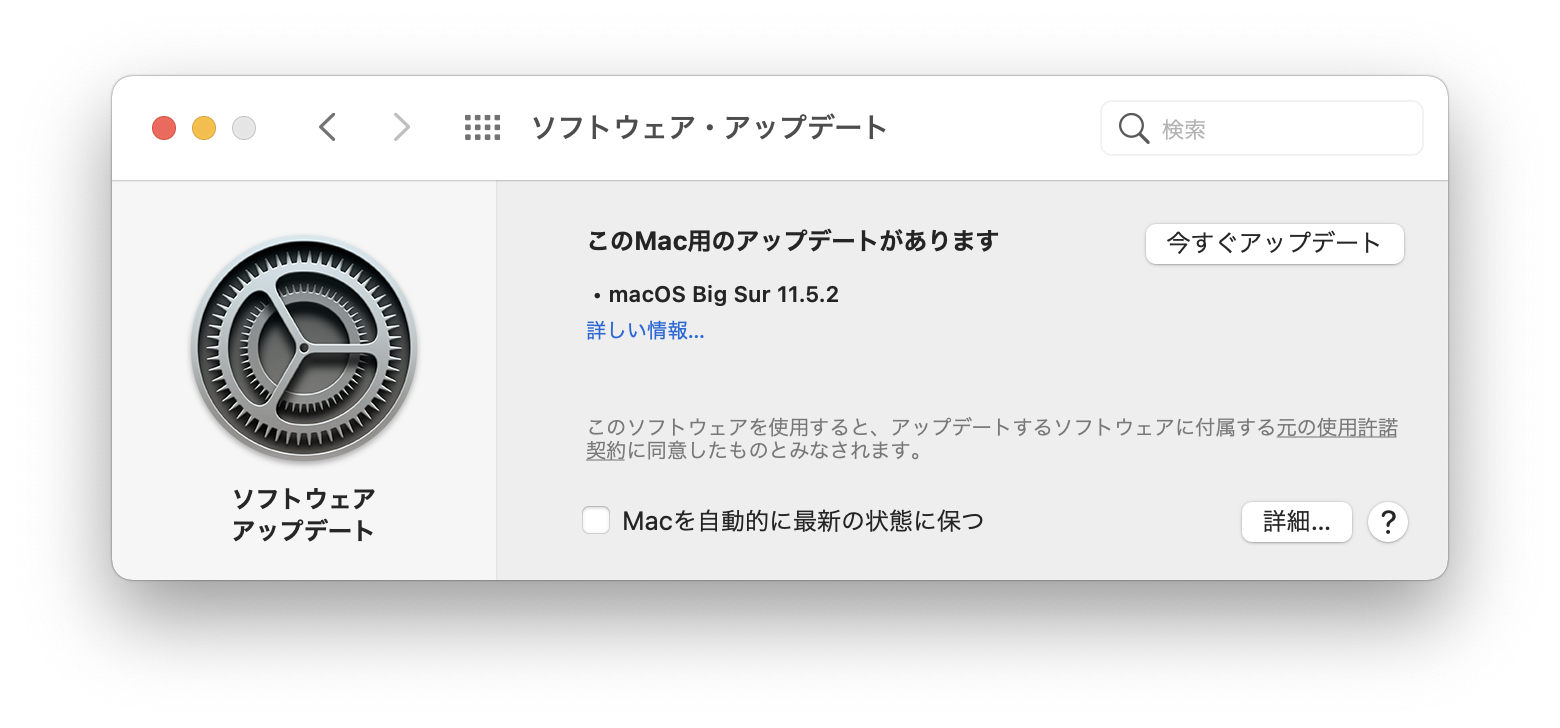
アプリのアップデートは以下の方法で行います。
- LaunchpadからApp Storeを選ぶ
- サイドバーからアップデートを選ぶ
- アップデートしてないアプリがあったらアップデートボタンを押す
まとめ:Macの動作が遅いときは様々な原因がある
Macの動作が遅いときでも、少し工夫すれば改善ができます。様々な原因が考えられるので、1つずつ試して、原因を特定していきましょう。複数の考えられる原因と対策を一気に実行すると何が原因で遅くなってるのかがわからなくなってしまいます。1つの原因を調べて、問題なければ次の原因を調べる、というふうに1つひとつ調べていきましょう。原因が特定できたら、その原因を解消する対策を実施しましょう。面倒ならCleanMyMacのような総合的に管理できるアプリケーションを導入すると良いでしょう。