MacのSafariが遅い時の対処法
2 分で読む

アキヒロ 酒井
ITライター。趣味はミニマリズムと旅行

はじめに
Macが現代で最も強力なコンピューターであることに疑う余地はありません。しかしながら、適切なメンテナンスを行わないと、不要データやバグによってMacが遅くなったり、応答しなくなるリスクがあります。
CleanMyMac の無料トライアルを開始して、Macのクリーンアップを徹底的に行い、パフォーマンスを改善しましょう。これは、マシンの整理や最適化、そしてセキュリティ対策など、どのような問題が起きてもmacOSのスムーズな体験を実現できるようにしてくれるものです。
ご注意:この記事はMacPawサイト版のCleanMyMacについて解説しています。
パソコンからウェブサイトを閲覧する際には、Google ChromeやFirefox等のブラウザが一般的に用いられています。Macユーザーであれば、Appleが提供しているSafariというブラウザが購入時からMacBookに搭載されているので、Apple製品のユーザーにはSafariの利用者が多くいます。
インターネット利用の際に多くのユーザーが求めるのは、サクサクと素早く動作する体験です。調べ事がある時に「検索」のボタンを押してから、しばらく待っても中々ページが開かないという状況は、パソコンの利用歴が長い人であれば誰もが経験した事があるはずです。
優れたブラウザのSafariであっても、これは例外ではありません。Safariが遅くなってしまうのには様々な原因があり、その解決策も原因によって様々です。この記事では、Safariが重い時の対処法について解説していきます。
対処法1:接続しているネットワークの変更
データ通信の速度は、Safariの速度に直結します。カフェなど普段とは異なるWi-Fi環境でMacを利用する場合には、Safariの速度はその場所のWi-Fiの速度に依存する事になります。Speedtestのような無料のアプリを用いる事によって、Macで利用しているデータ通信の速度をリアルタイムに把握する事ができ、ネットワーク速度自体が原因なのかが分かります。
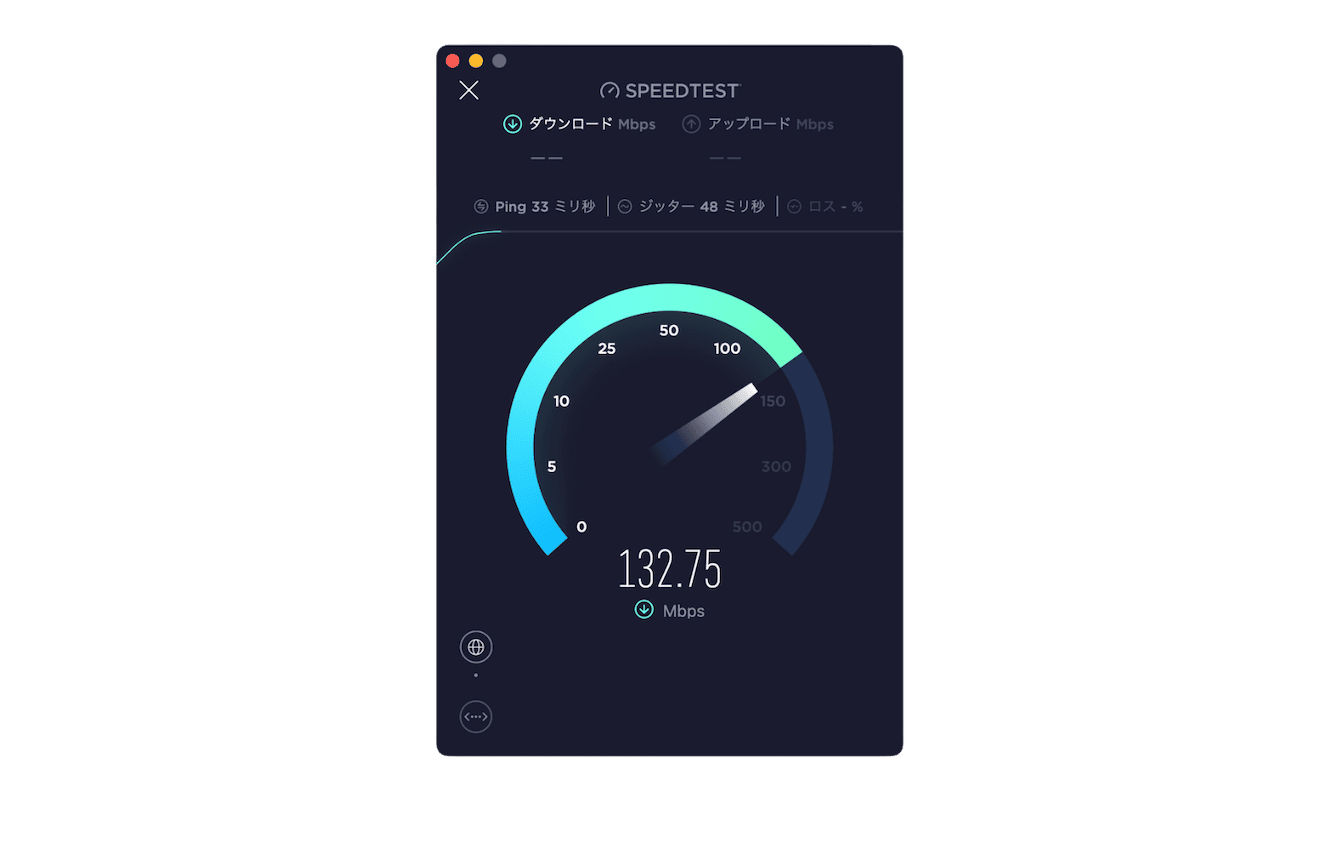
作業内容にもよりますが、一般的にはダウンロードの通信速度が5Mbps以下の場合には、Safariが遅く感じる可能性があるので、Macを繋いでいるネットワークを変更する事が推奨されます。
対処法2:不要なタブは閉じる
これはどのブラウザを利用する際にも共通して言える事です。同時に開いているタブが多すぎる場合には、Macのリソースがそこに消費されてしまう為、SafariだけではなくMacの動きも遅くなってしまいます。
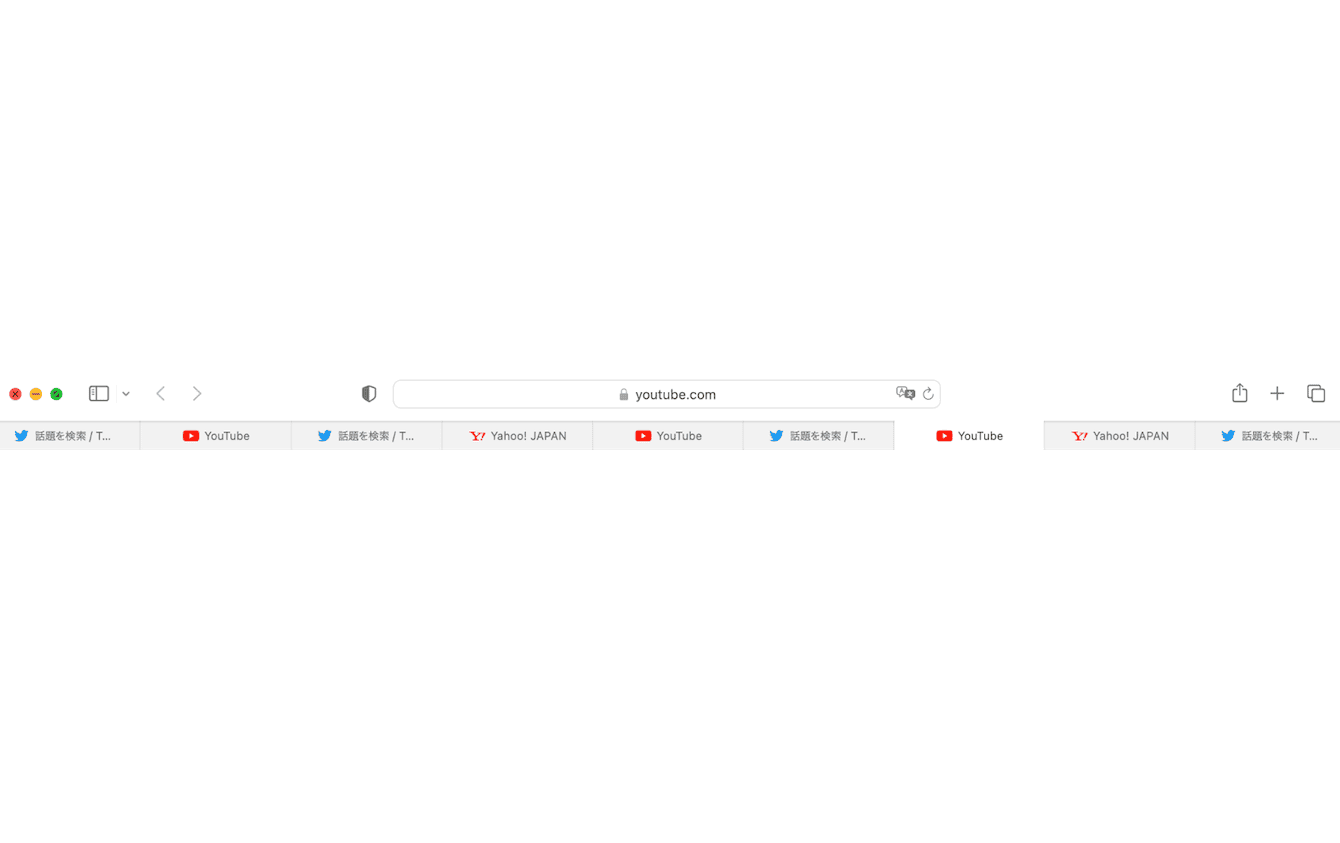
複数のタブを開いておくのは便利ではありますが、それによってインターネットの利用体験が悪化する可能性があるので、Safariの読み込み速度が遅いと感じるようであれば、必要最低限のタブ以外は閉じるべきです。
対処法3:キャッシュやクッキーの消去
キャッシュとは、訪問したウェブページの情報を一時的に保存するものです。同じウェブページに再度訪問する際に、キャッシュによってページが素早く表示されます。
しかしながら、キャッシュが蓄積していくとブラウザが重くなっていきます。そこで、Safariの動作が遅くなっていると感じる場合には、キャッシュを消去する事によって、動作速度を改善できる可能性があります。
Safariのキャッシュを消去する手順:
- Safariのアプリを開いて、上部のメニューバーから「Safari」を選択します。
- 「設定...」をクリックして表示されるウィンドウの上部のタブから「詳細」を選択します。
- 一番下の「メニューバーに”開発”メニューを表示」のチェックを入れます。
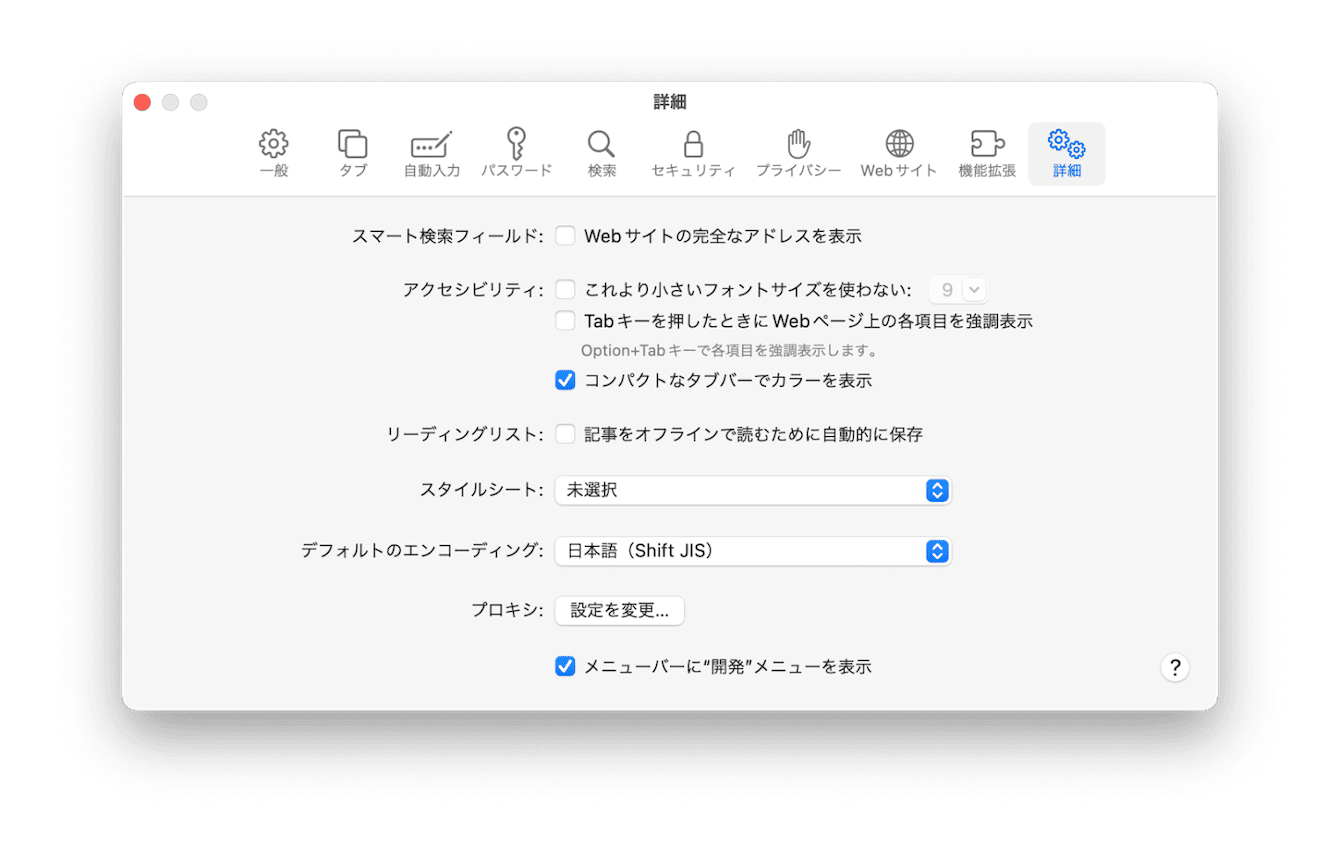
- 上部のメニューバーから「開発」を選択します。
- そこに表示される一覧から「キャッシュを空にする」をクリックします。
これでキャッシュの消去が完了します。
次に、クッキーの削除に進みます:
- Safariを開きます。
- 上部のメニューバーから「履歴」を選択します。
- 一覧から「履歴を消去...」を選択します。
- 表示されるウィンドウから「すべての履歴」を選びます。
- 「履歴を消去」をクリックします。
以上でクッキーの消去も完了です。
アプリを用いて簡単にクッキーを削除
履歴を消去する事によって、クッキーの消去は完了しますが、このプロセスを簡単に行う方法があります。
Macを最適化する為の様々な機能を搭載しているCleanMyMacは、全世界で累計1,500万回以上のダウンロード実績を誇るアプリです。これを利用して履歴とクッキーを簡単に削除する方法をご紹介します:
- CleanMyMacの無料トライアルを入手してインストールします。
- アプリを開いて左側のタブから「プライバシー」の機能を選択します。
- 左の一覧からSafariを選択します。
- 右側に表示される項目の「Cookie」「ブラウザの履歴」「自動入力の値」「前回開いていたタブの履歴」を選択します。
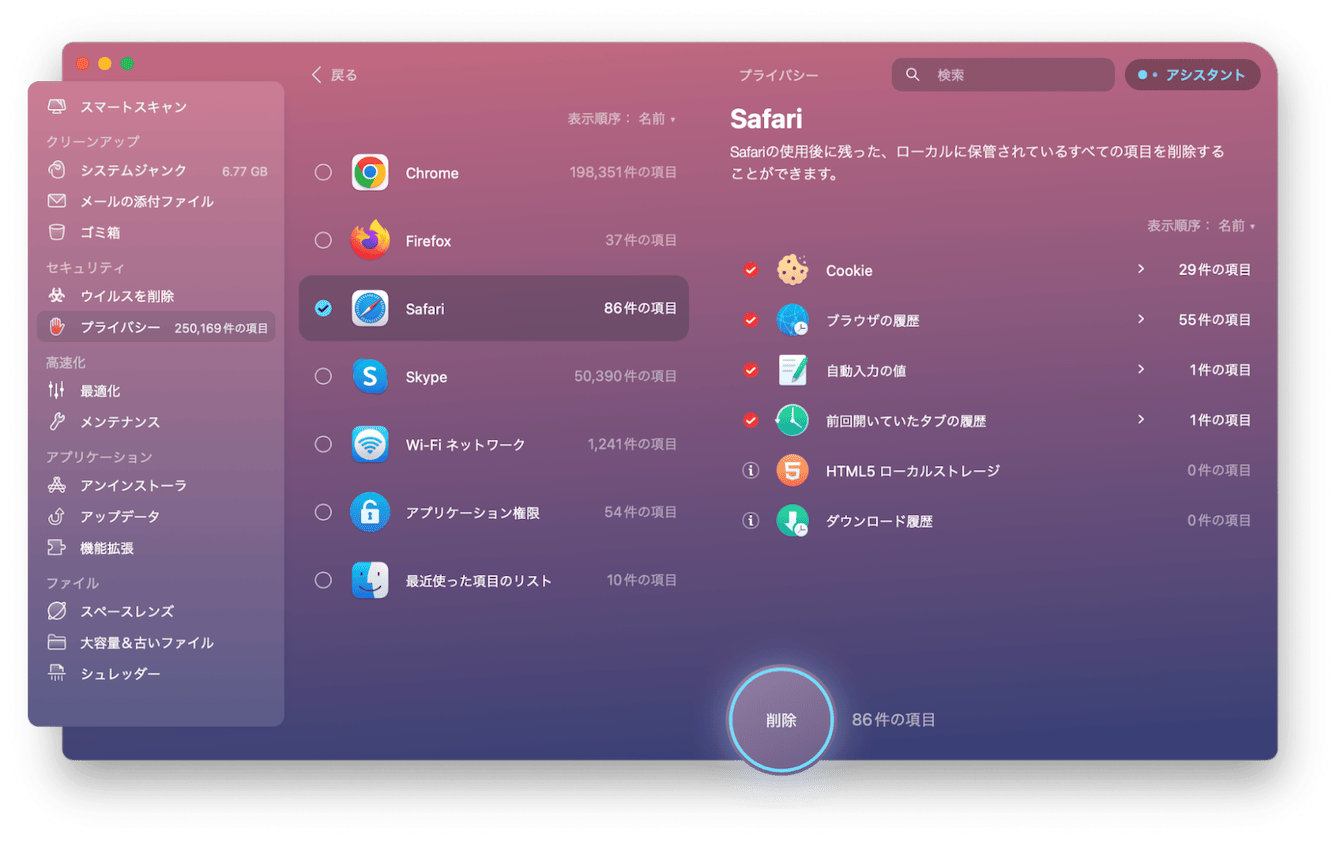
- 「削除」のボタンをクリックします。
以上で、Safariから履歴とクッキーの削除が完了します。また「自動入力の値」という項目もSafariの速度に影響している可能性がある為、これも同時に削除できるのはとても便利で効果的です。
対処法4:拡張機能の削除
拡張機能とは、ブラウザに機能を追加する事によってブラウザをパワーアップさせる事のできるものです。ただし、拡張機能の中にはブラウザに干渉してパフォーマンスに悪影響を及ぼしてしまうものもあります。そのような拡張機能の存在を特定して削除する事で、Safariの速度改善に繋がります。
問題のあるSafariの拡張機能を特定して削除する方法:
- Safariを開きます。
- 上部のメニューバーから「Safari」をクリックします。
- 「設定」を選択します。
- 表示されるウィンドウの上部のタブから「機能拡張」を選択します。
- 拡張機能の一覧から各機能の有効状態のチェックマークを1つづつ外して、速度の問題が解決するかを確認していきます。
- 速度の問題を引き起こしている拡張機能が特定できたら、それをアンインストールします。
これでも解決しない場合には、何か他の原因があるのかもしれません。
対処法5:Safariのアップデート
他のアプリと同様、Safariも定期的なアップデートがリリースされています。これらのアップデートには新機能や改善だけではなく、バグの修正なども含まれている為、Safariを常に最新版にアップデートしておくことが推奨されます。
Safariのアップデート方法:
- Macの画面左上のAppleのアイコンをクリックします。
- 「このMacについて」を開きます。
- 「詳細情報」をクリックします。
- 表示されるウィンドウの左側のタブから「一般」を選択します。
- 右側に表示される項目から「ソフトウェアアップデート」をクリックします。
- OSやSafariの利用可能なアップデートが表示されるかを確認します。
- アップデートがあれば、それをクリックしてアップデートを行います。
常にアプリを最新版にアップデートしておく事は良い習慣ですが、これを行う事で遅いSafariの問題も解決する可能性があります。
対処法6:Safariの設定のリセット
ダウンロードしたファイルの保存先や、デフォルトのホームページの変更など、Safariの情報は設定ファイルに保存されています。この設定ファイルに問題があると、ブラウザが正常に動かなくなってしまいます。
このような場合には、Safariの設定のリセットを行う事で、Safariを正常の状態に戻す事ができます。
Safariの設定をリセットする方法:
- Safariを閉じます。
- Finderを開きます。
- 上部のメニューバーから「移動」を選択します。
- 「フォルダへ移動...」を選択して、次をコピペで入力します: ~/Library/Preferences
- そこから「com.apple.Safari.plist」というファイルを探して、それをゴミ箱に入れます。
- ゴミ箱を空にしてから、Macを再起動します。
以上で、Safariの設定ファイルのリセットが完了します。
ブラウザに問題があると、作業効率が大幅に悪化してしまい、これは日々のストレスにも繋がります。
動きが遅いSafariに悩んでいる場合には、上記の対処法を用いて、以前のように滑らかに動くインターネット体験を取り戻しましょう。