Macの音量が調整できないときの対処法
2 分で読む

山口ヨシカズ
ITライター&編集者。ITエンジニア。猫が好き。

はじめに
Macが現代で最も強力なコンピューターであることに疑う余地はありません。しかしながら、適切なメンテナンスを行わないと、不要データやバグによってMacが遅くなったり、応答しなくなるリスクがあります。
CleanMyMac の無料トライアルを開始して、Macのクリーンアップを徹底的に行い、パフォーマンスを改善しましょう。これは、マシンの整理や最適化、そしてセキュリティ対策など、どのような問題が起きてもmacOSのスムーズな体験を実現できるようにしてくれるものです。
ご注意:この記事はMacPawサイト版のCleanMyMacについて解説しています。
Macで音量が調節できないという問題に直面したことがありますか?これは非常に一般的な問題で、多くのユーザーが経験しています。この記事では、Macで音量が調節できない問題を解決するための8つの方法をご紹介します。これらの方法を試すことで、あなたのMacのサウンド問題を解決できるでしょう。
外部スピーカーの接続確認
まず、外部スピーカーが正しく接続されているか確認しましょう。スピーカーのケーブルが破損していないか、端子にしっかり差し込まれているかをチェックしてください。
また、スピーカーの電源がオンになっていることも確認しましょう。接続が緩んでいる場合は、ケーブルを抜いて再度接続してみてください。
USBポートを使用している場合は、他のポートに差し替えることで問題が解決することもあります。スピーカーのボリューム調整が最小になっていないかも確認し、必要に応じて音量を上げてみましょう。
Bluetoothオーディオデバイスの確認
Macで音量が調節できない場合、どのデバイスから音が出ないでしょうか?スピーカーでしょうか?ヘッドセットでしょうか?もしBluetoothヘッドセットの場合、Bluetoothの接続が問題の原因であることがあります。以下の手順でBluetoothの接続を確認しましょう。
- 「Appleメニュー>システム設定>Bluetooth」を開く
- 「自分のデバイス」にヘッドセットが表示されていることを確認する。
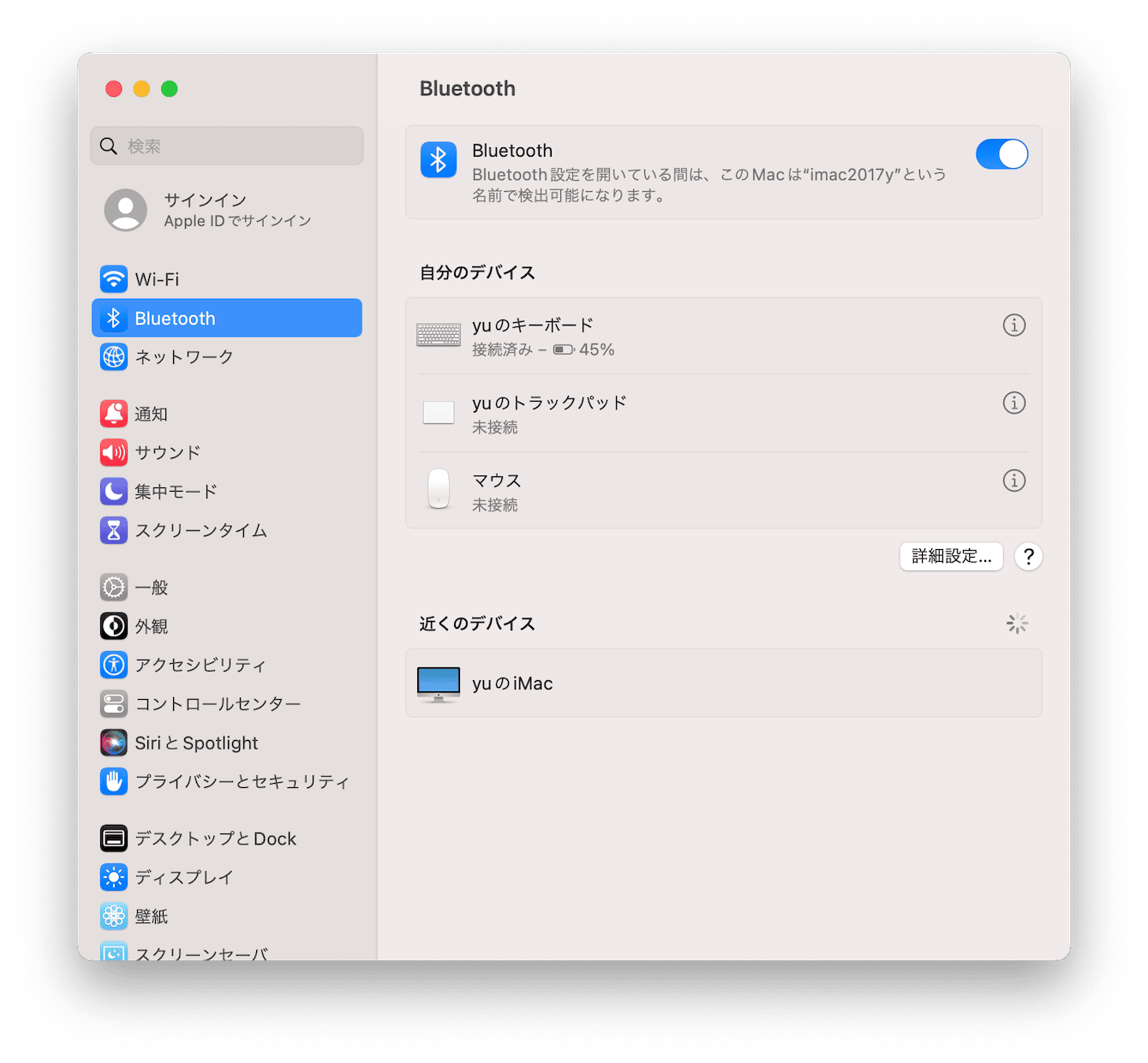
また、Bluetoothデバイスの電源がオンになっているか、バッテリーが十分に充電されているかをチェックしましょう。接続が切れている場合は、デバイスを再度ペアリングして接続し直してください。Bluetoothデバイスとの距離が遠すぎると、音が途切れることがあるため、デバイス間の距離を縮めることも検討してください。
オーディオインターフェースの確認
オーディオインターフェースは、コンピュータと外部オーディオデバイスを接続するためのハードウェアです。オーディオが出力されなかったり音量が調整できなかったりする場合、オーディオインターフェースが正しく機能しているかどうかを確認する必要があります。
インターフェースが正しく接続されているか、電源が供給されているかをチェックしましょう。
また、オーディオインターフェースの設定が正しいかどうかを確認することも重要です。必要に応じて、インターフェースのユーザーマニュアルを参照して設定方法を確認してください。
オーディオインターフェースのファームウェアが最新であることを確認し、必要であればアップデートを行ってください。
これらの方法により、オーディオインターフェースが正常に動作しているかどうかを判断できます。
アプリケーション固有の音量設定
アプリケーションごとに異なる音量設定が存在することがあります。アプリケーションごとの音量が小さくなっていて音量の調整が利かない場合があるのです。
例えば、ウェブブラウザや音楽プレーヤー、ビデオプレーヤーなどのアプリケーションでは、それぞれ独自の音量コントロールが用意されていることが一般的です。
そのため、Macで音が出ない場合は、アプリケーション固有の音量設定がミュートになっていたり、音量が低すぎることが原因かもしれません。
問題のアプリケーションを開いて、音量設定を確認しましょう。
アプリケーションの設定画面やオプションから、音声出力デバイスを選択することができる場合がありますので、適切なデバイスが選択されているかも確認してください。
アプリケーションのリセット
Macのボリュームを調整できない場合、音声を出力しているアプリケーションをリセットしてみてください。CleanMyMacというツールを使ってアプリをリセットできます。
以下は、その手順です
- CleanMyMacの無料トライアルを入手します。
- 画面に表示されるガイドに従って、Macにアプリケーションをセットアップし、アプリケーションフォルダから始めます。
- 左側のメニューから「アンインストーラー」を選択します。
- 右パネルから該当するアプリケーションを探します。
- アプリ名の隣のドロップダウンメニューが「リセット」に設定されていることを確認し、下部の「リセット」ボタンをクリックします。
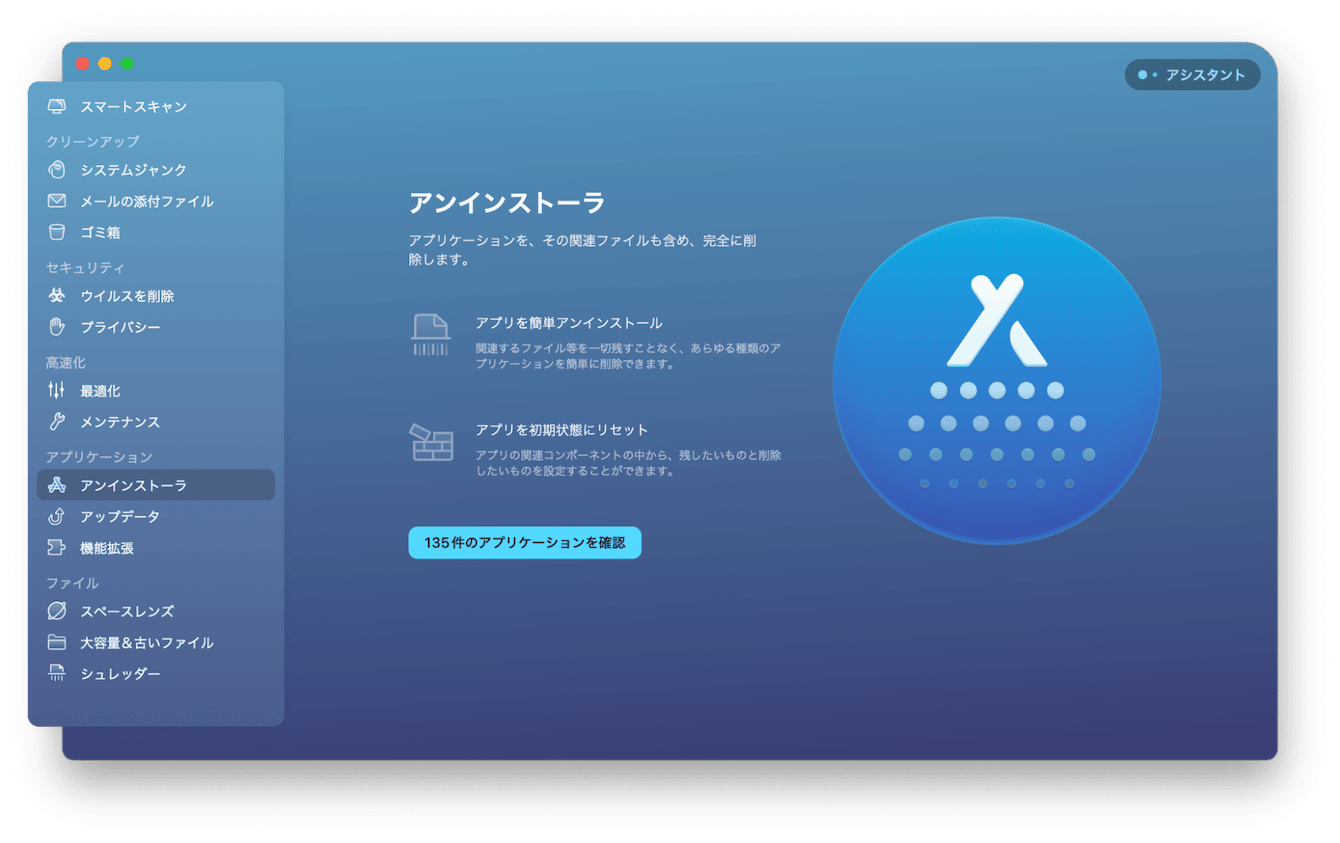
これらの手順を踏むことで、アプリをリセットできます。
オーディオドライバの更新
オーディオドライバは、コンピュータがオーディオデバイスと適切に通信するために必要なソフトウェアです。古いまたは破損したドライバは、音量の調整ができない原因となることがあります。オーディオドライバを更新することで、問題が解決されることがあります。
Macの場合、オーディオドライバはOSに含まれていますので、OSを最新に保つことでオーディオドライバも最新版になります。
macOSを更新するには以下のようにします。
- Macの「システム設定>一般>ソフトウェアアップデート」を選択します。
- 利用可能なアップデートがあればインストールします。
macOSを最新にしたら、音が出るようになったか確認してみましょう。
サウンドコントローラーの再起動
サウンドコントローラーが正常に機能していない場合、Macの音量が調整できなくなることがあります。これは、サウンドコントローラーに一時的な不具合が発生し、オーディオデバイスと正しく通信できないために発生します。
この問題を解決するためには、サウンドコントローラーを再起動することが効果的です。
- Launchpadから「アクティビティモニタ」を起動します。
- 検索バーに「coreaudiod」と入力し、サウンドコントローラを探します。
- Coreaudiodをクリックして、上部の「×」をクリックして終了させます。
- Coreaudiodが自動的に再起動します。
これでサウンドコントローラーの再起動ができました。音が出るようになったか確認してみましょう。
メンテナンススクリプトの実行
メンテナンススクリプトを使用して、macOSによる音量の調節問題を解決することができます。
メンテナンススクリプトとは、ディスクのエラーを修正したり、キャッシュをクリアしたり、ログファイルを削除したりするためのツールです。
これらのメンテナンススクリプトを使用するためには、CleanMyMacというアプリケーションを使用することをお勧めします。このクリーニングアプリケーションは、Appleによって認定されており、さまざまなメンテナンス機能を提供しています。
CleanMyMacを使用する手順は次のとおりです。
- CleanMyMacの無料トライアルを入手します。
- インストールの指示に従ってMacにインストールし、アプリケーションフォルダから開始します。
- サイドパネルから「メンテナンス」を選択します。
- 「メンテナンススクリプトの実行」を選択します。
- 下部にある「実行」ボタンをクリックします。
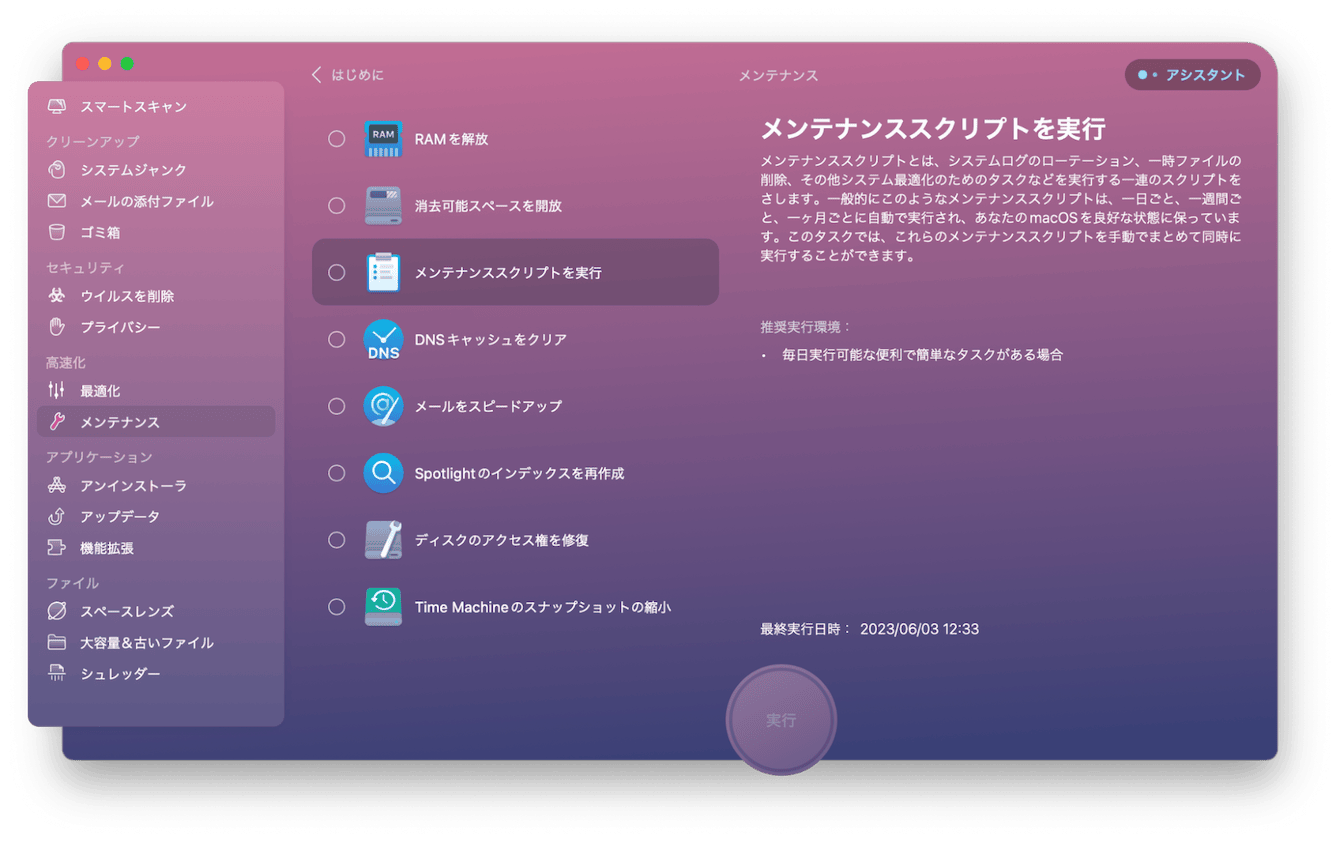
PRAM/NVRAMリセット
Macの音声問題が解決しない場合、「PRAM/NVRAMリセット」を試すと改善する可能性があります。Intelプロセッサを搭載したMacでは以下のように操作します。
- Macを再起動する。
- 再起動の途中で、「Command + Option + P + R」のキーを同時に押し続ける。
- Macからスタートアップ音が聞こえたら、キーを離す。
この操作により、PRAMとNVRAMの設定が初期状態に戻り、ログイン問題が解消されることがあります。
ただし、このリセット手順はAppleのチップを搭載したMacでは適用できませんので、別の対応策を探す必要があります。
SMCリセット
Macの音声問題が解決しない場合、システム管理コントローラ(SMC)をリセットすることで解決することがあります。SMCは、Macのハードウェア関連の機能を管理しており、電源管理や温度管理などが含まれます。
SMCリセットのやり方は、Macの種類やOSバージョンにより変わりますが、Intel製CPUを使用しているデスクトップMacの場合のステップは以下の通りです。
- Macを完全にシャットダウンし、電源を切る。
- 電源ケーブルを壁のコンセントから外し、約15秒間待機する。
- 電源ケーブルを再度コンセントに接続する。
- 5秒間休止した後、電源ボタンを押して起動する。
一方、ノートブック型Macの場合のステップは下記のようになります。
- Macを完全にシャットダウンし、電源を切る。
- シフト+コントロール+オプション+電源ボタンを14秒間長押しする。
- 全てのキーから手を離し、Macを起動する。
このプロセスによりSMCの設定がリセットされ、ログイン問題が解消される可能性があります。ただし、この操作はIntel製のCPUを搭載したMac専用で、Apple製チップのMacでは該当のコマンドが存在しないため注意が必要です。
まとめ
本記事では、Macの音声が出ない問題に対処するための方法をいくつか紹介しました。様々な手順を試すことで問題が解決することがあります。これらの方法を試しても解決しない場合は、サポートに相談することをお勧めします。