Macの「アプリケーションメモリが不足しています」の解決法5選
1 分で読む

Koki Isshiki
ライター/エンジニア 難しいテックの話題を簡単にお届け!

はじめに
Macが現代で最も強力なコンピューターであることに疑う余地はありません。しかしながら、適切なメンテナンスを行わないと、不要データやバグによってMacが遅くなったり、応答しなくなるリスクがあります。
CleanMyMac の無料トライアルを開始して、Macのクリーンアップを徹底的に行い、パフォーマンスを改善しましょう。これは、マシンの整理や最適化、そしてセキュリティ対策など、どのような問題が起きてもmacOSのスムーズな体験を実現できるようにしてくれるものです。
ご注意:この記事はMacPawサイト版のCleanMyMacについて解説しています。
Macを使用している際に、「アプリケーションメモリが不足しています」の表示を見たことがある方もいるのではないでしょうか?
思わぬタイミングでエラーが出ると、使いたいアプリをスムーズに使えず、ストレスを感じることがあると思います。
そこで本記事では、Macで「アプリケーションメモリが不足しています」のエラーが出たときの解決法を5つ紹介します。
また、Macのメモリ使用量を確認する方法なども一緒に紹介しているので、アプリのエラーやメモリ不足にお困りの方は、ぜひ参考にしてください。
Macのアプリケーションメモリとは
簡単に言うと、Mac上で動作しているアプリが使用しているRAM(メモリ)容量のことです。
アプリを起動すると、アプリが動くために必要なデータがメモリに読み込まれ、これによりアプリが素早く動作します。
ストレージに保存されるアプリとは異なり、アプリケーションメモリは起動中のアプリが使用するRAM領域です。たくさん使えばMacの動作が遅くなります。
「アプリケーションメモリが不足しています」と表示される原因
「アプリケーションメモリが不足しています」のエラーは、アプリを実行するのに十分なメモリがないため表示されます。
具体的な原因:
- ストレージの容量不足
- 複数のアプリを同時に開いている
- ブラウザのタブの開きすぎ
- 大量のメモリを消費しているアプリがある
- macOSのバグなど
最初にMacのメモリ使用量を確認してから、順に対処していくのがおすすめです。
Macのメモリ使用量を確認する方法
まず、Macのメモリ使用量を確認しましょう。
手順:
- 「Launchpad」などから「アクティビティモニタ」を開きます。
- メモリタブをクリックし、メモリプレッシャーのグラフを表示させます。
メモリプレッシャーの色が緑が理想ですが、オレンジまたは赤の場合は要注意です。
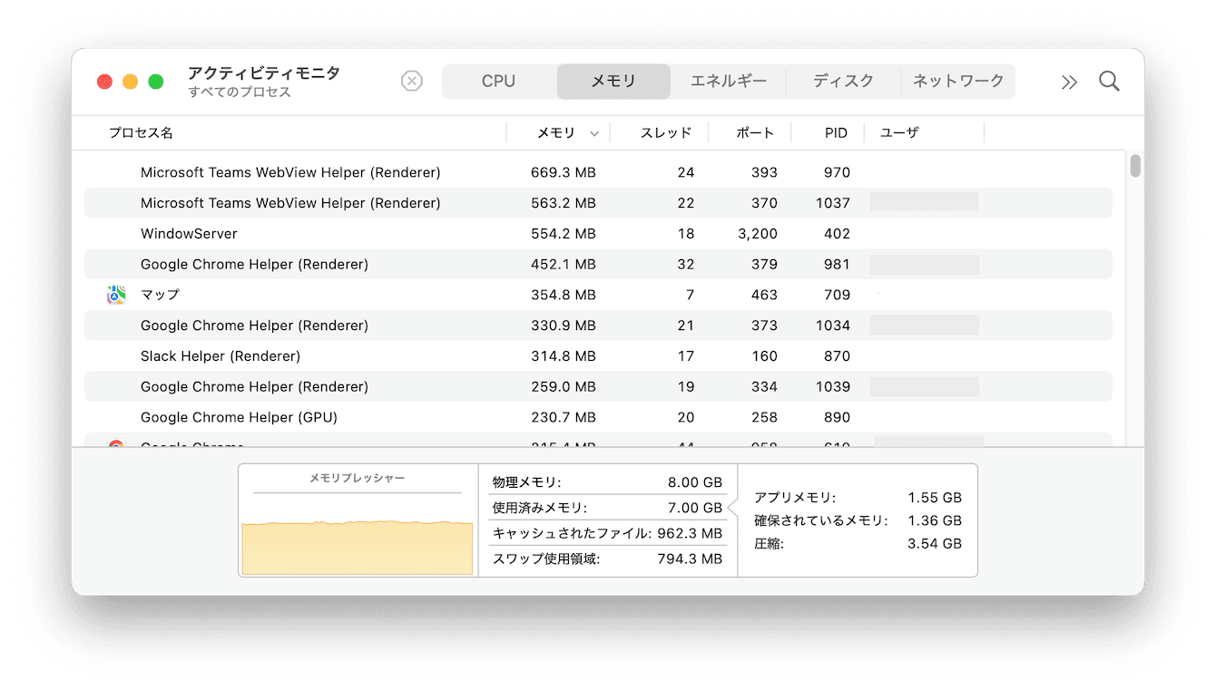
Macのメモリが不足しているため、エラーが出る可能性があります。
続いて、紹介する解決法を試して、メモリの空きを増やしましょう。
ヒント💡
難しそうな印象のアクティビティモニタを使いたくない場合は、CleanMyMac が便利です。このアプリはAppleに公式認証されており、メモリ不足をはじめとするMacケアにぴったりな機能を多数搭載しています。
- CleanMyMacの無料トライアルを入手します。
- 指示に従ってインストールし、アプリを起動しましょう。
- 上部メニューバーにあるCleanMyMac アイコンをクリックします。
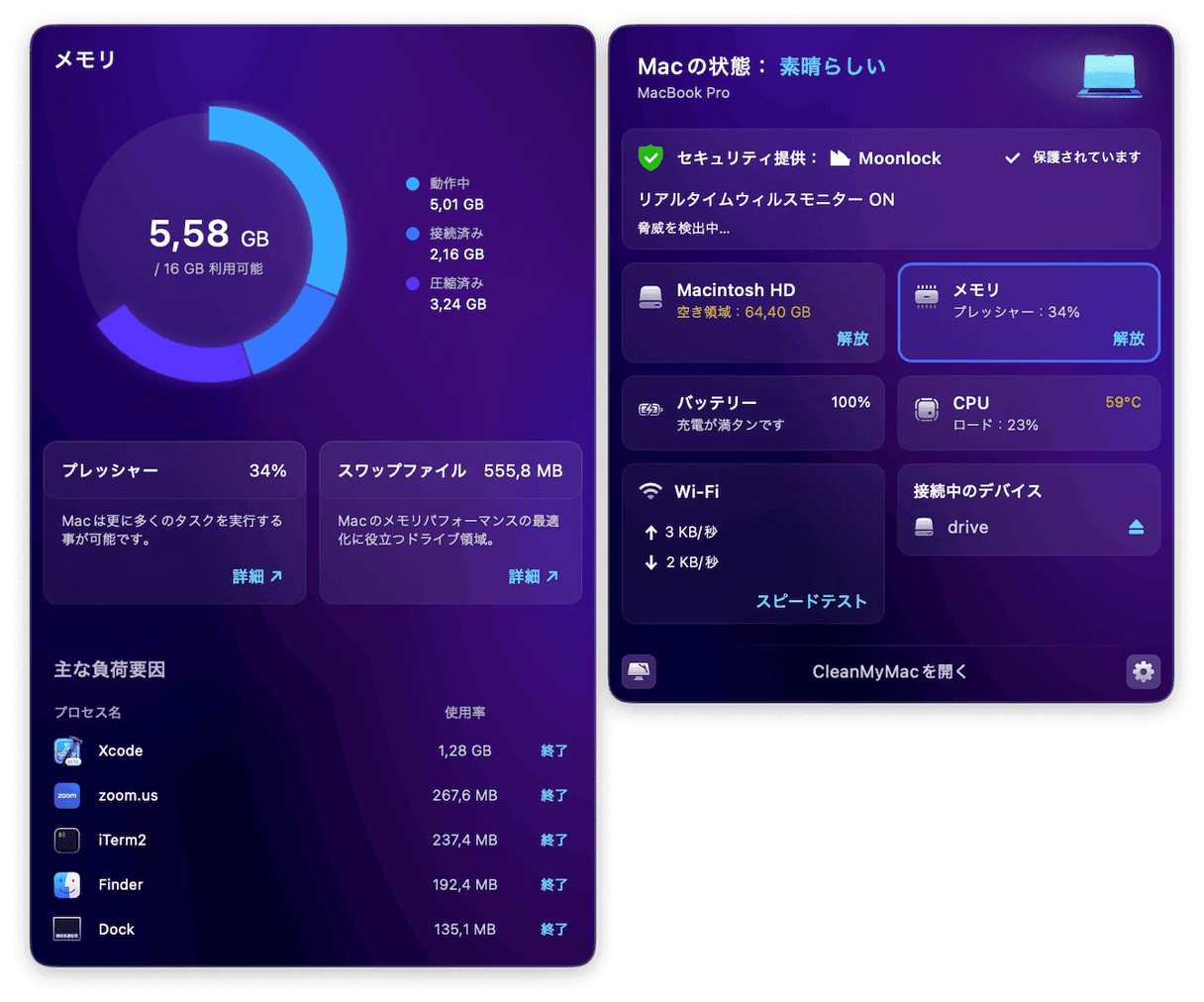
表示されるパネルからメモリで使用量を簡単に確認できます。「主な負荷要因」に表示されるプロセスを終了することでメモリ解放も可能です。
このアプリはバックグランドで常にMacの様子を監視しているので、上部タブをクリックするとすぐにメモリの使用量をチェックできます。Macのアプリが効率的に動いているかを視覚的に確認できるので、とても便利です。
Macの「アプリケーションメモリが不足しています」の解決法5選
次に、Macのアプリケーションメモリが不足している際の解決法を5つ紹介します。
- Macを再起動する
- macOSをアップデートする
- 使っていないアプリを閉じる
- ブラウザのタブを閉じる
- 使っていないアプリをアンインストールする
それぞれ上から順に解説していきます。
1. Macを再起動する
Macの再起動を試します。
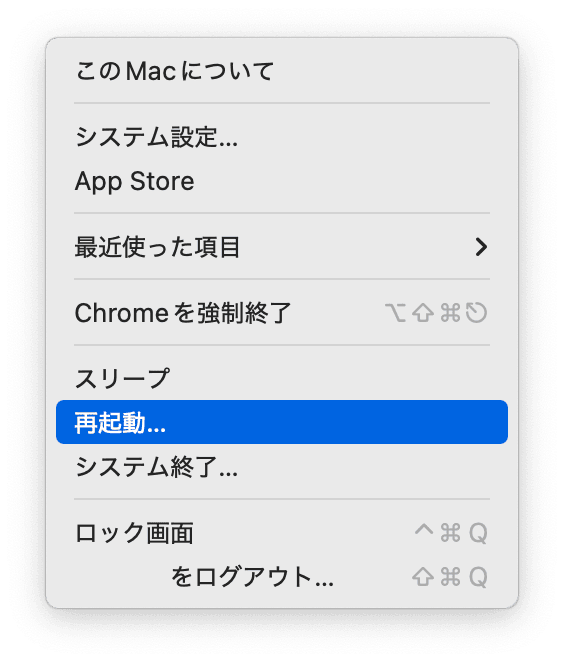
再起動によりMacの軽微なバグの解消やキャッシュのクリアが行われるため、メモリ不足が解消される可能性があります。
2. macOSをアップデートする
次に、Macでトラブルがあった場合は、OSのアップデートがあるかを確認します。
Appleメニュー>システム設定>一般>ソフトウェアアップデートをクリックします。
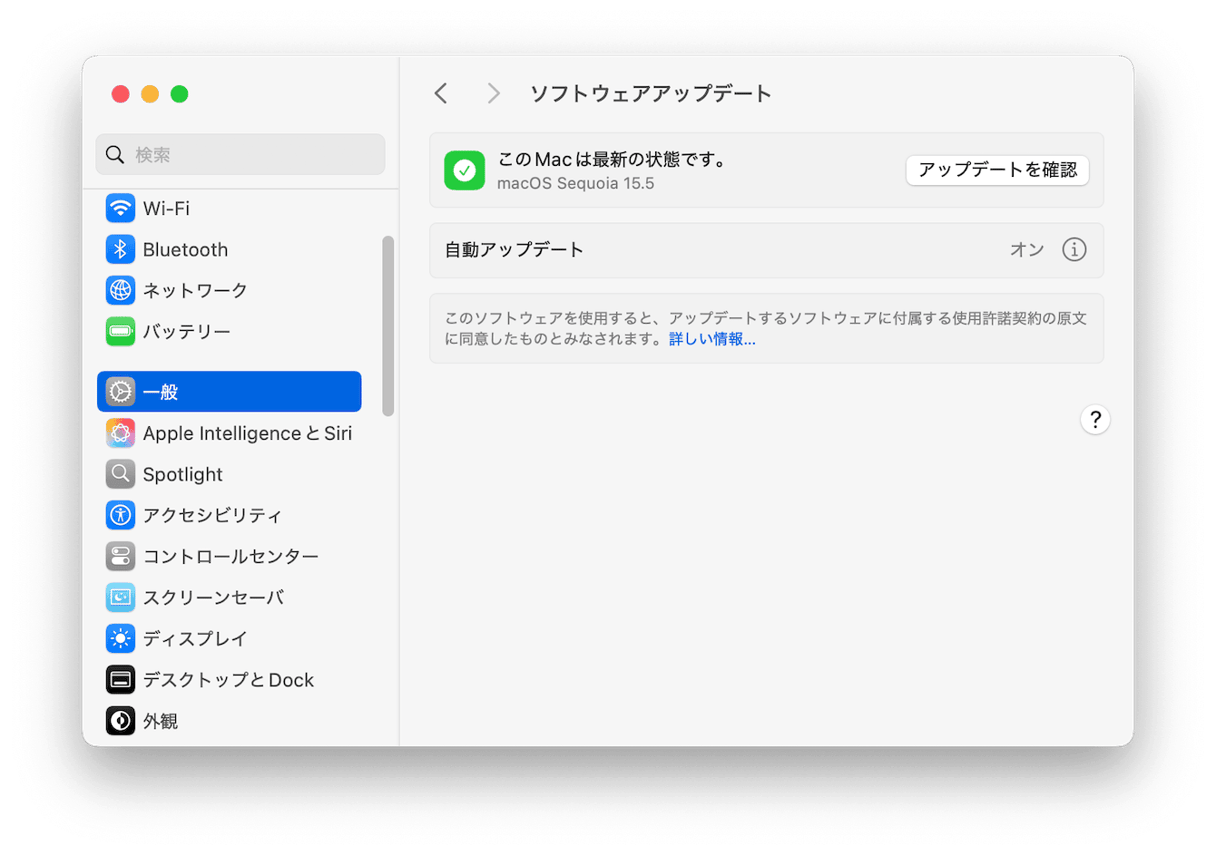
利用可能なアップデートがある場合は、インストールを進めます。
3. 使っていないアプリを閉じる
使用していないアプリを起動していると、気が付かない間にメモリを大量に消費していることがあるため確認しましょう。
「Option + Command + Esc」を押すと、以下の画像のようなアプリケーションの強制終了画面が表示されます。
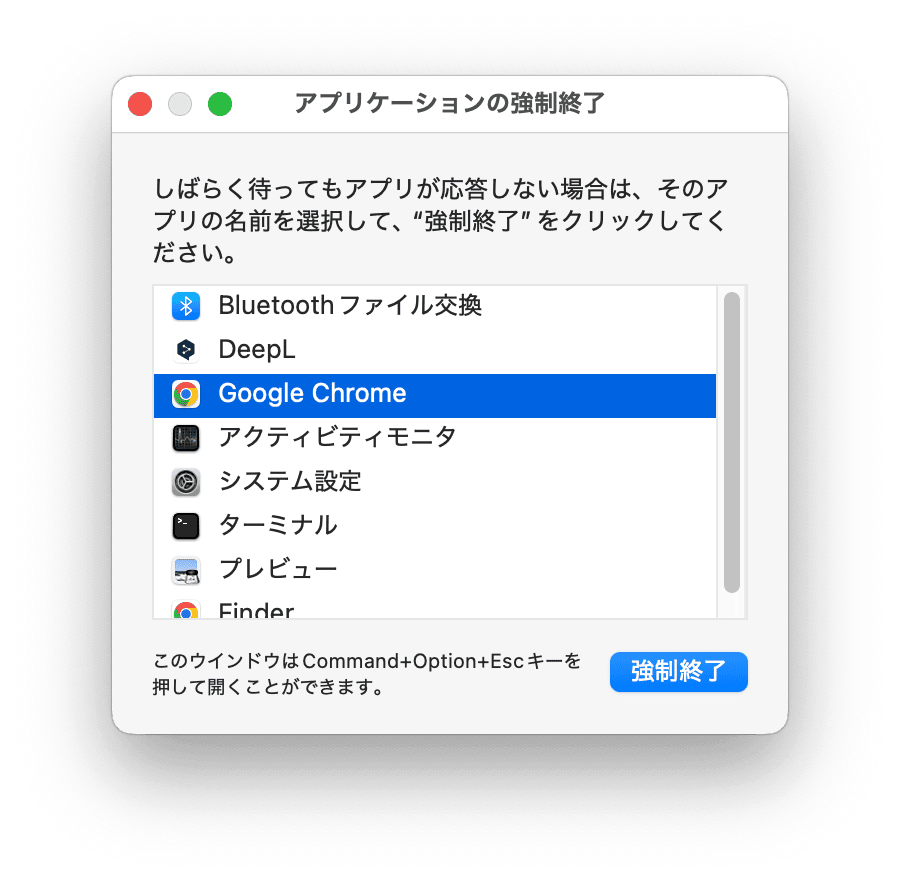
使用していないアプリがある場合は、強制終了します。
4. ブラウザのタブを閉じる
ブラウザのタブを複数開いたままにしていると、メモリを消費し、エラーが発生することがあります。
使わないタブはこまめに閉じ、後で再度見たいページはブックマークに登録しておきましょう。
5. 使っていないアプリをアンインストールする
上記の4つの対処法を試しても解決しない場合は、使っていないアプリをアンインストールして容量を増やします。
Finder>アプリケーション>使っていないアプリを右クリック、でゴミ箱に入れるを選択します。
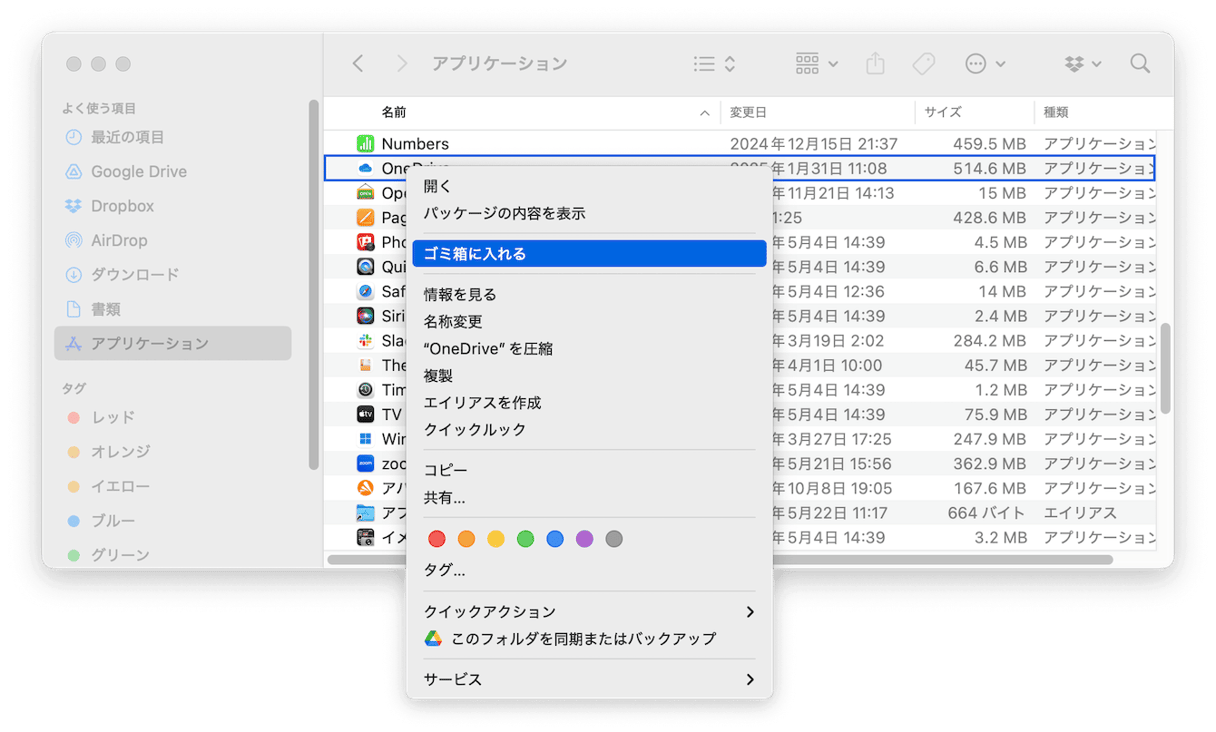
その後ゴミ箱を空にして、アンインストールが完了です。
「アプリケーションメモリが不足しています」解消法まとめ
以上、本記事ではMacの「アプリケーションメモリが不足しています」のエラーの解決法5選を紹介しました。
メモリ不足はアプリに関するエラーだけでなく、Macの動きが遅くなるなど、さまざまな影響があります。Macをサクサクと快適に使い続けるためにも、メモリ不足の際の対処法を確認しておきましょう。
Macのメンテナンスやクリーニング専門アプリCleanMyMacでは、アプリケーションメモリの開放がスピーディーに実行できます。こちらの無料トライアルでぜひお試しください。