MacのTime Machineでバックアップができないときの原因と対処法を紹介
2 分で読む

サワダ マサコ
ライター/校正。Art de Vivre、読者に気づきと優しさを。

はじめに
Macが現代で最も強力なコンピューターであることに疑う余地はありません。しかしながら、適切なメンテナンスを行わないと、不要データやバグによってMacが遅くなったり、応答しなくなるリスクがあります。
CleanMyMac の無料トライアルを開始して、Macのクリーンアップを徹底的に行い、パフォーマンスを改善しましょう。これは、マシンの整理や最適化、そしてセキュリティ対策など、どのような問題が起きてもmacOSのスムーズな体験を実現できるようにしてくれるものです。
ご注意:この記事はMacPawサイト版のCleanMyMacについて解説しています。
Macのバックアップ作成機能であるTime Machineは、バックアップの途中で止まってしまい、バックアップが完了できないことがあります。
この記事では、MacのTime Machineでデータをバックアップできないときの原因と対処法を解説します。
1.MacのTime Machineとは
Time Machineとは、Macのバックアップ機能のことです。写真、音楽、メールなどの個人データは、Time Machineにより自動的にバックアップできます。誤ってデータを削除した場合に、バックアップデータからMacを復元することが可能です。
なお、Time Machineで作ったバックアップデータは、あらかじめ指定したUSBドライブなどの外付けストレージデバイスに保存できます。
2.MacのTime Machineでバックアップできない3つの原因
MacのTime Machieでバックアップできない、または、失敗する場合は、いくつかの原因が考えられます。主な原因は以下のとおりです。
- ネットワークの設定
- スリープ設定
- セキュリティソフトとの相性
順を追って解説していきます。
3. MacのTime machineでバックアップできないときの対処法
MacのTime Machineでバックアップできないときの解決法をみていきましょう。
対処法1:ネットワークの設定を確認する
NAS (ネットワークアタッチストレージの略称で、ファイル共有機能を提供するストレージ)デバイスをバックアップ先に指定している場合、ネットワークときちんと繋がっているか設定を確認しましょう。
- 左上の「Appleメニュー」をクリックする
- 「システム設定」をクリックする
- サイドバーの「ネットワーク」をクリックする
- 右側でネットワークの状況が確認できます
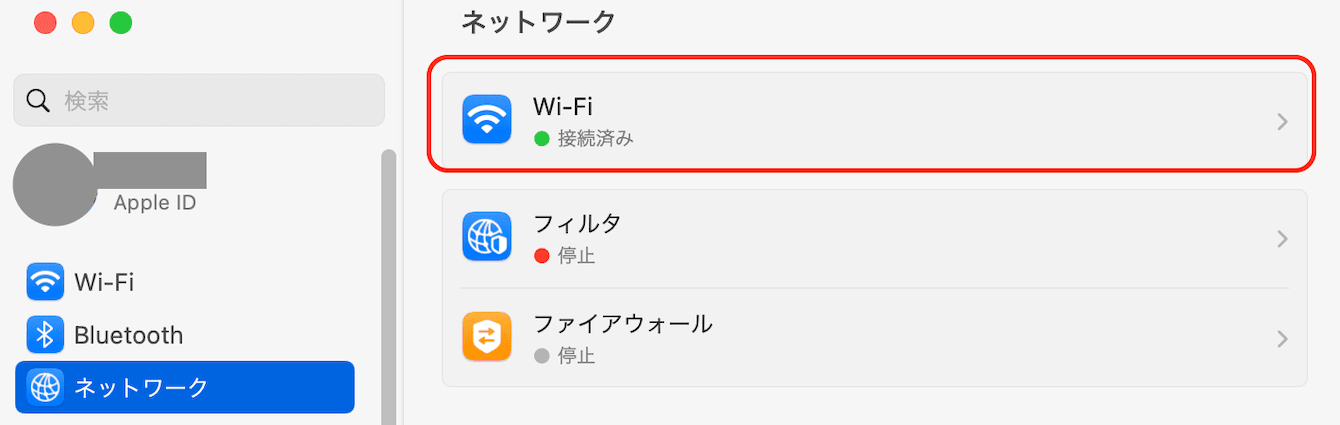
対処法2:スリープ設定を確認する
Macには、Power Napというスリープ中でもコンピュータを最新の状態に保てる機能が備わっています。そのため、Power Napが起動すれば、スリープ状態でもバックアップ作成が可能です。Power Napによるスリープ状態の設定については、以下の手順で確認できます。
- 左上の「Appleメニュー」をクリックする
- 「システム設定」をクリックする
- サイドバーを下にスクロールし、「バッテリー」をクリックする
- 「オプション」ボタンをクリックする
- 「ネットワークアクセスによるスリープ解除」にあるボタンの表示内容を確認する
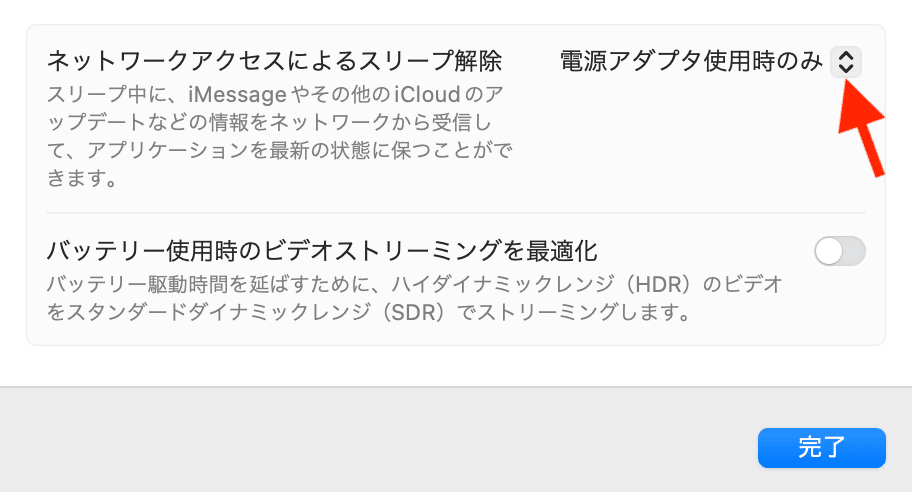
対処法3:セキュリティソフトとの相性
Time Machineでバックアップできない原因の3つ目に、セキュリティソフトとの相性が悪いことがあげられます。以下の手順で、セキュリティソフトを無効化すれば、バックアップできる可能性があります。
- インターネットの接続を切る
- セキュリティソフトを無効にする
- バックアップ完了後に、再びセキュリティソフトを有効にする
定期的なバックアップにはCleanMyMacでウイルス対策もお忘れなく
ウイルスによるMacのデータ消失を最低限に備えるためには、Time Machineでの定期的なバックアップが効果的です。加えて、MacPaw社が開発するCleanMyMacというソフトを使えば、ウイルスの脅威からお使いのMacを守れるため、より安全にMacを使用できます。
Time Machineなどのアプリケーションの正常な動作を妨げる原因となるさまざまな種類のウイルスやマルウェア。お使いのMacを守るために、以下の手順を試してみましょう。
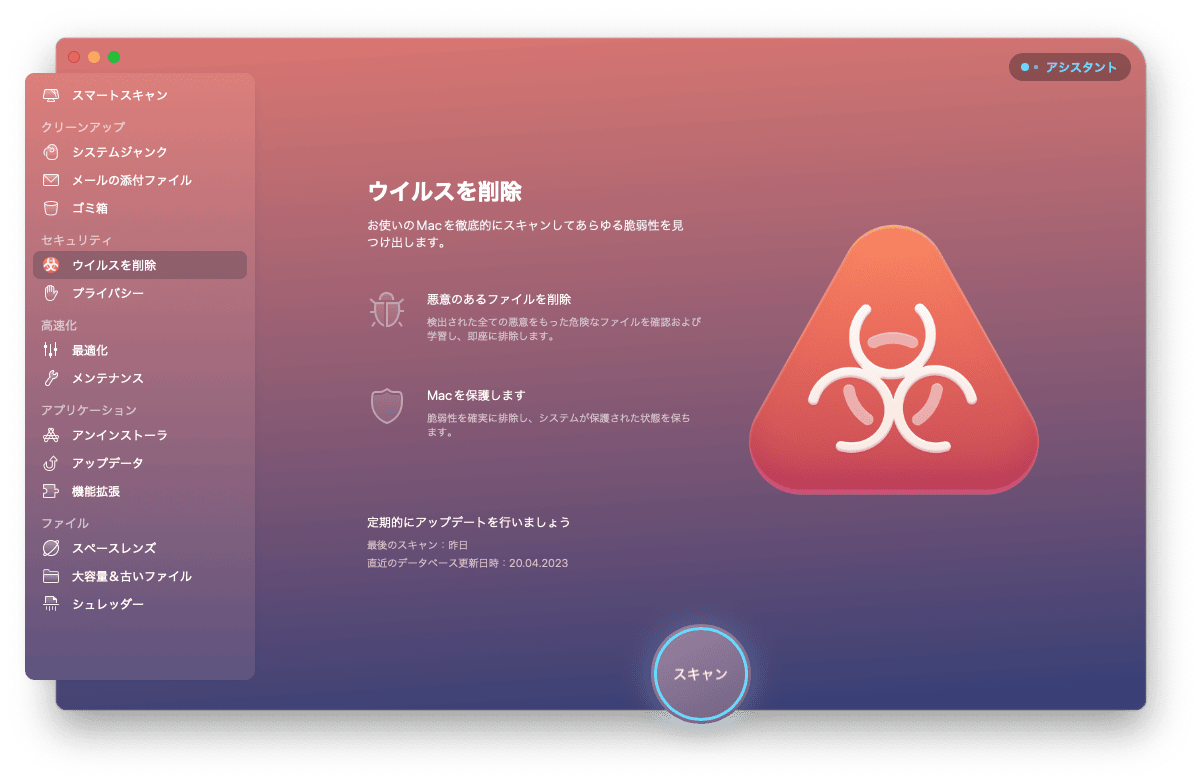
- CleanMyMacの無料トライアルを入手して起動する
- サイドバーの「ウイルスを削除」をクリックする
- 「スキャン」ボタンをクリックする
- 表示された結果を確認し、削除したいデータに「チェック」を入れる
- 「削除」ボタンをクリックする
MacのTimeMachineでバックアップできないときの対処法まとめ
TimeMachineでバックアップできないトラブルが発生してしまったら、紹介した3つの解決法を試してみてください。ウイルスの脅威にさらされないためには、バックアップと同時にウイルス対策をしておくことが大切です。
CleanMyMacでは、起動してクリックするだけで簡単にウイルスを削除できるので、大事なMacをより安全にお使いいただけます。