Macの外部ディスプレイが認識されない原因と対処法 - スムーズなディスプレイ接続のための対処法
1 分で読む

Koki Isshiki
ライター/エンジニア 難しいテックの話題を簡単にお届け!

はじめに
Macが現代で最も強力なコンピューターであることに疑う余地はありません。しかしながら、適切なメンテナンスを行わないと、不要データやバグによってMacが遅くなったり、応答しなくなるリスクがあります。
CleanMyMac の無料トライアルを開始して、Macのクリーンアップを徹底的に行い、パフォーマンスを改善しましょう。これは、マシンの整理や最適化、そしてセキュリティ対策など、どのような問題が起きてもmacOSのスムーズな体験を実現できるようにしてくれるものです。
ご注意:この記事はMacPawサイト版のCleanMyMacについて解説しています。
Macの使用には外部デバイスを使用している人も多いでしょう。ディスプレイが正常に機能しないと、作業の妨げになり、生産性や利便性に影響が出る人も多いと思います。そこで、今回は、Macのディスプレイが認識されない原因と、それを解決するための具体的な対処法をご紹介します。
また、予防策として定期的なメンテナンスや適切な接続方法についても紹介します。これにより、ディスプレイの問題を未然に防ぎ、スムーズなディスプレイ接続を維持しましょう。
それでは見ていきましょう!
1. ディスプレイが認識されない原因と対処法
ケーブルやアダプタの問題
外部ディスプレイが正しく認識されない場合、使用しているケーブルやアダプターに問題がある可能性があります。接触不良や破損が原因で信号が適切に伝わらない場合、ディスプレイは正常に表示されません。
その場合は以下の方法で対処できます:
- ケーブルを確実に接続し直す。ケーブルが緩んでいないか、しっかりと差し込まれていることを確認する。
- もしアダプターを使用している場合は、別のアダプターやケーブルを試してみる。
- もし可能なら、別のディスプレイやMacに接続して動作を確認する。
ディスプレイの電源と設定
外部ディスプレイの電源が入っていなかったり、設定が正しくない場合、もちろんMacはディスプレイを認識できません。また、ディスプレイの設定が間違っている場合も問題が発生します。
その場合は以下の対処法で解決できます:
- ディスプレイの電源ケーブルが正しく接続されているか確認し、電源が入っていることを確認する。
- 外部ディスプレイの設定をチェックし、正しい入力ソースが選択されているか確認する。
- もし可能なら、別の電源ケーブルや電源アダプターを使用してみる。
システムのグラフィックス設定
Macのグラフィックス設定が正しくない場合、ディスプレイの検知に問題が生じることが報告されています。解像度やディスプレイモードの設定が適切でないと、ディスプレイが正常に表示されません。
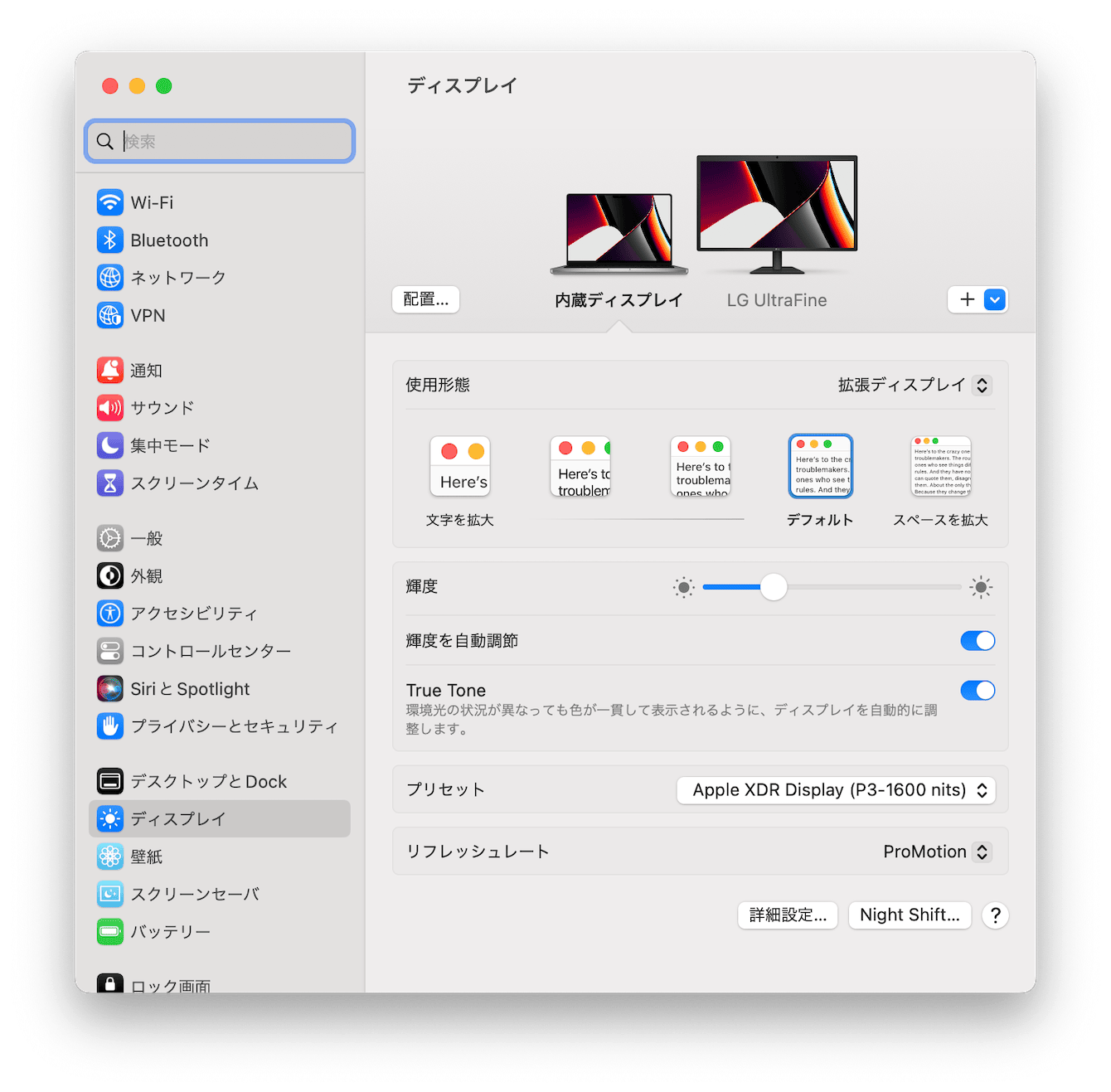
その場合の対処法はこちらです:
- システム設定からディスプレイ設定を開き、解像度やディスプレイモードを適切に調整する。
- 「スケールの表示」オプションを変更して、テキストやアイコンの表示サイズを調整する。
- もし問題が解決しない場合は、一時的にデフォルトの設定に戻してみる。
ソフトウェアの問題
それ以外にも何かしらのソフトが干渉・問題となってディスプレイが認識されない場合もあります。グラフィックスドライバの不具合も原因となりえます。
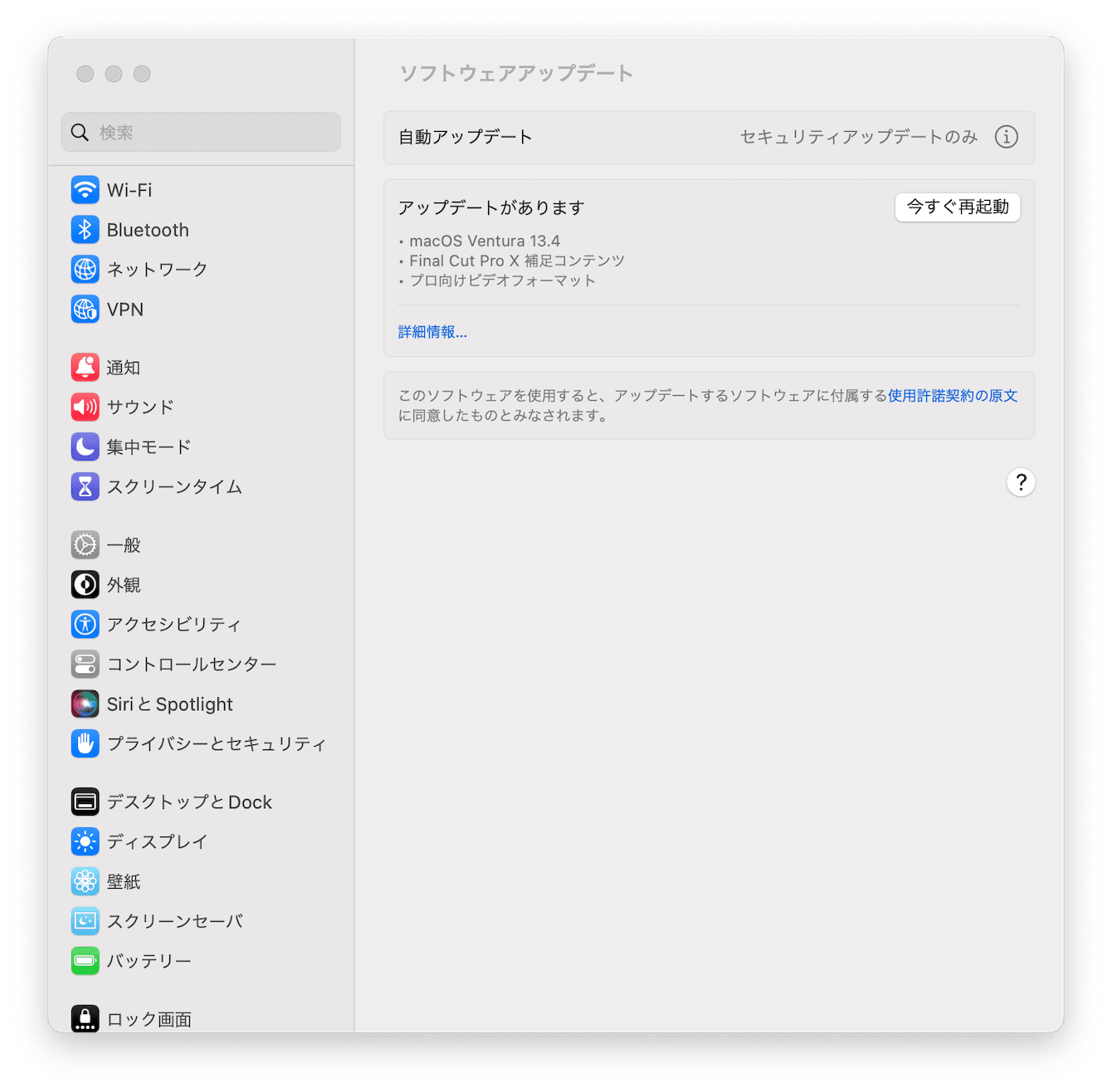
そちらの対処法は以下のようになります:
- システムのアップデートを確認し、最新のソフトウェアバージョンに更新する。
- グラフィックスドライバの更新を試みる。メーカーのウェブサイトから最新のドライバをダウンロードしてインストールする。
- Macをセーフモードで起動して、一時的なソフトウェアの問題を解決する。
セーフモードで起動する方法は以下の方法で可能です:
Appleチップ搭載Macの手順:
- Appleメニューからシステム終了を選び、電源を切ります。
- 電源ボタンを長押しし、ボリュームを選択します。
- Shiftキーを押しながら「セーフモードで続ける」をクリックし、自動再起動が始まります。
- ログイン画面が表示されたら、メニューバーに「セーフブート」と表示されます。
Intel製プロセッサ搭載Macの手順:
- Mac起動直後にShiftキーを長押しします。
- ログイン画面が表示されたらキーを放し、通常通りログインします。
- セーフモードで起動後、問題が解決したか確認し、適切なアプリケーションやシステム設定の変更を行います。
もし以下の内容でも問題が解決できない場合は、Apple サポートやディスプレイの製造元に確認することをおすすめしています。
2. 日頃からできる対策とメンテナンス
ハードウェアや物理的なメンテナンス
ディスプレイ接続に使用するケーブルやアダプターを定期的に確認し、接触不良や破損がないか確認しましょう。日頃からケーブルやコネクタに付着した埃や汚れを清掃し、信号の正確な伝達を確保しましょう。古いケーブルを使っているので合えば、予備のケーブルを用意しておくのも良い方法です。
システムメンテナンスとアップデートの実施
Macの定期的なメンテナンス、ディスクのクリーニングや不要なファイルの削除、キャッシュのクリアなどはディスクエラーの回避のみならず、さまざまな問題を未然に防ぐことに繋がります。セキュリティソフトウェアの定期的なスキャンやマルウェア対策の更新もその一環です。
知っていましたか?
システムメンテナンスといっても、一時ファイルの削除や、システムログの整理、その他システムの最適化のためのタスク実行とやるべきことが多いです。ターミナルを使用しなければいけないこともあったりで、手作業で一つ一つやっていくのは大変です。
そこで、自動ツールを使って、簡単にメンテナンスを行う方法があります。おすすめはMacPaw社が開発するCleanMyMacを使用することです。こちらのアプリを使用すればワンクリックで、様々なクリーニングや最適化を行え、Macの動作の不良改善が期待できます。以下の方法で行ってみましょう。
- まずはこちらからCleanMyMacの無料トライアルを入手します
- 右にある項目から「メンテナンス」をクリックします。
- 「メンテナンススクリプトを実行」をクリックします。
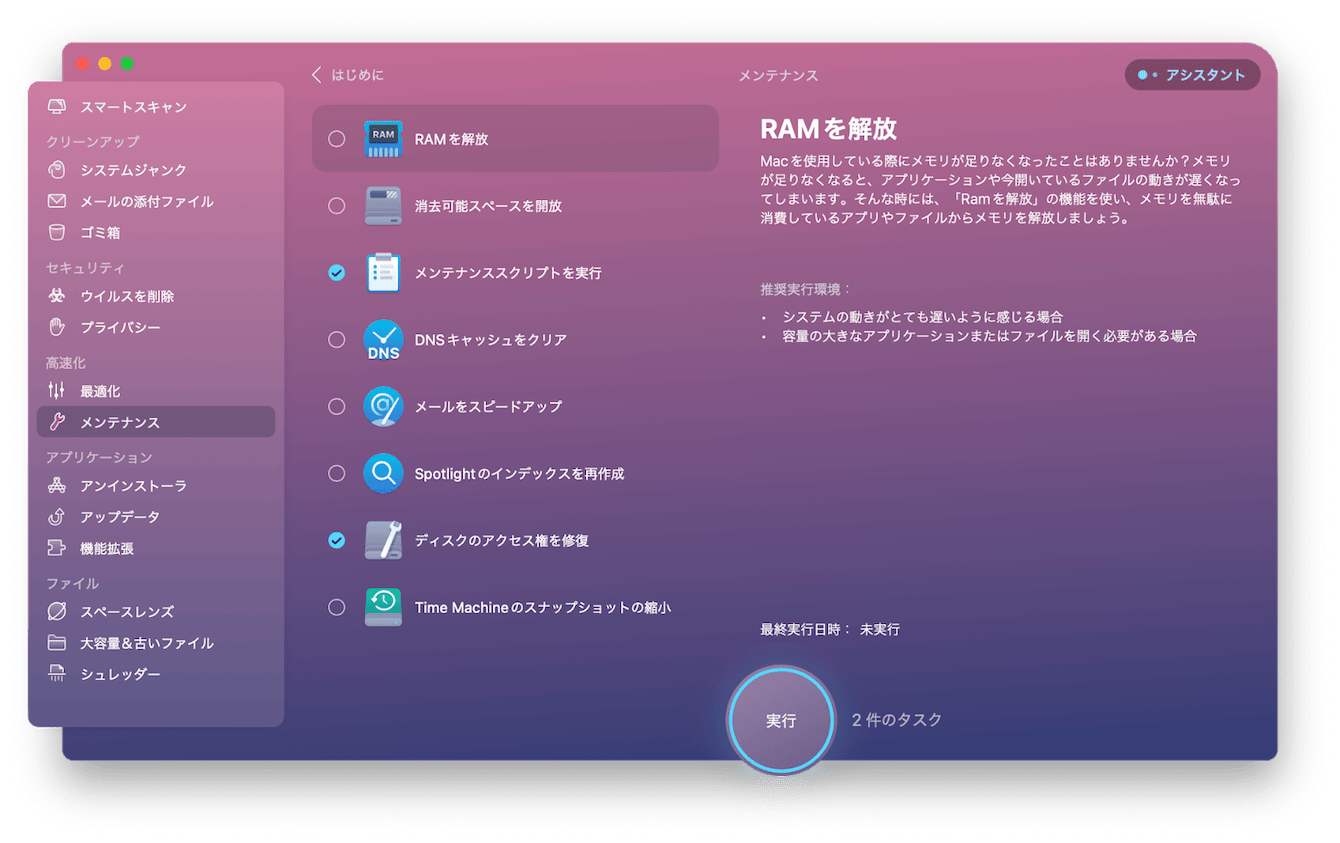
- 「実行」をクリックします
たったこれだけで、ターミナルやコマンドを使った処理を行ってくれます。とても簡単にできるのでおすすめです。
3. まとめ
この記事では、Macの外部ディスプレイが認識されない原因と対処法について詳しく解説しました。ディスプレイ接続に関する問題は、ケーブルやアダプターの問題、ディスプレイの電源と設定、システムのグラフィックス設定、ソフトウェアの問題など、さまざまな要素に起因する可能性があります。
それぞれの問題に対して、ケーブルとアダプターの確認、ディスプレイの電源と設定の確認、システムのグラフィックス設定の調整、ソフトウェアのアップデートやドライバの最新版の使用などの具体的な対処法を紹介しました。
これらの予防策とメンテナンスを実践することで、外部ディスプレイの問題を未然に防ぎ、快適なMac生活を送りましょう!