MacのWi-Fiが繋がらない原因と対処法
3 分で読む

山口ヨシカズ
ITライター&編集者。ITエンジニア。猫が好き。

はじめに
Macが現代で最も強力なコンピューターであることに疑う余地はありません。しかしながら、適切なメンテナンスを行わないと、不要データやバグによってMacが遅くなったり、応答しなくなるリスクがあります。
CleanMyMac の無料トライアルを開始して、Macのクリーンアップを徹底的に行い、パフォーマンスを改善しましょう。これは、マシンの整理や最適化、そしてセキュリティ対策など、どのような問題が起きてもmacOSのスムーズな体験を実現できるようにしてくれるものです。
ご注意:この記事はMacPawサイト版のCleanMyMacについて解説しています。
インターネットは現代生活において欠かせないものとなり、特にMacユーザーにとっては重要な役割を果たしています。しかし、Wi-Fiへの接続に問題が生じると、作業の効率が大幅に低下します。本記事では、MacBookがWi-Fiに接続しない理由と、その解決策について詳しく解説します。
MacBookがWi-Fiに接続しないのはなぜか?
MacBookがWi-Fiに接続しない原因は様々です。ハードウェアの問題、ソフトウェアの不具合、設定の誤り、またはWi-Fiルーター自体の問題など、さまざまな要素が関与している可能性があります。これらの問題を解決するためには、まずそれぞれの可能性を理解しなければなりません。
MacBookのWi-Fi接続ができない原因
MacBookがWi-Fiに接続できない原因はいくつかあります。例えば、以下のような原因が挙げられます。
- MacのWi-Fiアダプターの故障
- macOSのバグ
- Wi-Fiルーターの設定ミスや古いファームウェア、一時的な不具合
- Wi-Fiの信号が弱い
- 干渉が起こっている
- セキュリティソフトやファイアウォールがWi-Fi接続をブロックしている
どれが原因で不具合が発生しているのか、見ただけではわからないため、一つ一つ順番に確認していきましょう。
原因を切り分ける手順
原因を特定するには以下の手順で確認していきましょう。
- 複数のブラウザでインターネットを閲覧してみる
- スマホでWi-Fiに繋いでみる
- スマホからMacの共有フォルダなどにアクセスしてみる
まず、特定のブラウザからのみ閲覧できない場合は、そのブラウザに原因がある可能性が高いです。
複数のブラウザで閲覧できない場合で、かつスマホで同じネットワークに繋いでインターネット閲覧できない場合は、Wi-Fiルーターから先のどこかに問題があります。スマホで閲覧できる場合はMacに原因があります。
Macの複数のブラウザ、およびスマホからインターネット閲覧できないが、ネットワーク内の共有フォルダやファイルサーバーなどにアクセスできる場合はインターネット接続に問題が生じています。
原因の切り分けができたら、原因と思われる部位に対策を施していきましょう。
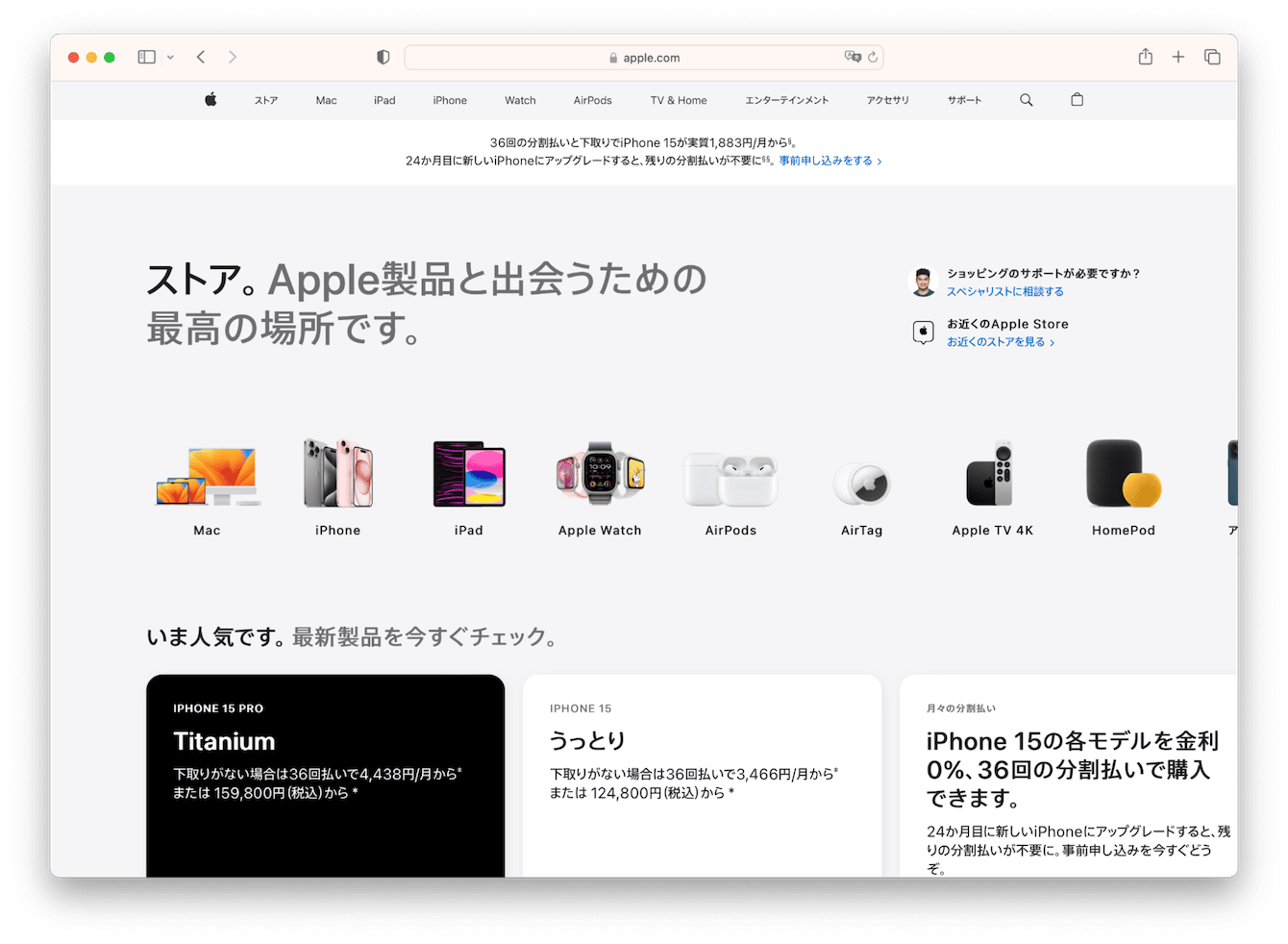
Macがインターネットに接続しない場合の対策方法は?
Macがインターネットに接続できない場合、それはWi-Fiのステータス、設定の問題、またはソフトウェアの更新が必要な場合があります。このセクションでは、これらの問題を解決するためのステップを解説します。
特定のブラウザに原因がある場合
特定のブラウザに原因がある場合は、以下の対策が考えられます。
- ブラウザを再インストールする
- ブラウザをアップデートする
- ブラウザの設定情報をリセットする
- ブラウザの履歴やクッキーを削除する
- 他のブラウザを使う
多くの場合、ブラウザのバージョンが古いか、一時的な不整合である場合が多いです。アップデートか再インストールで解決するでしょう。
Macに原因がある場合
Macに原因がある場合は以下の対策方法が考えられます。
Wi-Fi設定のリセット
Wi-Fi接続問題が続く場合、MacのWi-Fi設定をリセットすることで解決することがあります。Wi-Fi設定のリセットには、CleanMyMacを使いましょう。
CleanMyMacはApple公証のクリーンアップアプリでWi-Fiネットワークの設定を簡単な操作で一括でリセットできるツールです。使い方は以下の通りです。
- CleanMyMacの無料トライアルを入手します。
- 画面上の指示に従ってMacにインストールして、アプリケーションフォルダから起動します。
- サイドバーにある「プライバシー」をクリックし、下部にある「スキャン」をクリックします。
- 中央部にある「Wi-Fiネットワーク」にチェックを入れます。
- 下部にある「削除」をクリックします。
これでWi-Fiネットワークリストのリセットが完了しました。再接続を試みて、問題が解消するかどうか確かめて下さい。
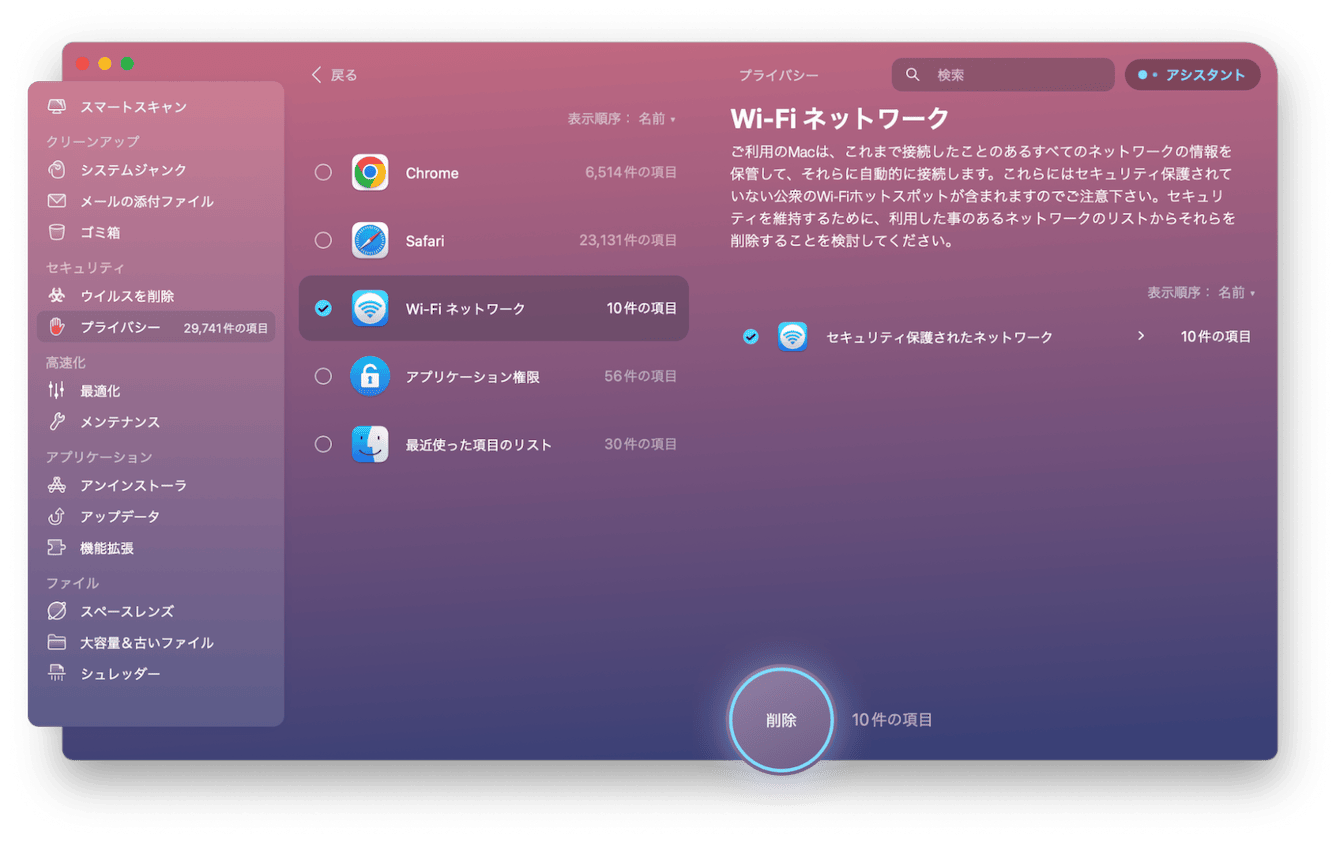
MacのOSをアップデートする
MacOSを最新状態に保つことで、Wi-Fi接続の問題が解決する可能性があります。Appleは定期的にOSのアップデートをリリースし、その中にはWi-Fi接続の改善やバグ修正が含まれることがあるからです。
Macのソフトウェアを更新するには、次のようにします。
- 「システム設定」から「一般>ソフトウェアアップデート」を選択します。
- 新しいアップデートが利用可能な場合は、画面の指示に従ってインストールします。
- アップデートが完了したら、Macを再起動します。
Wi-Fi接続の問題が解決したかどうか確かめてみましょう。
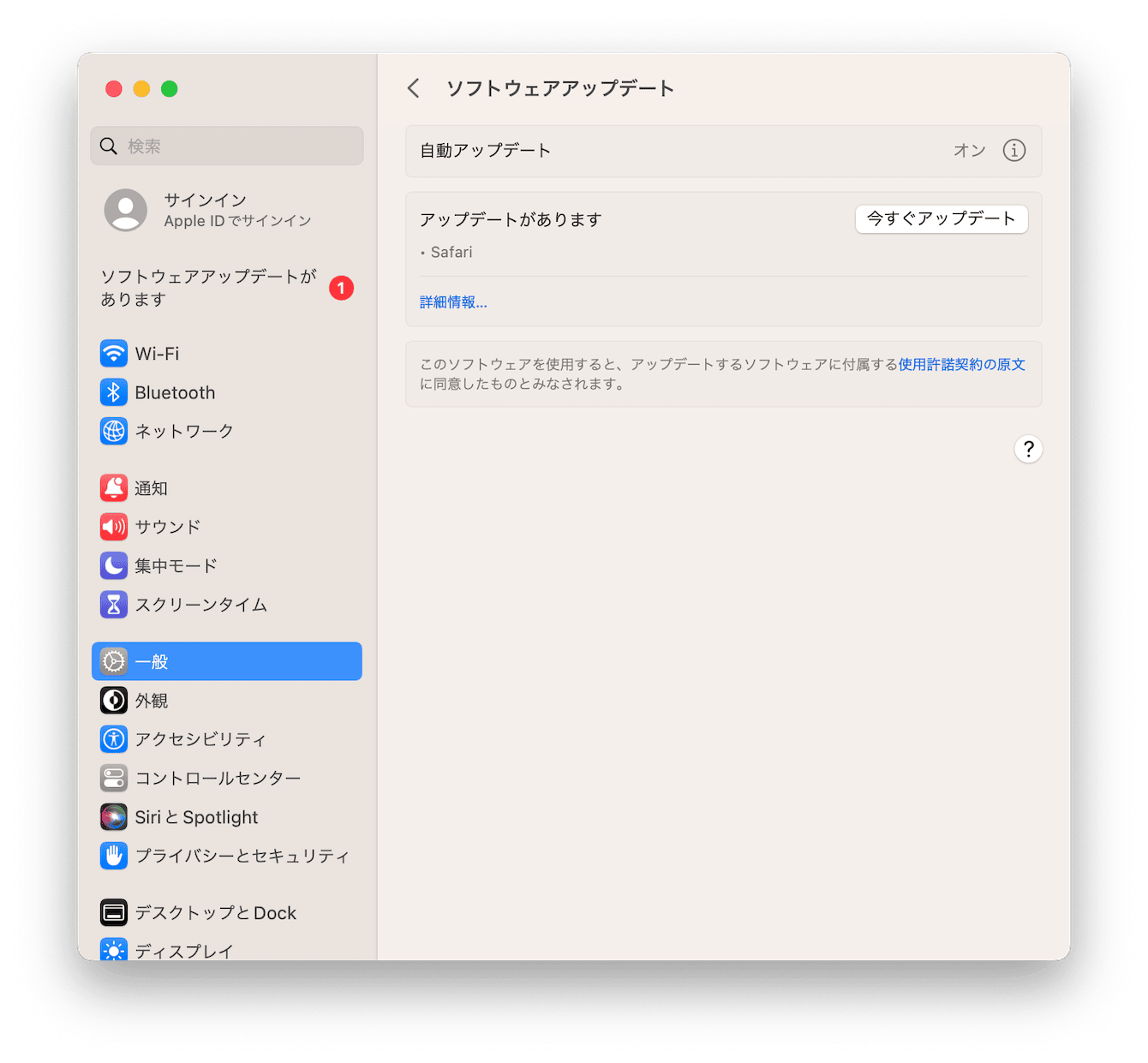
Wi-Fiルータに原因がある場合
Wi-Fiルータに原因がある場合は以下の対策方法が考えられます。
Wi-Fiルータを再起動する
以下の方法でWi-Fiルータを再起動すると接続が改善するケースがあります。
- Wi-Fiルータの背面に繋がっている電源コードをコンセントから抜きます。
- 5分間、そのままで待ちます。
- 5分経ったら再び電源コードを挿し、ルータを起動します。
これでルータの内部の電気的な状態がリセットされるため、接続が改善されるかもしれません。
Wi-Fiルータの設定を確認する
Wi-Fiルータの管理画面にアクセスして、設定が正しくできているかどうか確認しましょう。
特にルータのファームウェアのバージョンが古い場合、接続できなくなるケースが多いです。
どのように確認するかはルータの機種やベンダーによって異なりますが、一般的には管理画面からファームウェアのアップデートができます。もしバージョンが古い場合はアップデートしましょう。
干渉の可能性を確認する
Wi-Fi接続の問題は、他の電子機器やワイヤレスデバイスからの電磁干渉によって引き起こされることがあります。
例えば、無線電話、Bluetoothデバイス、電子レンジなどは、Wi-Fi信号と同じ2.4GHzの周波数帯を使用することが多く、これらのデバイスがWi-Fi信号の途中で干渉を引き起こす可能性があるのです。
また、近くにある他のWi-Fiネットワークも同じチャンネルを使用している場合、それらが混在して干渉を引き起こすことがあります。これらの場合、Wi-Fiのチャンネルを変更するか、5GHzの周波数帯を使用するように設定することで問題が解決することがあります。
インターネット接続に問題がある場合は?
Wi-Fiネットワーク内部のアクセスは可能にも関わらず、外部のインターネットにアクセスできないMacユーザーは混乱するかもしれません。この問題は、Wi-Fiルータから先、つまり、ISPやモデムなどに障害が起こっている可能性があります。
この場合、以下の対策が考えられますので試してみて下さい。
- ISPの障害情報ページを確認する。
- ユーザー数の多いSNSなどでISP名を検索し、同様の症状が出ているユーザーがいないかどうか調べる。
- ISPのサポートに連絡する。
まとめ
MacBookのWi-Fi接続問題は、多くの要因により引き起こされる可能性があります。それらは、多岐にわたるため、まず問題を引き起こしている要素を特定することが重要です。これらの手順を順に試すことで、Wi-Fi接続問題を解決することができるでしょう。