MacのApp Storeからアプリをダウンロードできない原因と対処法
5 分で読む

山口ヨシカズ
ITライター&編集者。ITエンジニア。猫が好き。

はじめに
Macが現代で最も強力なコンピューターであることに疑う余地はありません。しかしながら、適切なメンテナンスを行わないと、不要データやバグによってMacが遅くなったり、応答しなくなるリスクがあります。
CleanMyMac の無料トライアルを開始して、Macのクリーンアップを徹底的に行い、パフォーマンスを改善しましょう。これは、マシンの整理や最適化、そしてセキュリティ対策など、どのような問題が起きてもmacOSのスムーズな体験を実現できるようにしてくれるものです。
ご注意:この記事はMacPawサイト版のCleanMyMacについて解説しています。
MacのApp Storeからアプリケーションのダウンロードができない問題は、多くのユーザーが一度は経験する現象です。この記事では、その原因と解決策を解説します。本記事の手順を順に試すことで、問題を解消し、App Storeからアプリケーションを正常にダウンロードできるようになるでしょう。
MacのApp Storeからアプリをダウンロードできない原因
Mac App Storeからアプリがダウンロードできない主な原因は以下です。
- インターネットが接続されていない
- Apple Storeのサーバーに問題がある
- macOSが古い
- ストレージ容量が不足している
- Macにキャッシュが溜まっている
MacのApp Storeからアプリをダウンロードできないときの対処法
次の対処法を試して、アプリがダウンロードできるようになるか試していきましょう。
1.インターネット接続を確認する
App Storeが正常に動作しない場合、まず最初に確認すべきはインターネット接続です。以下の項目をすべて確認しましょう。
- メニューバーのWi-Fiアイコンをクリックし、接続状況を確認。
- 接続しているルーター名が正しいか確認。
- ブラウザを開き、ウェブサイトを表示できるか試してみる。ウェブサイトが表示される場合は接続に問題はない。
- Wi-Fiが正常に動作していない場合、ルーターを再起動するか、別のネットワークに接続してみる。
これらの手順を踏まえ、インターネット接続が正常であることを確認してください。それでもApp Storeの問題が解決しない場合は、次の対策に進みます。
2.App Storeのキャッシュを削除する
App Storeのキャッシュを削除することで、過去のデータが原因でアプリのダウンロードや更新がうまくいかない問題を解消できることがあります。以下にその手順を示します。
- 最初に、App Storeを完全に閉じ、DockのApp Storeアイコンを右クリックし「終了」または「強制終了」を選択する
- 次に、「Finder」を開き、「~/Library/Caches/」に移動する
- 「Caches」フォルダ内にある「com.apple.appstore」と「com.apple.appstoreagent」の2つのフォルダを削除する
- 最後に、ゴミ箱を空にして、再起動する
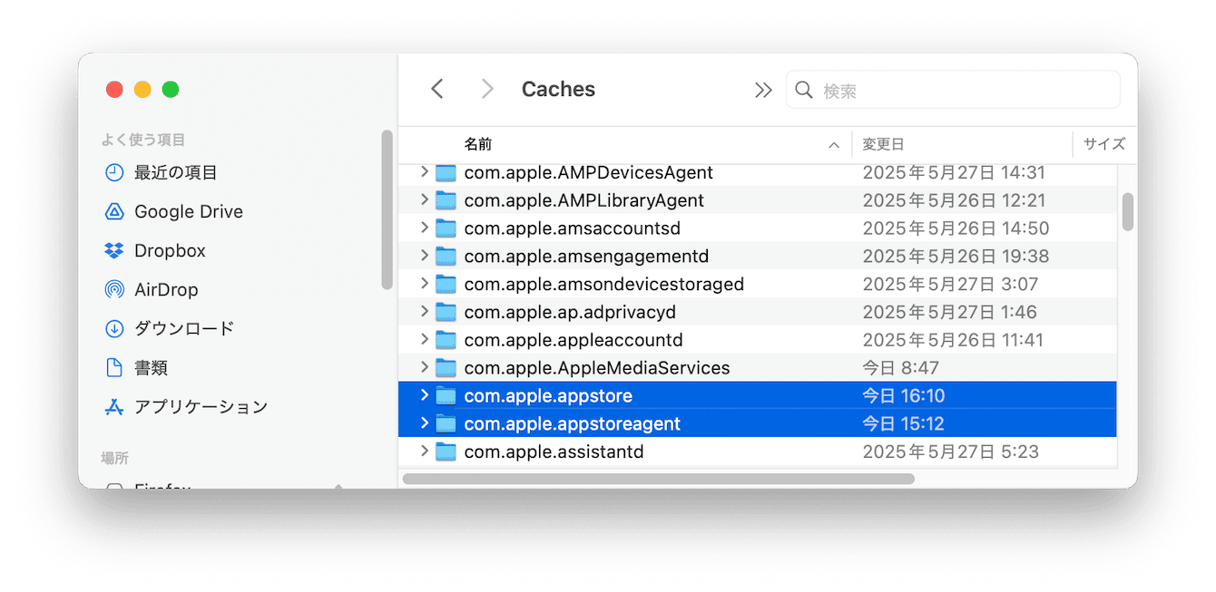
以上の手順により、App Storeのキャッシュが削除され、アプリのダウンロードや更新に関する問題が解決する可能性があります。
3.再起動する
Macのちょっとした不具合なら、再起動で改善する可能性があります。再起動は、左上のAppleメニューで再起動を選択すると実行できます。
4.アップデータを使う
アップデートがうまくいかないときにはMacアプリのアップデートを管理してくれる専用アプリを使ってみましょう。Mac専用のオールインワン・ケアアプリであるCleanMyMacがおすすめです。
CleanMyMacはAppleから認証を受けたMacの管理アプリで、簡単な操作でアプリのアップデートを実行できます。
- CleanMyMacの無料トライアルを入手します。
- 画面上の指示に従ってMacにインストールして、アプリケーションフォルダから起動します。
- サイドバーにある「アプリケーション」を選び「スキャン」を実行します。
- 開いた画面で「アップデータ」を選択し、アップデートしたいアプリの左にあるチェックボックスをオンにします。
- 「アップデート」をクリックします。
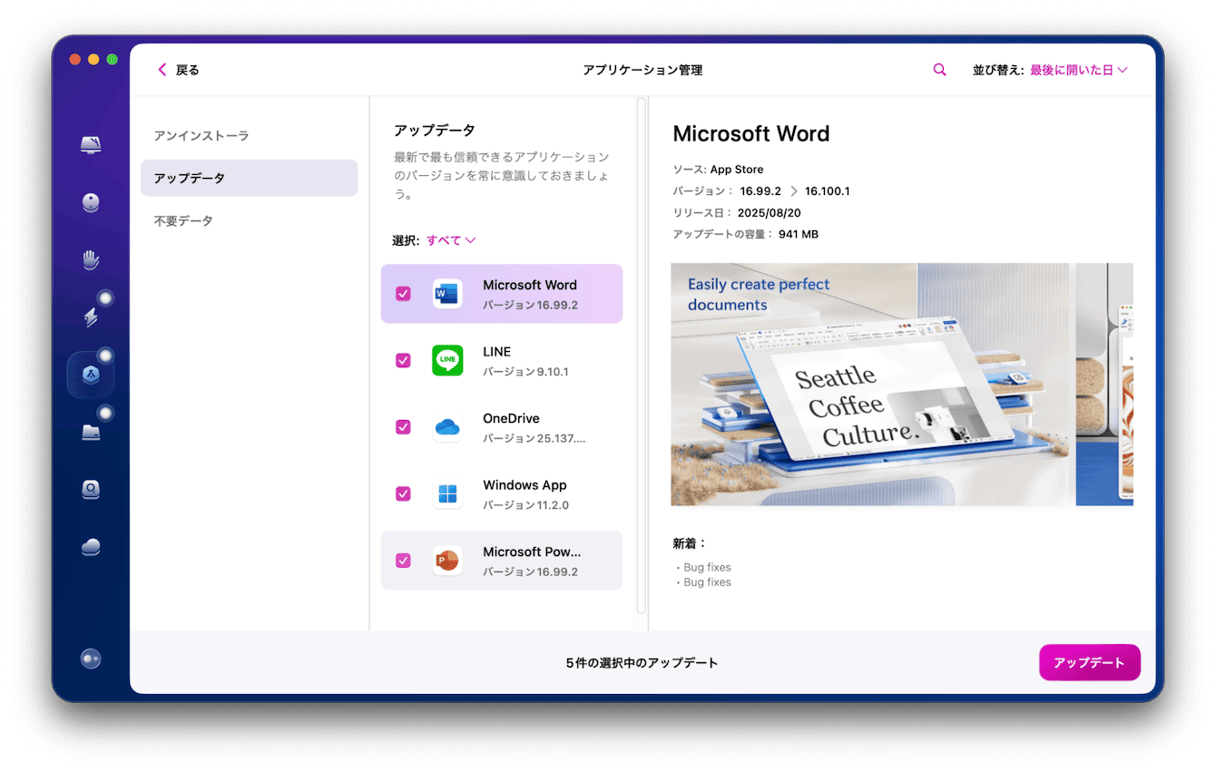
これでアップデートが実行されます。アップデートされたかどうか、アプリを起動して確かめてみましょう。
5.Appleのサーバーステータスを確認する
App Storeが正常に動作しない場合、問題はAppleのサーバーにあるかもしれません。以下の手順でAppleのサーバーステータスを確認しましょう。
- まず、Webブラウザを開き、Appleのシステムステータスページにアクセスします。
- ページをスクロールダウンし、「App Store」のセクションを探します。ここでは、App Storeのステータスが「利用可能」、「問題あり」、または「メンテナンス中」のいずれかで表示されます。
- もし「問題あり」または「メンテナンス中」が表示されていた場合、それがApp Storeが正常に動作しない理由かもしれません。この場合、Appleが問題を解決するまで待つ必要があります。
- ステータスが「利用可能」である場合、問題は他の場所にある可能性があります。
この方法で、Appleのサーバーステータスを確認できます。問題の原因を特定し、適切な対処法を見つけましょう。
6.App Storeからログアウトしてログインする
App Storeからログアウトして再度ログインすることで、一時的な問題やバグを解消できることがあります。
手順:
- Macの左上にあるAppleメニューをクリックし、「App Store」を選択します。
- 画面上部のメニューバーから「ストア」をクリックし、ドロップダウンメニューから「サインアウト」を選択します。これでApp Storeからログアウトされます。
- 次に再度ログインします。同じく画面上部のメニューバーから「ストア」をクリックし、「サインイン」を選択します。Apple IDとパスワードを入力し、「サインイン」ボタンをクリックします。これで再度App Storeにログインが完了します。
この手順を踏むことで、App Storeの一時的な問題やバグが解消され、正常に機能することが期待できます。特に、App Storeが遅い、アプリがダウンロードできない、アップデートが表示されない等の問題を解決するのに有効な手段です。
7.使わないアプリをアンインストールする
ストレージ容量の圧迫については、使わないアプリのアンインストールがおすすめです。Macではアプリの実行ファイルを手動でゴミ箱に入れてアンインストールしますが、それでは設定ファイルやキャッシュファイルが残ってしまいます。
Macのアプリを完全にアンインストールするときは、CleanMyMacを使いましょう。
- CleanMyMacの無料トライアルを入手して、Macにインストールします。
- 「アプリケーション」を開き、「アンインストーラ」をクリックします。
- アンインストールしたいアプリを選び、チェックを入れます。
- 「アンインストール」を実行します。

これでアプリは完全に削除され、ストレージ容量を確保できました。
8.macOSをアップデートする
App Storeがうまく動かないときは、macOS自体が古いことが原因かもしれません。macOSをアップデートすると直ることがあるため、試してみましょう。
- Appleメニューをクリックし、「システム設定」を選択します。
- 「一般」から「ソフトウェアアップデート」をクリックします。ここで、新しいmacOSのアップデートが利用可能かどうかを確認できます。
- 利用可能なアップデートがある場合は、「今すぐアップデート」をクリックします。アップデートがダウンロードとインストールを開始します。
- アップデートが完了したら、Macを再起動します。
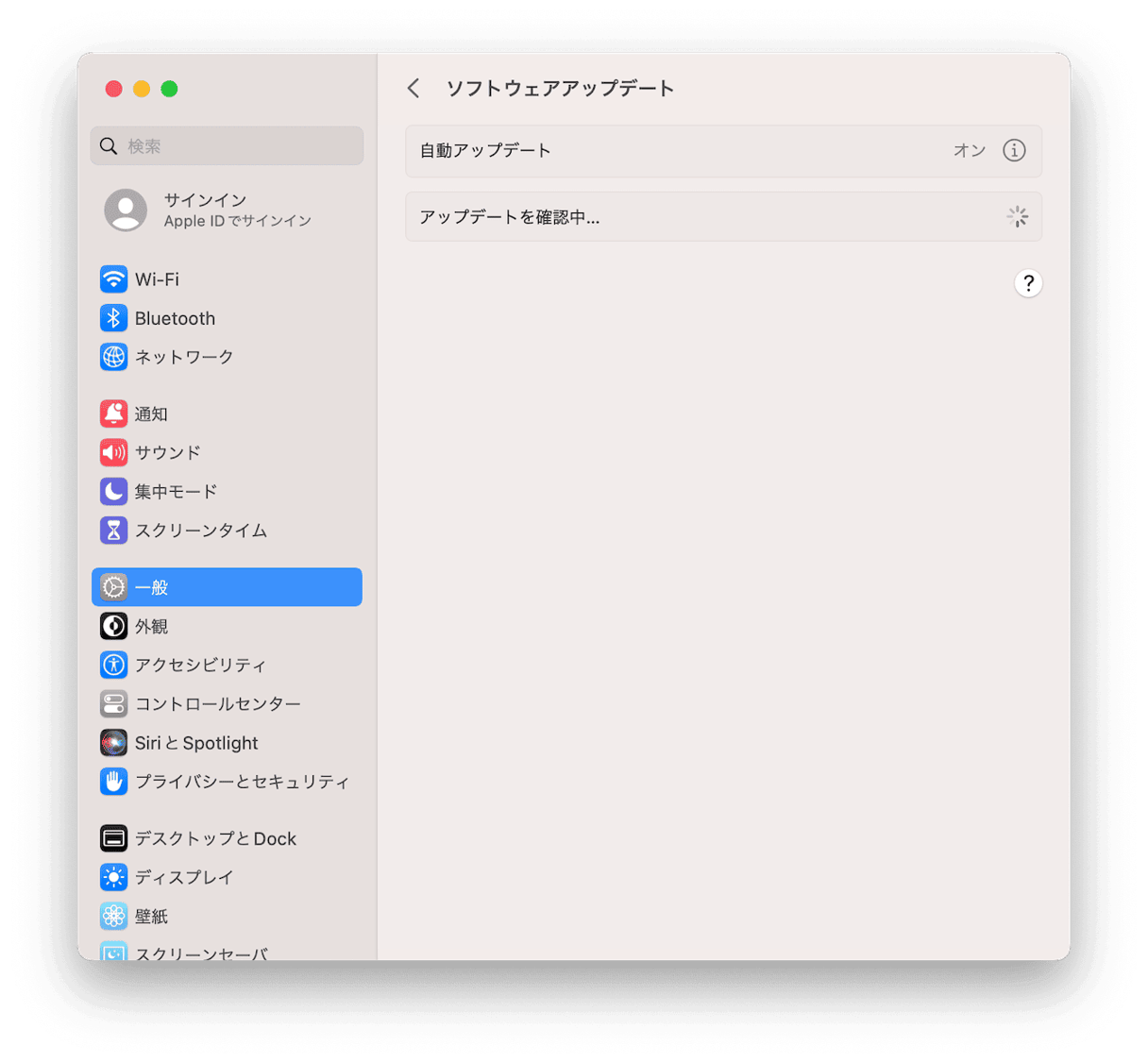
アップデートする前に、大切なファイルをバックアップしておくと安心です。アップデート中は絶対にMacの電源を切らず、Wi-Fiがしっかりつながっている場所で行ってください。
9.VPNを無効にする
VPN(Virtual Private Network)は、インターネット上で仮想的なプライベートネットワーク接続を確立するための技術です。VPNが有効だとApp Storeがうまく動かないことがあります。
App Storeが正常に動作しない場合は、一時的にVPNを無効化してみましょう。多くのVPNには専用の接続アプリが付属しているため、アプリの接続をオフにしましょう。
VPNを無効にした状態でインターネットを利用すると、セキュリティが低下します。必要な操作が終わったら、VPNを忘れずに再度有効にしてください。
10.マルウェアを除去する
App Storeがうまく動かないのは、Macがマルウェアに感染しているからかもしれません。マルウェアはさまざまなMacの不具合を引き起こすので定期的にスキャンし、除去しましょう。
マルウェアの除去でも、CleanMyMacを利用すると簡単です。CleanMyMacは、オールインワンのMacケアアプリで、マルウェアのスキャンと除去にも対応しています。
手順:
- CleanMyMacの無料トライアルを入手して、Macにインストールします。
- サイドバーの「セキュリティ保護」を選びます。
- 「スキャン」を実行します。
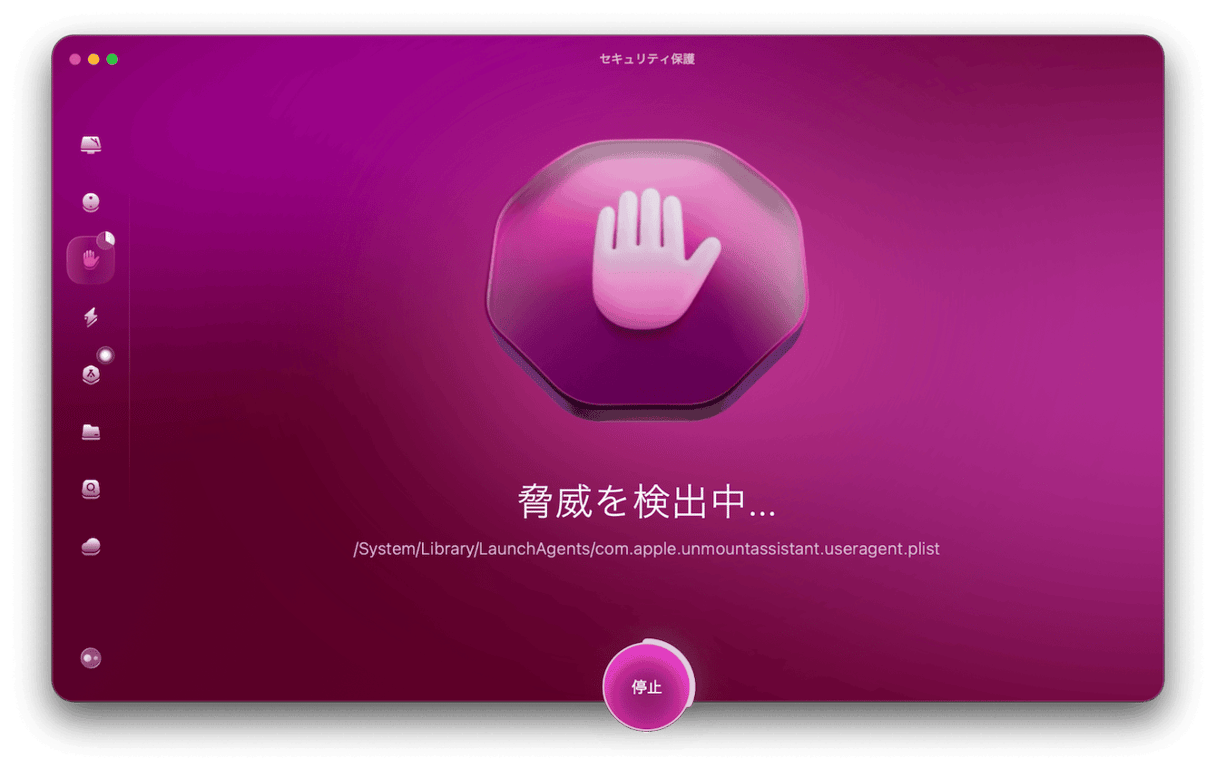
アプリがマルウェアを自動的に検出し、見つかったら教えてくれるので指示にしたがって削除を進めます。
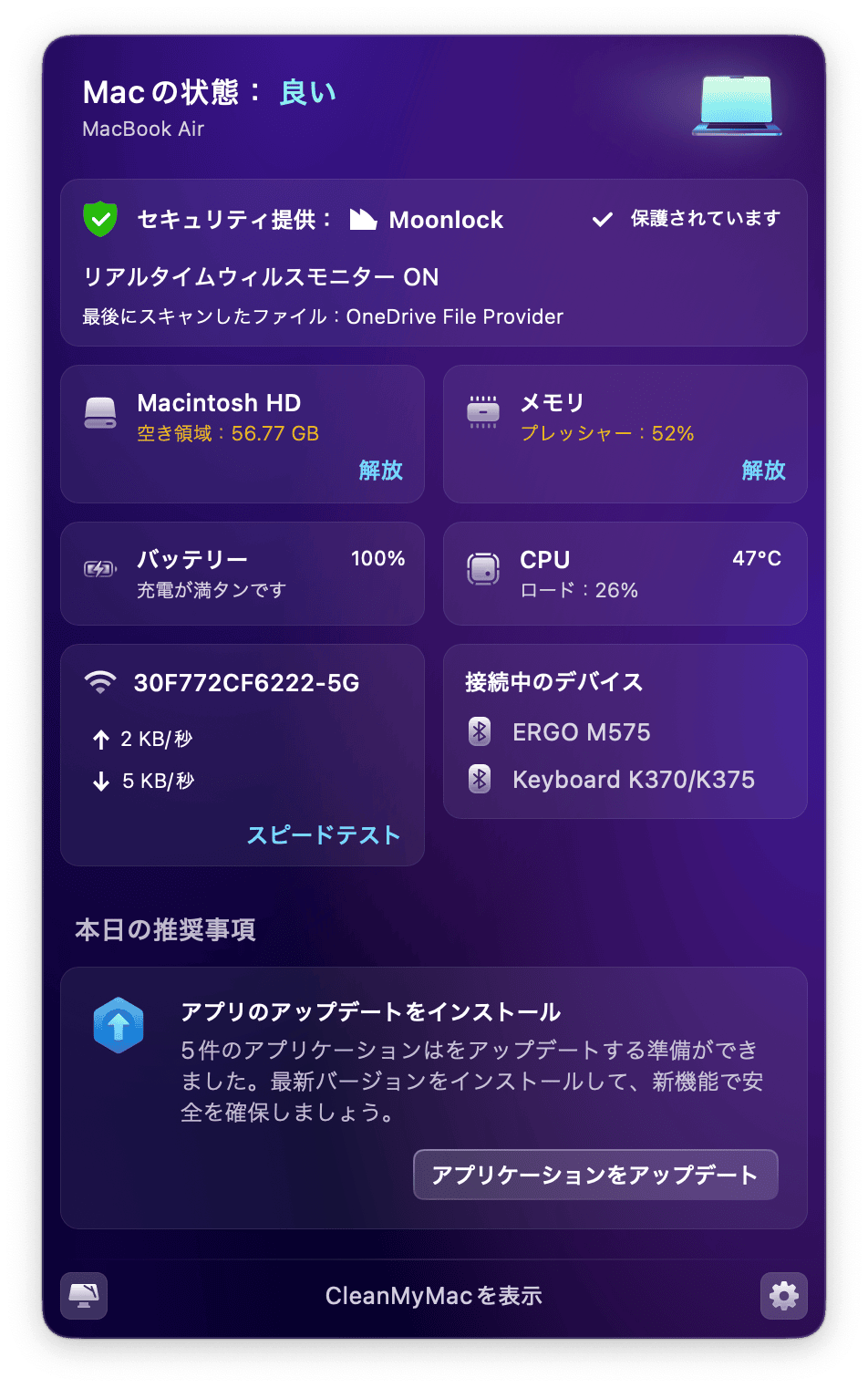
また、上部メニューバーに常駐する形で、CleanMyMacはリアルタイムウイルススキャンに対応。新たなマルウェアが侵入した際にすぐに警告します。これにより、Macを安全な状態に保つことができるのです。
MacのApp Storeからアプリをダウンロードできない対処法まとめ
MacのApp Storeからアプリがダウンロードできない問題の主な原因と解決策について詳しく解説しました。何を試すべきかは、具体的な問題の状況と原因によります。本記事で紹介したアプリCleanMyMacは、さまざまなMacのトラブル予防とケアに役立つ便利なアプリです。問題解消の手助けとなるので、ぜひ使ってみてください。CleanMyMacの無料トライアルはこちらから。