MacでSafariからファイルがダウンロードできないときの解決法
1 分で読む

渡邉 裕美
ライター。パンとチーズとライティングがエナジー

はじめに
Macが現代で最も強力なコンピューターであることに疑う余地はありません。しかしながら、適切なメンテナンスを行わないと、不要データやバグによってMacが遅くなったり、応答しなくなるリスクがあります。
CleanMyMac の無料トライアルを開始して、Macのクリーンアップを徹底的に行い、パフォーマンスを改善しましょう。これは、マシンの整理や最適化、そしてセキュリティ対策など、どのような問題が起きてもmacOSのスムーズな体験を実現できるようにしてくれるものです。
この機能はCleanMyMac Plusプランで利用できます。
MacでSafariを使っているときに、ファイルがダウンロードできない場合があるようです。Appleが開発するブラウザであるSafariは、ほとんどのファイルを問題なくダウンロードできます。そこで本記事では、MacでSafariからファイルがダウンロードできないときの解決法を紹介しますので、ぜひ参考にしてください。
解決法1:ダウンロード途中の場合は数分待つ
動画ファイルなどの場合、ファイルのダウンロードに時間がかかる場合があります。ダウンロードが終わるまで、数分待ってみましょう。
解決法2:ダウンロードを再開する
ダウンロードが一時的に止まってしまっているかもしれません。右上にある「ダウンロードを表示します」ボタンをクリックして、一時停止しているファイルがあれば、ダウンロードを再開してください。
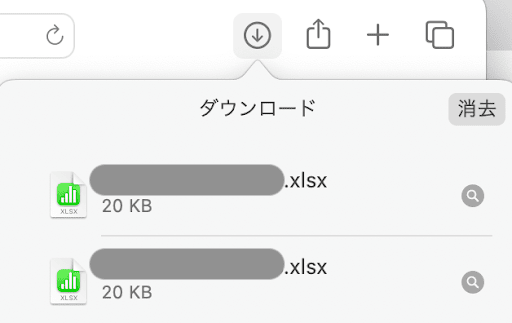
解決法3:もう一度ダウンロードする
ファイルの破損が原因でダウンロードができないことも考えられます。もう一度ファイルのダウンロードを試してみて、成功するかどうか確かめてみてください。
解決法4:ファイアウォールをオフにする
不正な通信を防ぐための機能であるファイアウォールがファイルのダウンロードをブロックしている可能性があります。以下の手順でファイアウォールをオフにしてみましょう。ダウンロードに成功したら、再びファイアウォールをオンにすることを忘れないようにしてください。
- 左上の「アップルメニュー」>「システム設定」をクリックする
- 左側の「ネットワーク」をクリックする
- 右側のファイアウォールの設定をオフ、またはオンにする
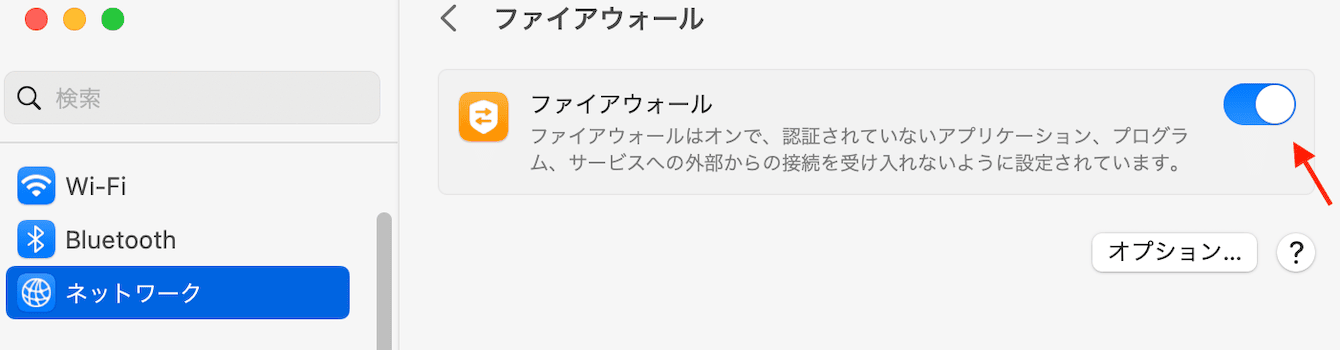
解決法5:キャッシュファイルやクッキーを削除する
ダウンロードに関係するキャッシュやクッキーが起因して、ダウンロードができない可能性があります。Safariのキャッシュファイルやクッキーを削除すると、ダウンロードできるようになるかもしれません。手動で行う方法とアプリを使う方法を2つ紹介します。
【手動で削除する方法】
- Safariを開く
- 左上のSafari>「設定」>「プライバシー」タブをクリックする
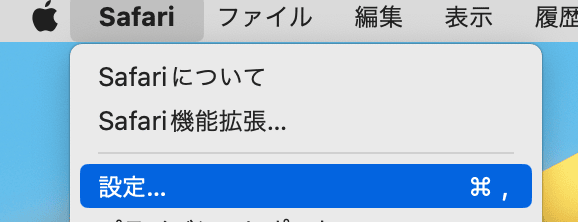
- cookieとwebサイトのデータにある「webサイトデータを管理…」をクリックする
- 削除したいキャッシュを選択し、「削除」ボタンをクリックする
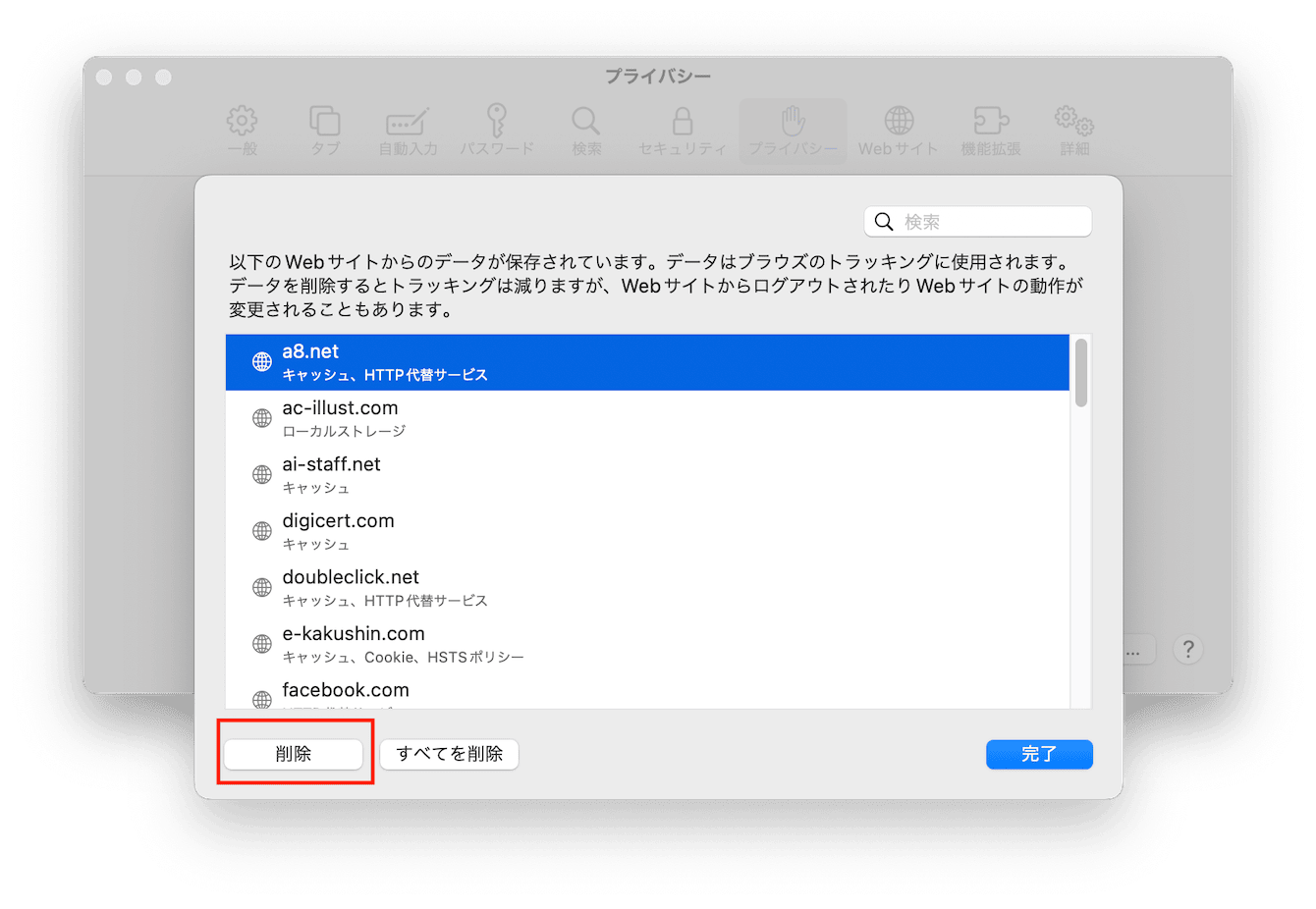
【アプリで削除する方法】
MacのメンテナンスアプリであるCleanMyMacを使うと、起動して数クリックでシステムジャンクファイルを検出し、削除可能です。手動では手間がかかるキャッシュファイルやクッキーの削除は、アプリに任せてみませんか。以下にCleanMyMacのシステムジャンク機能の使い方を紹介します。
- CleanMyMacの無料トライアルを入手して起動する
- サイドバーの「システムジャンク」をクリックする
- 「スキャン」ボタンをクリックする
- スキャンが完了し表示される「削除」ボタンをクリックする
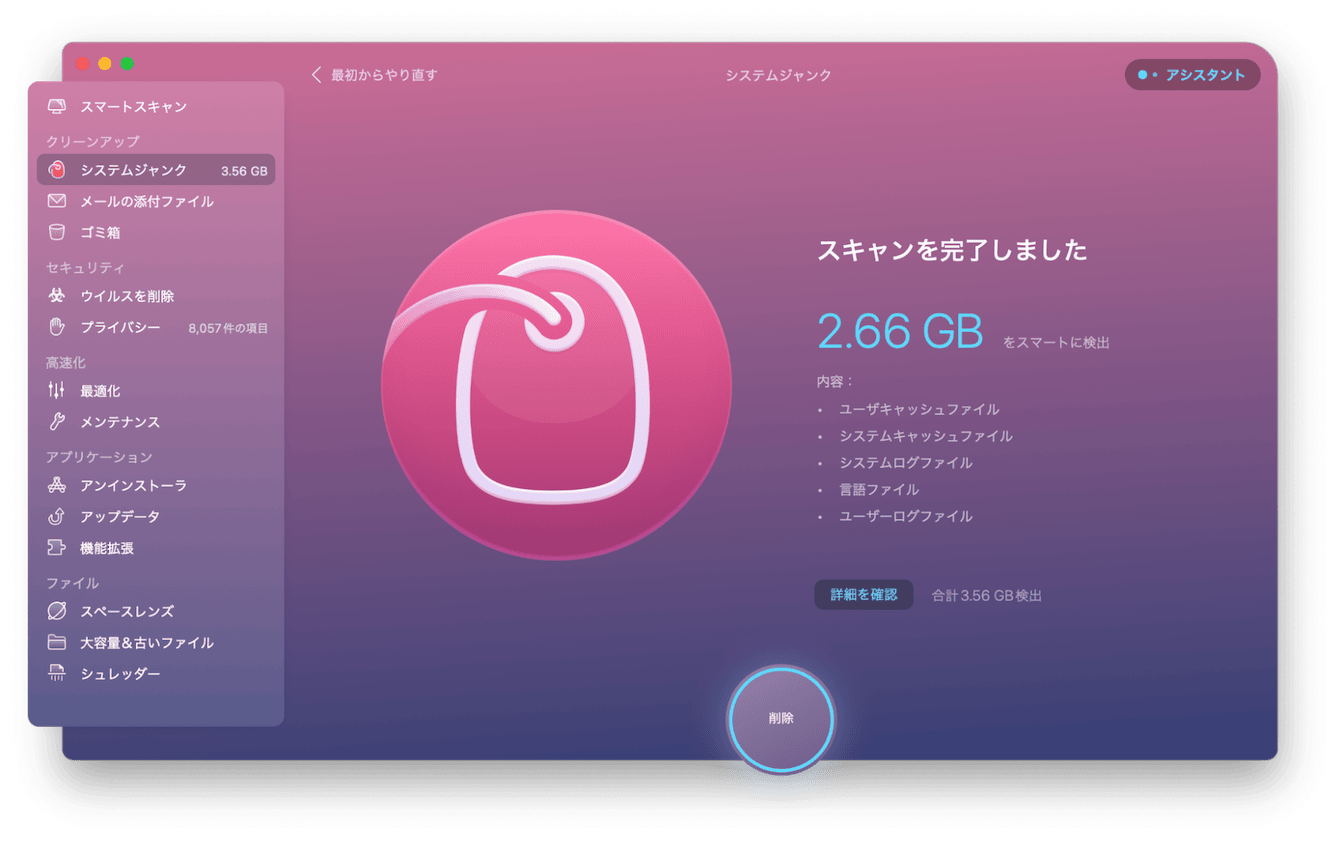
解決法6:アーカイブファイルの中身を確認する
ダウンロードしたファイルがアーカイブファイル(複数のファイルをひとつにまとめたファイル)の場合、ダウンロードの目的であるファイルは、解凍しないと開けません。ひょっとすると、ダブルクリックして解凍すると、ファイルが無事にダウンロードできていることがわかるかもしれません。
解決法7:ほかのブラウザでダウンロードできるか確認する
これは根本的な解決法ではありませんが、Safari以外のブラウザでダウンロードを試す方法も紹介します。Safari以外のブラウザでファイルがダウンロードができたなら、ダウンロードができない原因はSafariにあるといえるでしょう。
MacでSafariからファイルがダウンロードできないときの解決法まとめ
MacでSafariからファイルがダウンロードできないときの解決法を7つ紹介しました。ダウンロードの表示にファイルが見当たらない場合は、ファイアウォールの設定やシステムジャンクファイルがダウンロードできない原因の可能性があります。システムジャンクファイルの削除が簡単にできるアプリもありますので、ぜひ活用してみてください。