お使いのMacでiMovieが使いたいのにインストールできませんか?問題の解決方法はこちら
2 分で読む

Koki Isshiki
ライター/エンジニア 難しいテックの話題を簡単にお届け!

はじめに
Macが現代で最も強力なコンピューターであることに疑う余地はありません。しかしながら、適切なメンテナンスを行わないと、不要データやバグによってMacが遅くなったり、応答しなくなるリスクがあります。
CleanMyMac の無料トライアルを開始して、Macのクリーンアップを徹底的に行い、パフォーマンスを改善しましょう。これは、マシンの整理や最適化、そしてセキュリティ対策など、どのような問題が起きてもmacOSのスムーズな体験を実現できるようにしてくれるものです。
ご注意:この記事はMacPawサイト版のCleanMyMacについて解説しています。
iMovieは、Appleが開発したビデオ編集ソフトウェアであり、Macユーザーにとって人気のあるアプリケーションです。直感的なインターフェースと使いやすさを備えており、豊富な機能やツールが提供されています。
iMovieは高品質なビデオ編集を実現するための多くの機能を備えており、MacとのシームレスなUXで初心者にも使いやすいものとなっています。
しかしそんなアプリがインストールできない場合があるというエラーを耳にしたので、そんな方のために解決方法を紹介していきます。
1. iMovie がインストールできない理由
システム要件の不足
iMovieは特定のシステム要件を満たしている必要があります。もしMacのOSバージョンやハードウェアがiMovieの要件を満たしていない場合、インストールができません。
互換性はこちらから確認することができます。
App Store の問題
Movieは通常、App Storeからダウンロードおよびインストールされます。App Storeに接続できない、アカウントに問題がある、またはApp Store自体に障害がある場合、iMovieのインストールが失敗することがあります。
Apple はこちらの公式ページでシステム状況をリアルタイムで公開しています。障害が発生していないかを確認しましょう。
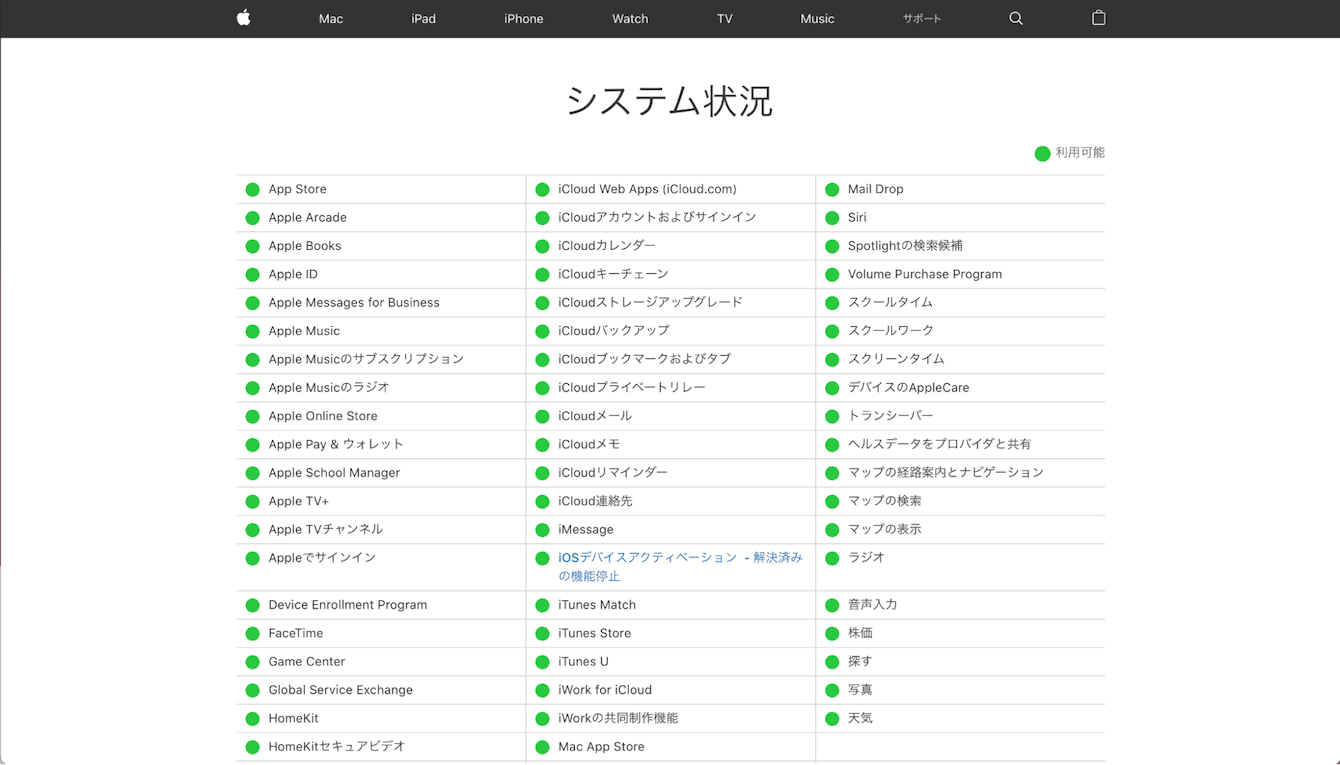
ダウンロードエラー
インターネット接続の不安定性や遅さ、ネットワークの問題などにより、iMovieのダウンロード中にエラーが発生することがあります。
インターネットスピードを確認したり、ルーターに近い場所に移動したりして、変化があるか様子を見てみましょう。
2. 対処方法
macOSの最新版のアップデート
macOS を最新版に更新することは色々な問題の解決につながるかもしれません。
以下の方法でmacOSを最新版にアップデートしていきましょう。
- Apple メニューをクリックし、「システム設定」を選択します。
- 「一般」から「ソフトウェアアップデート」をクリックします。
- システムが最新のアップデートを確認します。アップデートが利用可能な場合は、「今すぐアップデート」ボタンをクリックします。
- アップデートには時間がかかる場合がありますので、指示に従って待ちます。Macが再起動を要求する場合は、再起動してアップデートを完了しましょう。
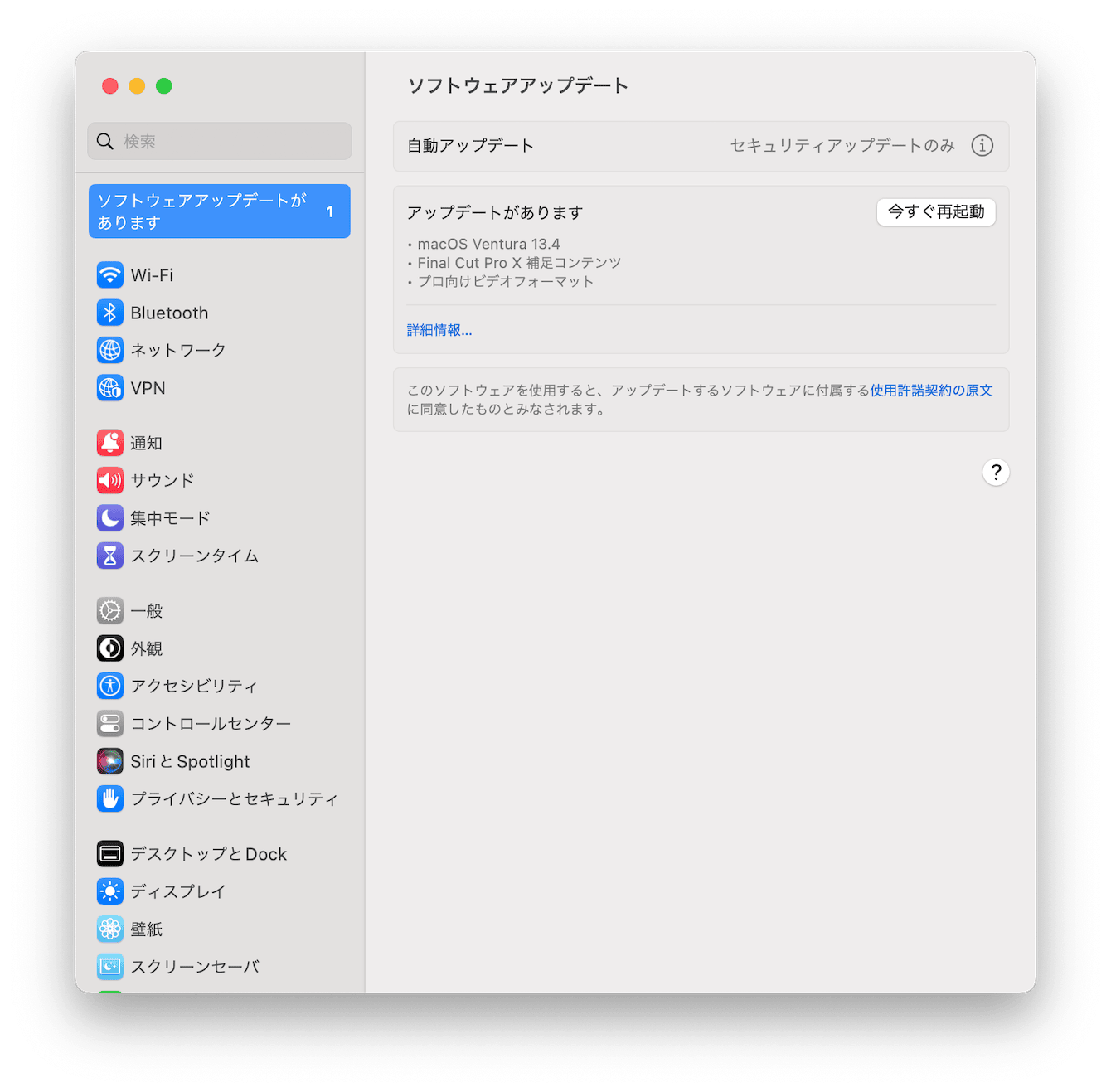
システムの再起動
Macのシステム再起動は、メモリのクリアや安定性の回復、ソフトウェアアップデートの適用など多くの利点があります。長時間の使用後や不安定な動作時に再起動することで、システムのパフォーマンスが改善し、クラッシュやフリーズを予防できます。また、ネットワークの問題の解消にも役立ちます。定期的な再起動は、Macの安定性と最新のアップデートを維持するために重要です。
通常は、アップルメニュー>「再起動」と選択することでMacを再起動できます。
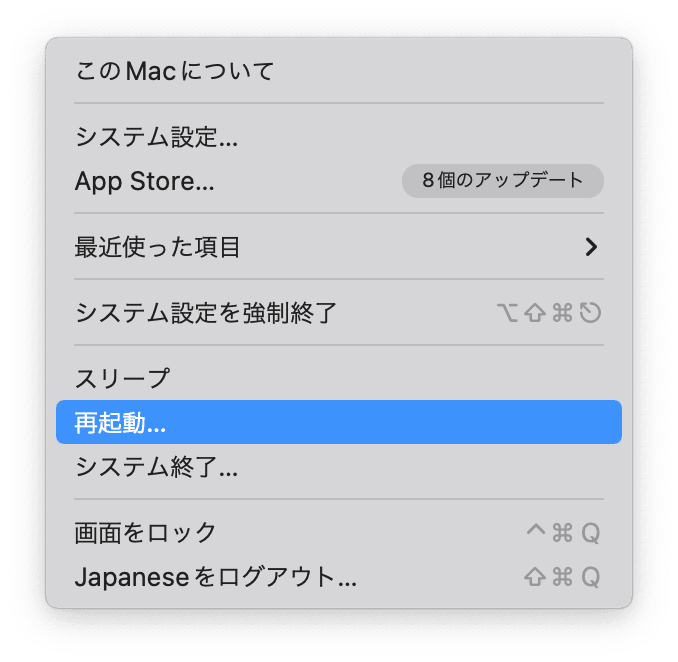
知っていましたか?
Macを再起動すると、勝手に最初から開いているアプリがあったりしませんか?それらはログイン項目や起動エージェントと言われるものにより動いています。起動後からすぐに使い始めたい機能を持つアプリなら問題ないですが、アクセス数を高める目的で、密かに有効になっていることもあります。
このバックグラウンドで動くプロセスのせいで、Macの動作が重くなり不具合が生じることがあります。そんな時におすすめなのがCleanMyMac というツールを使用することです。こちらのアプリを使用すればワンクリックで最適化が行え、サクサク動くMacが戻ってきます。
- まずはこちらからCleanMyMacの無料トライアルを入手します。
- 左の項目に様々な項目があります。「最適化」機能を選択します。
- 有効と表示されているものの中から必要のないものを選択していきます。
- 「削除」をクリックして終了です。
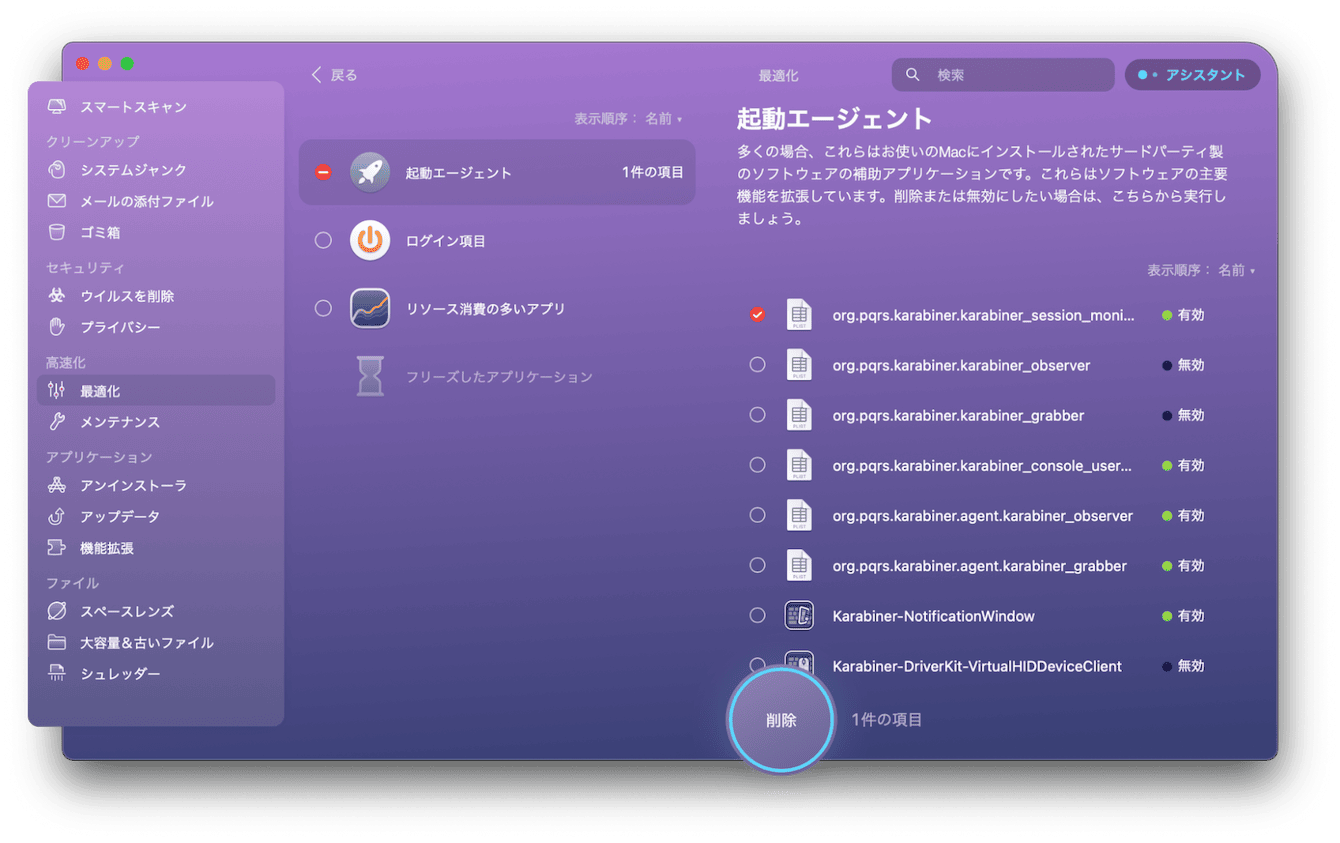
NVRAMのリセット
NVRAM(Non-Volatile Random Access Memory)にはディスプレイの解像度、サウンドの設定、キーボードのバックライトなど、ハードウェアに関連する情報が保存されています。リセットによりこれらの設定が初期化され、問題が解消される場合があります。
以下の手順でできます:
- Macをシャットダウンします。
- 電源ボタンを押し、Macが起動する前にすぐに以下のキーボードショートカットを入力します:「Option」+「Command」+「P」+「R」。
- キーボードショートカットを入力したままにし、Macが起動し、再起動するまで待ちます。Macが再起動すると、キーボードショートカットを解除してください。
Macが正常に起動したら、NVRAMのリセットが完了しています。
注意:こちらステップはインテル搭載のMacbookにのみ適用可能で、Apple シリコン搭載のmac では実行することができません。
3. まとめ
iMovieのインストールで問題が発生する場合、いくつかの原因と対処法が考えられます。今回はその方法を紹介しました。この記事が参考になり問題が解決できたら嬉しく思います。
もし、これらの対処法が効果がない場合は、Appleのサポートに問い合わせることをおすすめします。