Macでslackが開かないときの解決法
3 分で読む

山口ヨシカズ
ITライター&編集者。ITエンジニア。猫が好き。

はじめに
Macが現代で最も強力なコンピューターであることに疑う余地はありません。しかしながら、適切なメンテナンスを行わないと、不要データやバグによってMacが遅くなったり、応答しなくなるリスクがあります。
CleanMyMac の無料トライアルを開始して、Macのクリーンアップを徹底的に行い、パフォーマンスを改善しましょう。これは、マシンの整理や最適化、そしてセキュリティ対策など、どのような問題が起きてもmacOSのスムーズな体験を実現できるようにしてくれるものです。
ご注意:この記事はMacPawサイト版のCleanMyMacについて解説しています。
近年のテレワークの普及に伴って、ビジネスチャットツールの普及が拡大しています。その中でも人気のツールがSlackです。しかしMacでSlackを使うときに急に起動しなくなる場合があります。本記事ではそのような場合の対処法を解説します。
Slackアプリを再起動する
Slackが開かない場合、まずはアプリを再起動してみましょう。アプリの不具合が原因の場合、再起動で解決することがあります。再起動するには、アプリを終了してから再度開くだけです。
Macの場合、以下の手順でアプリを終了させます。
- Launchpadからアクティビティモニタを開く
- アプリの一覧からSlackを見つけ、選択する
- 上部にある「×」ボタンを押す
- Launchpadから再びSlackを起動する
ショートカットキー「command + Q」を使用してアプリを終了し、再度起動することもできます。この方法で問題が解決しない場合は、他の解決策を試してみましょう。
Macを再起動する
Slackアプリの再起動だけでは解決しない場合、Mac自体を再起動してみてください。Macの一時的な不具合が原因の場合、再起動で改善されることがあります。再起動により、システムがリセットされ、キャッシュやプロセスがクリアされるため、アプリの動作が正常に戻る可能性が高まります。
Macの再起動方法は簡単です。
- 画面左上のアップルマークをクリックする
- 「再起動…」を選択する。

再起動が完了したら、Slackアプリを開いて問題が解決されたかどうか確認しましょう。
もし再起動後も問題が解決しない場合は、他の要因が原因である可能性が高いです。その場合は、Slackアプリのアップデートやインターネット接続の確認を行ってみてください。
Macの全体的なメンテナンスを実行
Macの全体的なメンテナンスによって不安定な動作が解消できる場合があります。全体的なメンテナンスとして、ソフトウェア・ハードウェア双方を適切な状態に保つためのメンテナンスが必要です。
Macの全体的なメンテナンスは、Macのケア機能を搭載した専用アプリを使って一気に済ましてしまいましょう。CleanMyMac はMacのケアを簡単なクリック操作で実行できるアプリです。Performanceにあるメンテナンスタスクでは、以下のようなタスクをまとめて実行できます。
- DNSキャッシュをフラッシュ
- Spotlightのインデックスを再作成
- Time Machineのスナップショットを縮小
- ディスクのアクセス権を修復
- メールをスピードアップ
これらを1つずつ手動で実施するのは煩雑ですが、アプリを使えば簡単です。使い方を紹介します。
- CleanMyMacの無料トライアルを入手します。
- 画面上の指示に従ってMacにインストールして、アプリケーションフォルダから起動します。
- サイドバーにある「パフォーマンス」>「スキャン」ボタンをクリックします。
- 「全てのタスクを表示」ボタン、またはメンテナンスタスク推奨事項の「確認」ボタンをクリックします。
- 実行したいメンテナンスタスクにチェックを入れます。
- 右下の「実行」ボタンをクリックします。
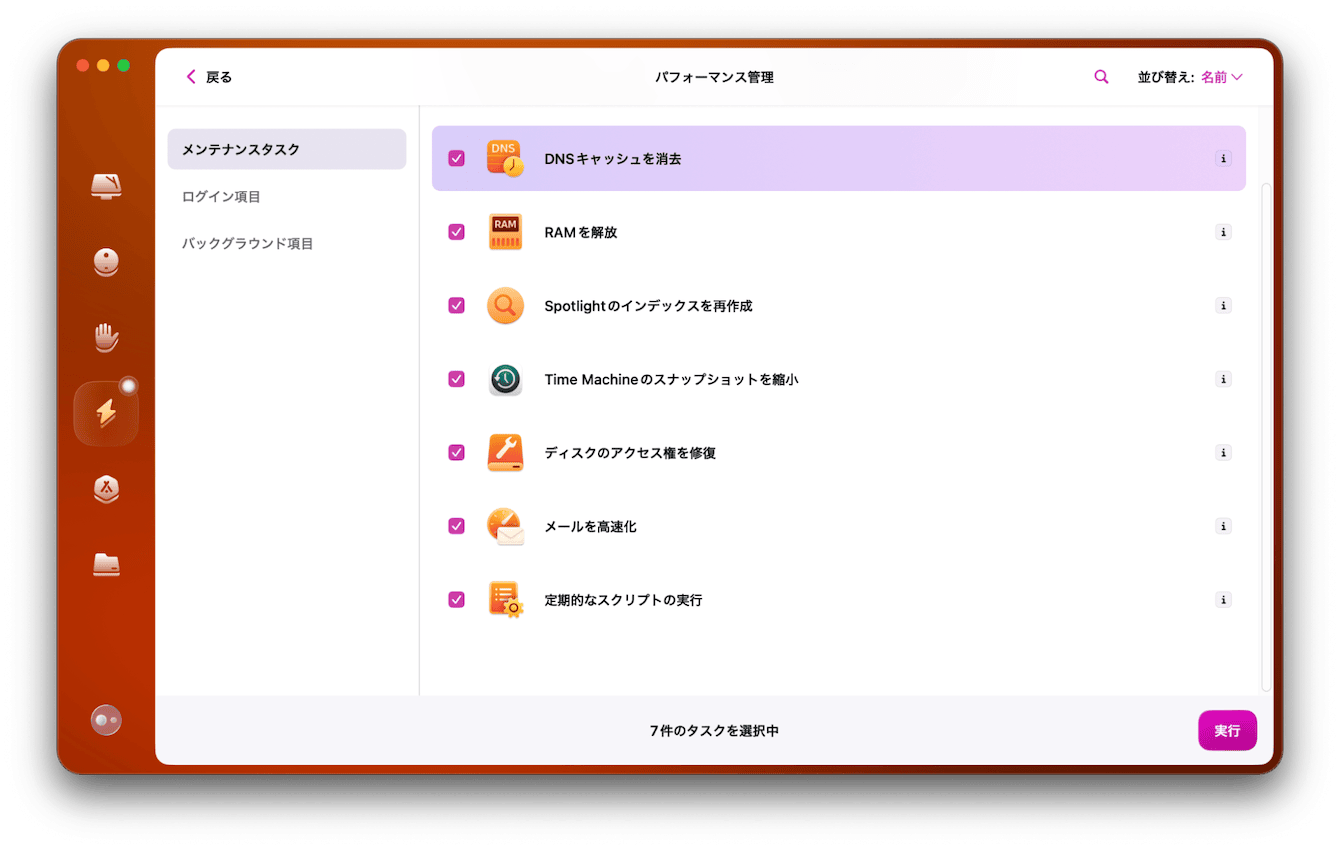
これでMacのメンテナンスは完了です。数クリックですぐに終わるので驚くと思います。非常に簡単です。終わったら問題が解決したかどうかSlackを起動して確認しましょう。
Slackアプリのアップデート
Slackアプリの不具合が解消されることがあるため、定期的にアプリのアップデートを行いましょう。
アプリストアからアップデートする
まずはMac App Storeからアップデートを確認してみましょう。
- Mac App Storeを開いて、左下の「アップデート」タブをクリックする。
- 一覧にSlackが含まれているか確認する。
- Slackのアップデートがある場合、アップデートボタンをクリックする。
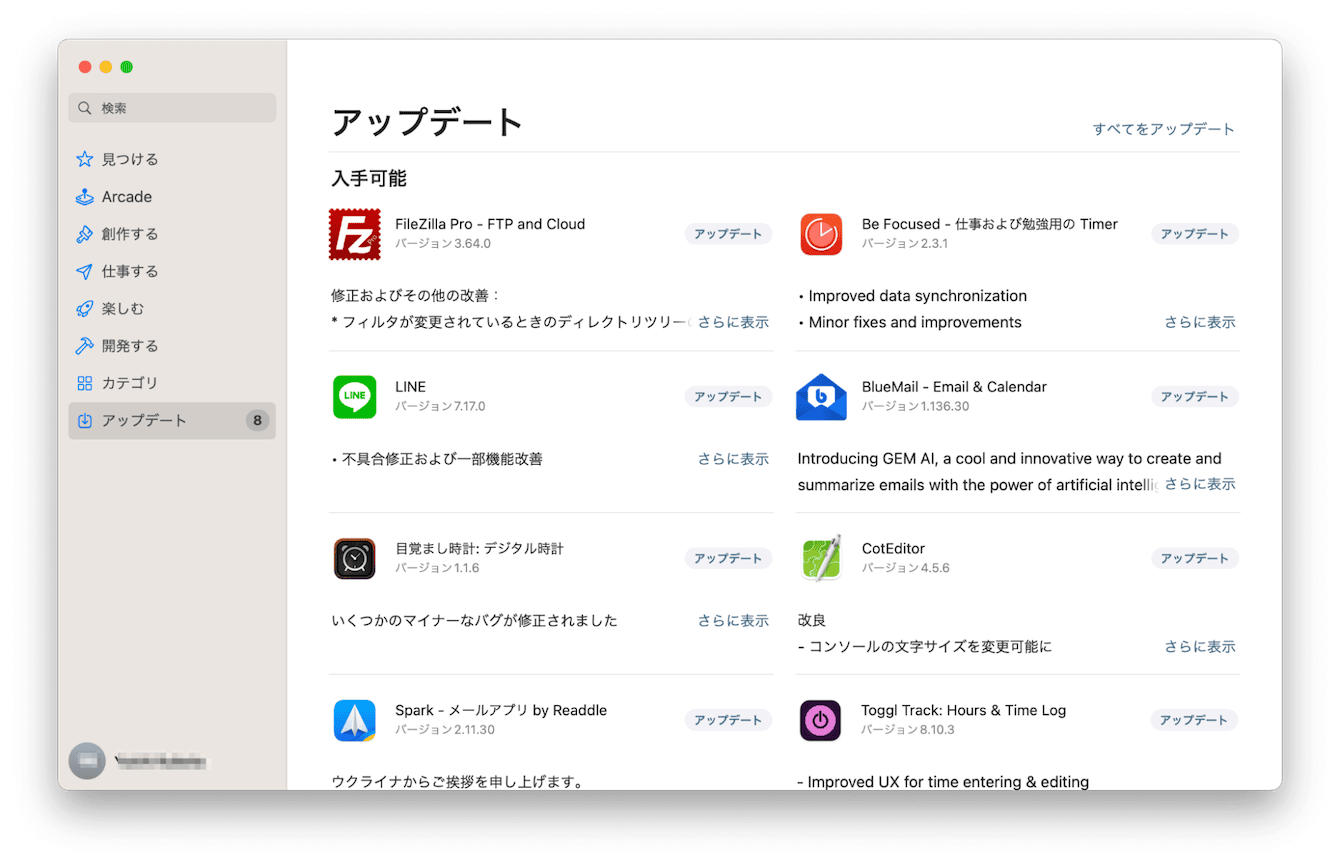
アップデートを完了したら、再度Slackアプリを起動して問題が解決したか確認してください。
最新バージョンにアップデートすることで、以前のバージョンで発生していた不具合やエラーが修正され、アプリが正常に開く可能性が高くなります。
また、新しい機能や改善されたパフォーマンスも享受できるため、定期的にアプリのアップデートを確認しましょう。
Slack公式サイトからアップデートする
アプリストアでアップデートが見つからない場合でも、Slack公式サイトから最新版をダウンロードし、インストールできます。
- Slackの公式サイトにアクセスする。
- Mac用の最新版をダウンロードする。
- ダウンロードが完了したら、ダウンロードフォルダにあるインストーラーを開く
- 指示に従ってインストールを進める。
- Slackを再起動する
これにより、アプリの動作が改善されることがあります。また、最新版には新機能やセキュリティアップデートが含まれていることが多いため、定期的に公式サイトで最新版を確認し、アップデートすることをおすすめします。
なお、公式サイトからダウンロードした場合でも、アプリストアのアカウントと連携している場合は、今後のアップデートもアプリストアから行うことができます。アプリの動作が不安定な場合は、まず公式サイトから最新版をダウンロードして試してみてください。
インターネット接続の確認
インターネット接続が不安定な場合、Slackの不具合が発生することがあります。接続状況を確認しましょう。
Slackアプリの再インストール
Slackアプリを再インストールすることで問題が解決する場合があります。Slackアプリをアンインストールして、その後に再インストールするのですが、ただアプリケーションフォルダからアンインストールするだけでは不十分です。なぜならアプリケーションの本体を削除しただけでは設定ファイルなどが残ってしまうからです。これらの設定ファイルが不具合の原因である可能性が高いため、綺麗にアンインストールする必要があります。
その作業についてもCleanMyMac が有用です。CleanMyMac を使えば、悪さをしている設定ファイルやジャンクファイルごと完全にアプリをアンインストールできます。
使い方は以下のようにします。
- CleanMyMacの無料トライアルを入手します。
- 画面上の指示に従ってMacにインストールして、アプリケーションフォルダから起動します。
- サイドバーの「アプリケーション」>「スキャン」ボタンをクリックする
- スキャン後の画面で「アプリケーションを管理」をクリックする
- 左側の「アンインストーラ」>右側でアンインストールしたいアプリにチェックする
- 右下の「アンインストール」ボタンをクリックする
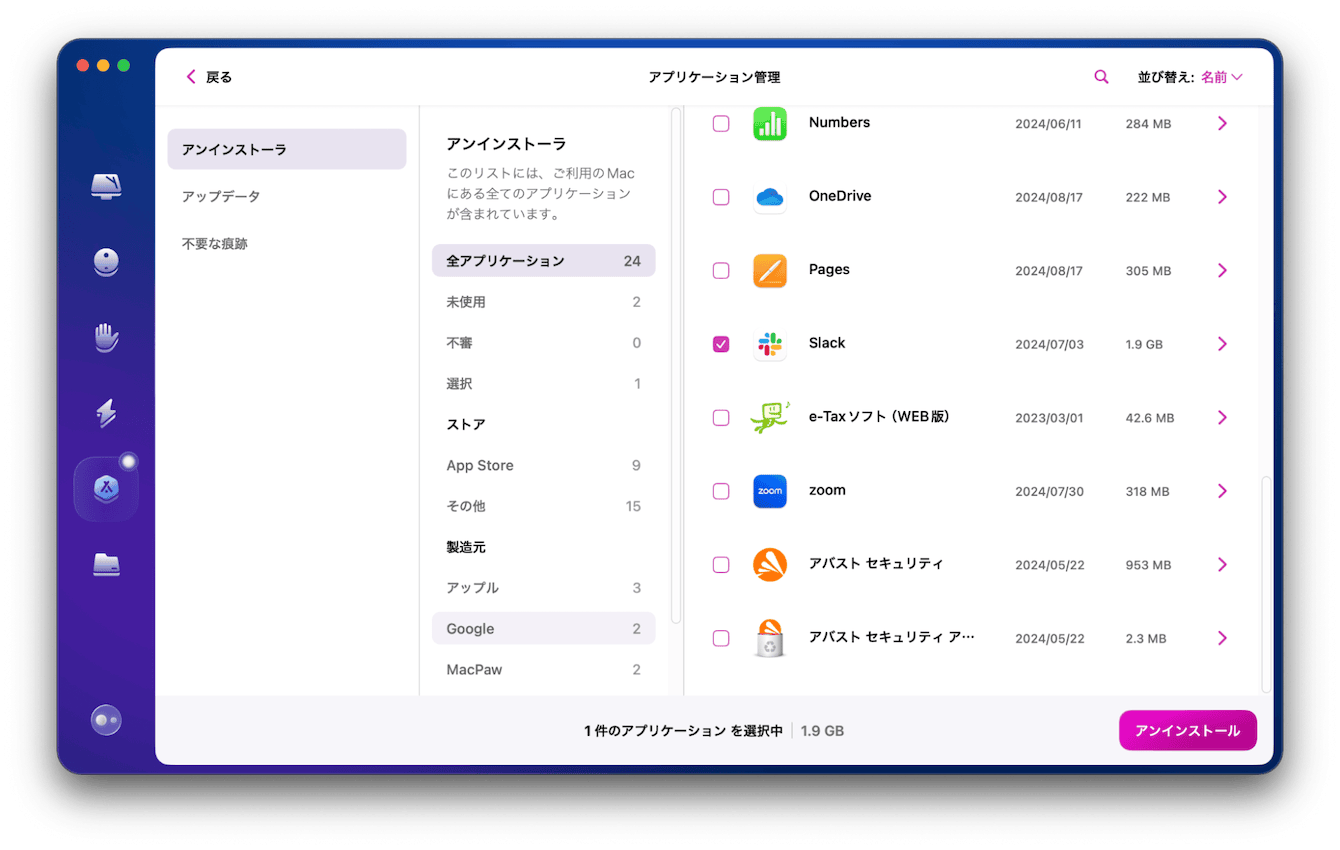
これでSlackが完全にアンインストールできました。Slackの公式サイトやアプリストアから再度ダウンロードしてインストールしましょう。
Wi-Fiを再接続する
Slackはインターネット接続が必要なため、Wi-Fi接続が正常に行われていなければなりません。Wi-Fi接続がおかしい場合は、以下の方法でリセットしましょう。
- Macのメニューバーの右上にあるWi-Fiアイコンをクリックする。
- Wi-Fiのスイッチをオフにする。
- 再度Wi-Fiのスイッチをオンにする。
- Wi-Fiパスワードを入力してネットワークに繋げる。
接続が正常に行われている場合でも、インターネット速度が遅いとSlackの使用に影響が出ることがあります。速度が遅い場合は、ルーターの再起動や、他のデバイスでのインターネット使用状況を確認し、問題が解決しない場合はインターネットサービスプロバイダーに連絡して対応を依頼しましょう。
ルータを再起動する
Wi-Fiを接続し直しても、まだインターネット接続がおかしい場合は以下の手順でルータを再起動してみましょう。
- ルーターの電源コードをコンセントから抜く。
- 1分程度待つ。
- 再び電源コードをコンセントに挿す。
- 接続されるのを待つ。
仕様はルータによって違いますが、概ねこのやり方で内部の電気的な状態がリセットされます。問題が解決したかどうか試してみましょう。
ルータのファームウェアを更新する。
ルータのファームウェアが古い場合、接続が不安定になることがあります。ルータのファームウェアは常に最新に更新しておきましょう。
ファームウェアの更新の方法はルータのメーカーによって異なりますが、一般的にはMacのブラウザからルータの設定画面にアクセスして行う場合が多いです。詳しいやり方はルータのメーカーのホームページや説明書を参照しましょう。
まとめ
本記事では、SlackアプリがMacで正常に動作しない場合の対処法について説明しました。まずはSlackアプリの再起動やMacの再起動を試みてみましょう。それでも解決しない場合は、アプリストアやSlack公式サイトからアップデートを行ってください。最後に、インターネット接続の確認も忘れずに行いましょう。これらの方法を試すことで、多くの場合問題は解決されるでしょう。Slackはコミュニケーションツールとして重要な役割を果たしているため、問題が発生した際には迅速に対処して円滑なコミュニケーションを維持しましょう。