MacでUnityが開かないときの解決法
4 分で読む

山口ヨシカズ
ITライター&編集者。ITエンジニア。猫が好き。

はじめに
Macが現代で最も強力なコンピューターであることに疑う余地はありません。しかしながら、適切なメンテナンスを行わないと、不要データやバグによってMacが遅くなったり、応答しなくなるリスクがあります。
CleanMyMac の無料トライアルを開始して、Macのクリーンアップを徹底的に行い、パフォーマンスを改善しましょう。これは、マシンの整理や最適化、そしてセキュリティ対策など、どのような問題が起きてもmacOSのスムーズな体験を実現できるようにしてくれるものです。
ご注意:この記事はMacPawサイト版のCleanMyMacについて解説しています。
Unityの開発を進めている途中で突然UnityがMacで開かなくなると、開発者にとっては非常に困るでしょう。そのような状況に直面した時こそ、落ち着いて解決策を見つけ出すことが大切です。この記事では、そうした問題を解決するための方法について解説します。
Macの再起動を試す
最初に、Macを再起動してみることをお勧めします。再起動は、システムの不具合やメモリリークを修正し、一時的な問題を解決するのに役立ちます。再起動するには、以下の手順に従ってください。
- Macの左上隅にあるAppleメニューをクリックします。
- 「再起動…」を選択します。
- 再起動が完了するのを待ち、再びUnityを起動して問題が解決されているか確認してください。
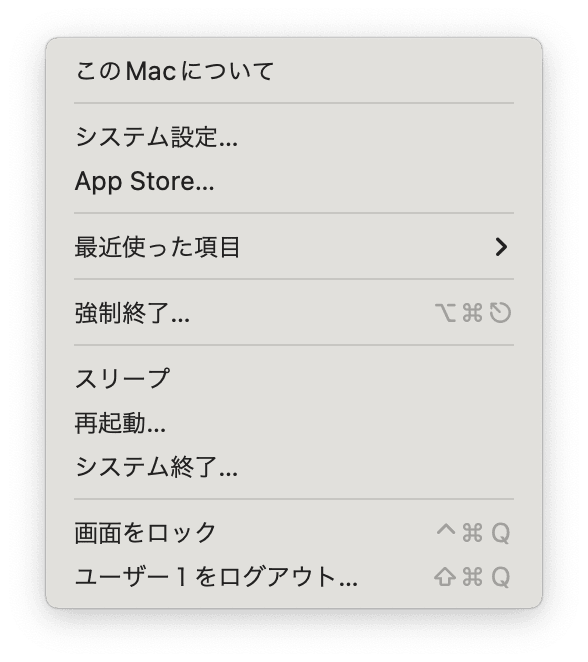
再起動が問題を解決しない場合は、他のトラブルシューティング手順に進むことをお勧めします。ただし、再起動は簡単で迅速な方法であり、多くの一時的な問題を解決できるため、最初に試す価値があります。また、再起動を定期的に行うことで、システムのパフォーマンスを最適化し、将来的な問題を回避することができます。
Macのハードウェア要件を満たしているか確認する
Unityを快適に動作させるためには、Macのハードウェアが一定の要件を満たす必要があります。
公式サイトに記載されている最低要件は、以下の通りです。
- OS: Windows 7 (SP1+)、Windows 10、Windows 11(64ビット版のみ)、High Sierra 10.13以降(Intel Editor)、Big Sur 11.0(Apple Silicon Editor)、Ubuntu 20.04、Ubuntu 18.04、CentOS 7
- CPU: SSE2命令セットをサポートするX64アーキテクチャ
- GPU: DX10、DX11、DX12対応のグラフィックスカード(Windows用)、Metal対応のIntelおよびAMD GPU(macOS用)、OpenGL 3.2以降またはVulkan対応のNVIDIAおよびAMD GPU(Linux用)
- 追加要件: ハードウェアベンダーが公式にサポートしているドライバー
これらの要件は、Unityが安定して動作するための最低限の基準であり、プロジェクトの規模や内容によっては、さらに高いスペックが求められることがあります。
特に3Dモデリングや高解像度のテクスチャを扱う場合、32GB以上のRAMやより高速なプロセッサが推奨されます。また、ストレージに関しては、プロジェクトファイルやアセットの容量が大きくなることを考慮し、十分な空き容量を確保しておくことが重要です。
Macのハードウェア要件を確認するには、以下の手順で行います。
- 「Appleメニュー」>「このMacについて」を開く。
- 表示される情報からプロセッサ、メモリを確認する。
- 「詳細情報」をクリックしてストレージの容量を確認する。
必要に応じて、メモリやストレージのアップグレードを検討しましょう。
Macのソフトウェア要件を満たしているか確認する
Unityを使用してiOS向けのゲームを作る際には、Xcodeが必要になることがあります。Xcodeは、macOSのApp Storeから無料でダウンロードできます。最新バージョンのXcodeをインストールしておくと、Unityとの互換性が向上し、トラブルが減ります。
また、Android向けゲームを開発する場合は、Android SDKやJava Development Kit(JDK)が必要です。
プロジェクトによっては、特定のプラグインやアセットが必要になることもあります。これらの要件は、プロジェクトのドキュメントや開発者からの指示に従って確認し、必要に応じてインストールしましょう。
グラフィックスカードの対応状況を確認する
Unityが正常に動作するためには、グラフィックスカードが対応している必要があります。
まず、Macのグラフィックスカードの情報を調べるには、以下のようにします。
- 「Appleメニュー>システム設定>一般>情報」を開き、いちばん下の「システムレポート」を開きます。
- 「グラフィックス/ディスプレイ」を選択し、グラフィックスカードの種類を見ます。
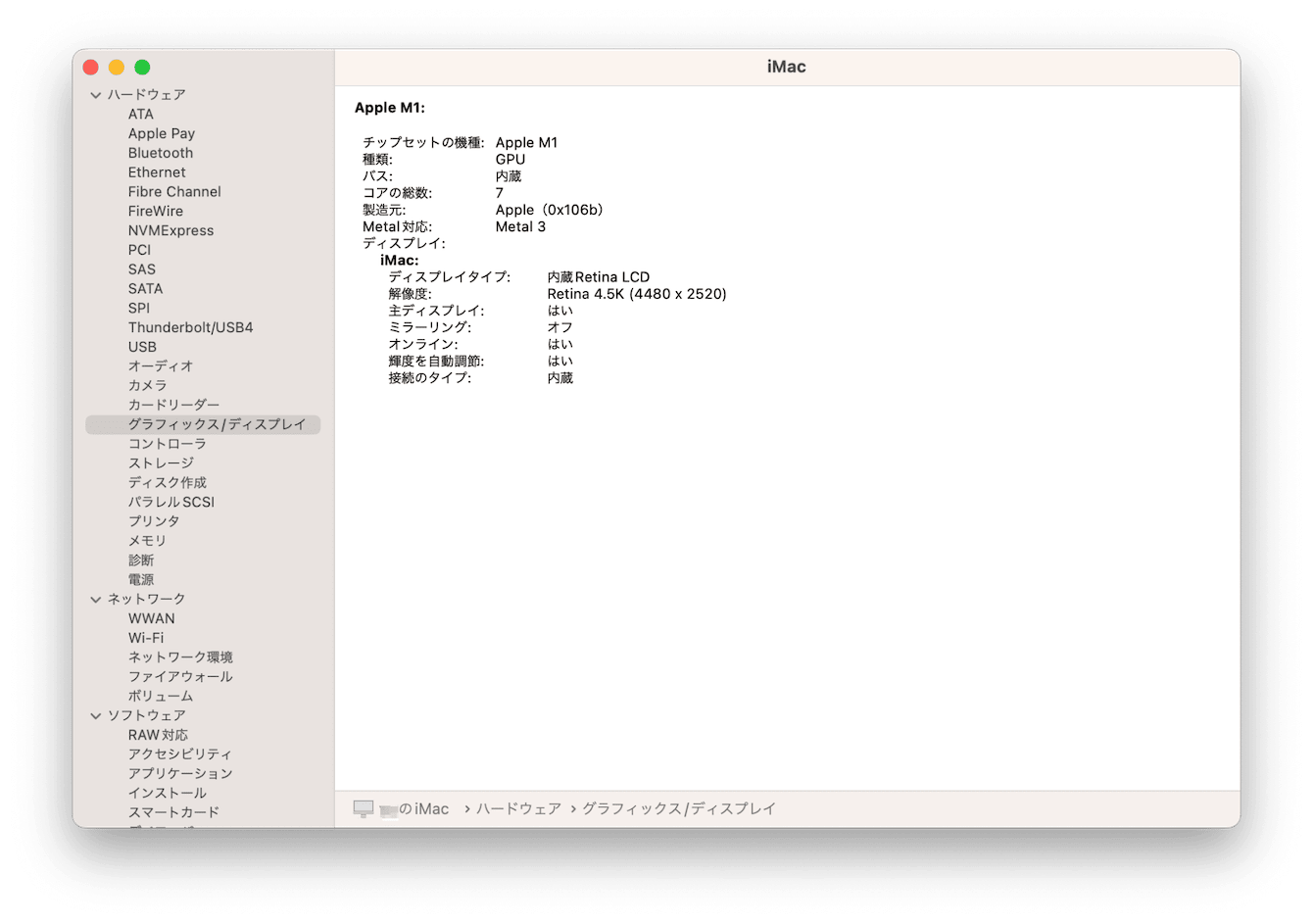
Unityのシステム要件ページを参照し、自分のグラフィックスカードが対応しているか確認してください。対応していない場合、Unityが正常に動作しない可能性があります。
また、グラフィックスドライバが最新版であることも重要です。ドライバの更新は、通常はmacOSのシステムアップデートと同時に行われますが、場合によっては手動で更新する必要がある場合もあります。
Appleのサポートページやグラフィックスカードメーカーのウェブサイトを参照し、最新のドライバがインストールされていることを確認しましょう。必要に応じてドライバを更新してから、再度Unityを起動して動作を確認してください。
Macの全体的なメンテナンスを実行
Macの不安定な動作を解消するためには、定期的なメンテナンスが欠かせません。定期的なメンテナンスには以下のような作業が含まれます。
- メンテナンススクリプトの実行
- ディスクアクセス権の修復
これらを一つ一つ手作業で実行するのは手間がかかります。そのため、これらのプロセスを自動化するアプリ、CleanMyMacの利用をお勧めします。このアプリを使えば、これらのメンテナンス作業を一手間で行うことが可能です。
以下にその使用方法を説明します。
- CleanMyMacの無料トライアルを入手します。
- 画面上の指示に従ってMacにインストールして、アプリケーションフォルダから起動します。
- サイドバーにあるメンテナンスをクリックします。
- 一覧から「メンテナンススクリプトの実行」と「ディスクアクセス権の修復」を選び、チェックを入れます。
- 下部の「実行」ボタンを押します。
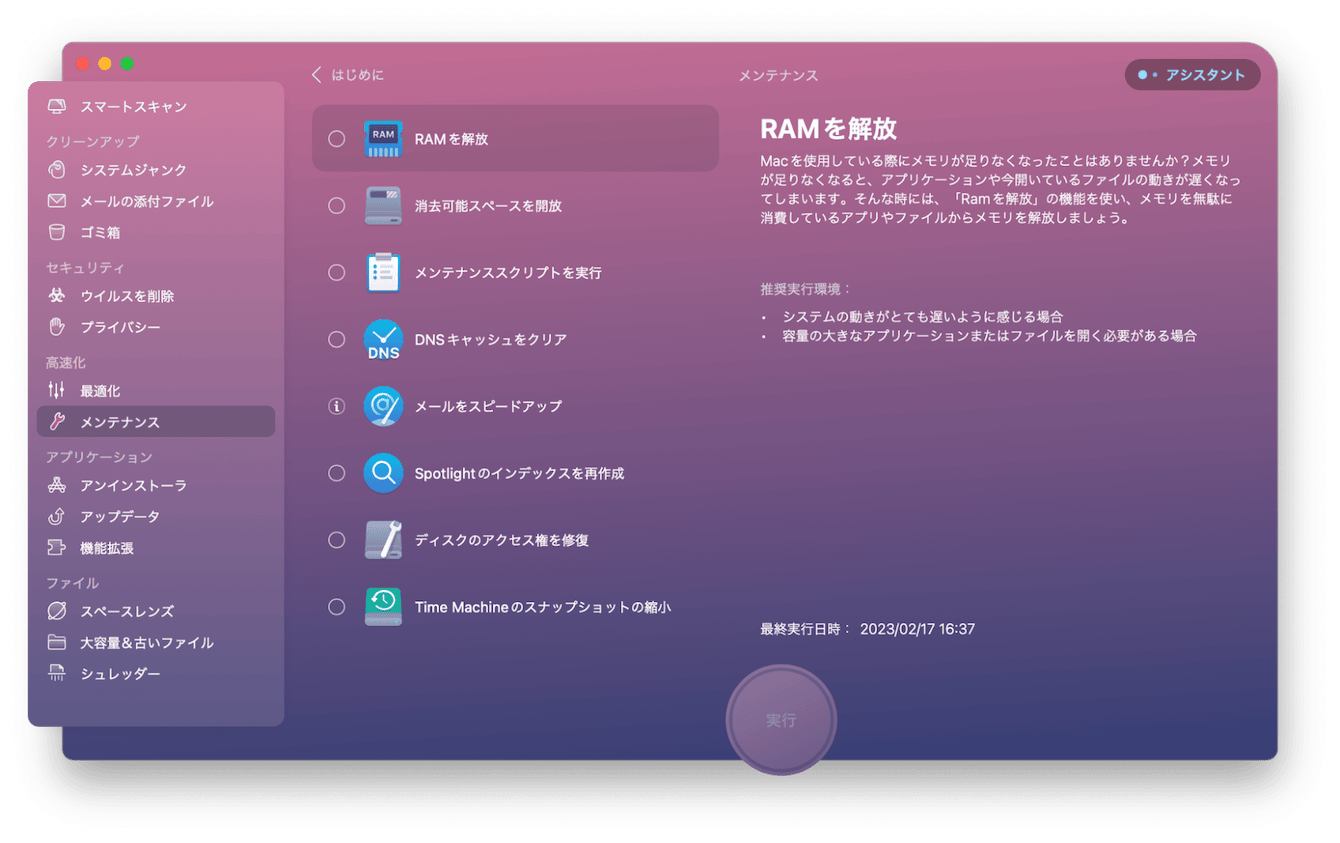
これでMacのメンテナンス作業は終了しました。一瞬で終わるので驚いたでしょう。非常に簡単です。メンテナンス後、問題が解消されたかを確認するために、Unityを再起動してみましょう。
Unityの設定ファイルのリセット
Unityが正常に起動しない場合、設定ファイルが破損している可能性があります。設定ファイルをリセットすることで、問題が解決することがあります。設定ファイルをリセットするには、以下の手順に従ってください。
- Unityを完全に終了させます。
- MacのFinderを開き、[移動]メニューから[フォルダを開く]を選択します。
- 次のパスを入力して、Unityの設定ファイルが格納されているフォルダにアクセスします: ~/Library/Preferences/Unity
- このフォルダ内にあるすべてのファイルを選択し、[ゴミ箱]に移動させます。
- ゴミ箱を空にして、設定ファイルを完全に削除します。
- Unityを再起動して、設定ファイルが新たに生成されるのを確認します。
この手順により、Unityの設定ファイルがデフォルトの状態に戻ります。プロジェクトに関連する設定やアセットは影響を受けませんので、安心してリセットを試みてください。
Unityの再インストール
Unityが正常に動作しない場合、再インストールすることで問題が解決される場合があります。
ただし、Unityのアプリケーションを取り除き、その上で再びインストールする際には、ただ単にアプリケーションフォルダから削除するだけでは充分ではありません。なぜなら、アプリケーションの主要部分を消去したとしても、設定ファイルなどは依然として存在し続けるからです。これらの設定ファイルがトラブルの起点となる可能性があるため、完全にアンインストールを行うことが重要です。
その作業についてもCleanMyMacが有用です。CleanMyMacを使えば、悪さをしている設定ファイルやジャンクファイルごと完全にアプリをアンインストールできます。
使い方は以下のようにします。
- CleanMyMacの無料トライアルを入手します。
- 画面上の指示に従ってMacにインストールして、アプリケーションフォルダから起動します。
- サイドバーにあるアンインストーラをクリックします。
- 一覧からSlackを選び、チェックを入れます。
- アプリアイコンの右にあるプルダウンメニューが「削除」になっているか確認します。なってなかったら「削除」を選びます。
- 下部の「削除」ボタンを押します。
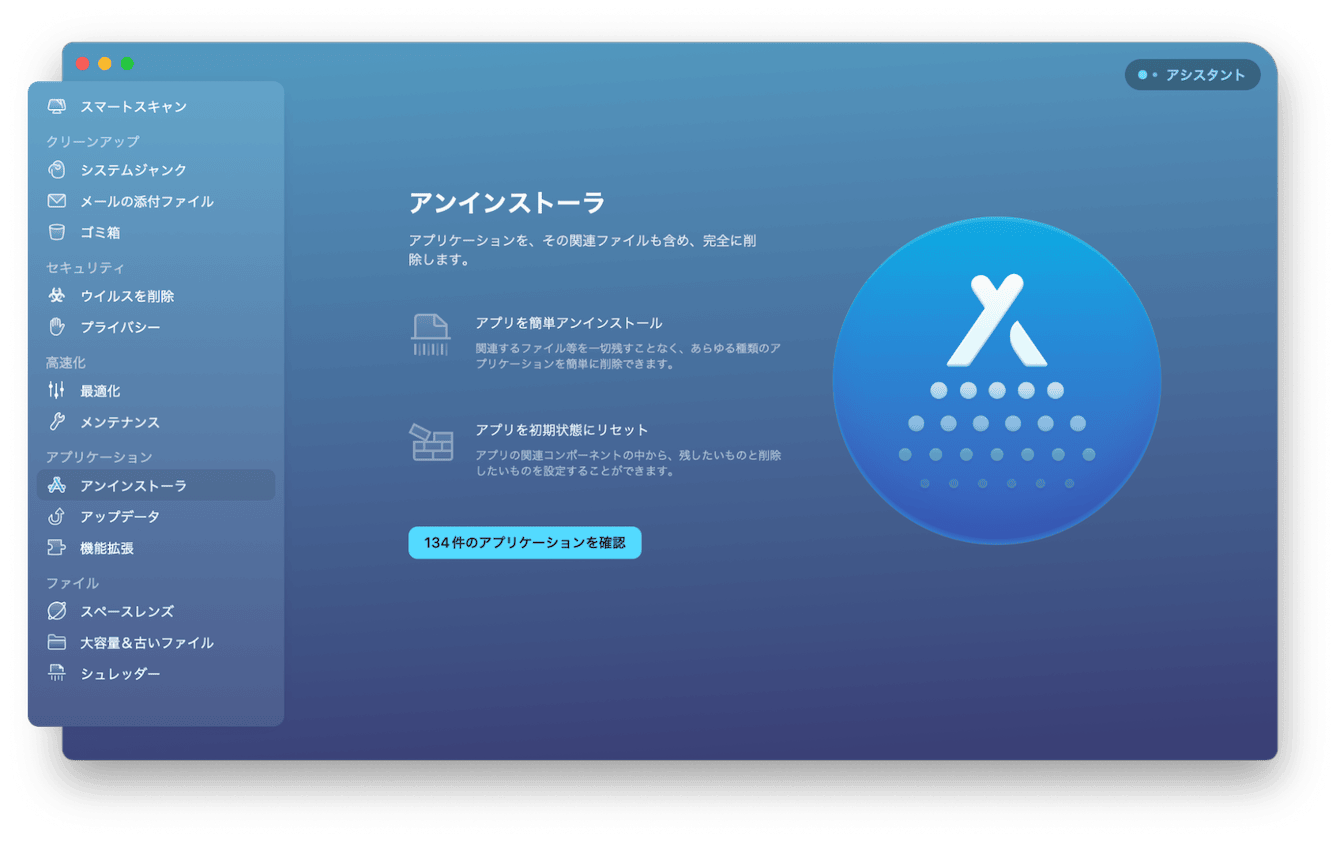
これでUnityがアンインストールできました。公式サイトから新しくUnityをダウンロードしてインストールしましょう。
まとめ
UnityがMacで開かないという問題を解決するための方法を解説しました。開発の途中でUnityが開かなくなるとイライラすると思いますが、この記事で解説したステップを実行することで、問題を解決し、早期に開発作業に戻ることができます。落ち着いて対処しましょう。