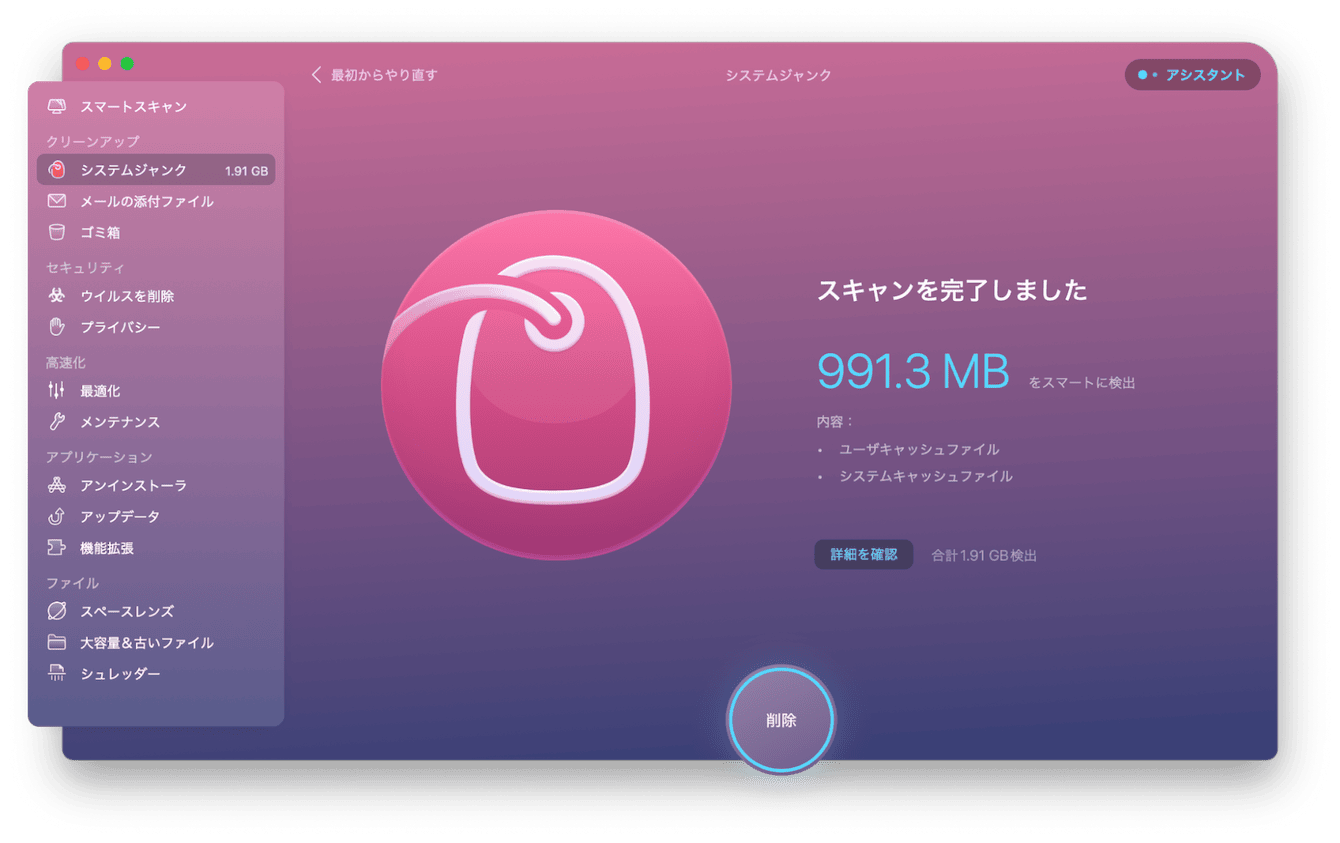Apple IDの2ファクタ認証ができない原因と対処法
2 分で読む

渡邉 裕美
ライター。パンとチーズとライティングがエナジー

はじめに
Macが現代で最も強力なコンピューターであることに疑う余地はありません。しかしながら、適切なメンテナンスを行わないと、不要データやバグによってMacが遅くなったり、応答しなくなるリスクがあります。
CleanMyMac の無料トライアルを開始して、Macのクリーンアップを徹底的に行い、パフォーマンスを改善しましょう。これは、マシンの整理や最適化、そしてセキュリティ対策など、どのような問題が起きてもmacOSのスムーズな体験を実現できるようにしてくれるものです。
ご注意:この記事はMacPawサイト版のCleanMyMacについて解説しています。
Apple IDを2段階で認証する「2ファクタ認証」は、MacなどのAppleデバイスやサービスを使う際に心強い機能です。2ファクタ認証ができないとなると、今使いたいAppleデバイス・機能・サービスが利用できず困ってしまうでしょう。本記事では、Apple IDの2ファクタ認証ができない原因と対処法について解説します。
Apple IDの2ファクタ認証とは?
Apple IDの2ファクタ認証とは、本人以外による不正アクセスからアカウントを守る認証方式のことです。具体的にはログインを2段階で行います。セキュリティを強化し、本人以外の不正アクセスを防止しますので、2ファクタ認証を有効にするのをおすすめします。
2ファクタ認証が求められるのは下記のような時です。
- 新しいAppleのデバイスにログインするとき
- 初めてApple IDを使ってサインインするとき
- Apple Payを使うとき
Appleのサービスや機能を利用するケースで2ファクタ認証を使用します。
2ファクタ認証では、Appleのサービスや機能の利用にあたり、下記の2点が必要です。
- パスワード
- 信頼できるデバイスに自動的に表示される 6 桁の確認コード
Apple IDの2ファクタ認証ができない原因
Apple IDの2ファクタ認証ができないときの原因は以下のとおりです。
- キーボードの半角と全角が誤っている
- なんらかの不具合
- 確認コードが届かない
Apple IDの2ファクタ認証ができないときの対処法
Apple IDの2ファクタ認証ができないときの対処法を解説します。
対処法1:キーボードの入力方式を確認する
Macなどの信頼できるデバイスに届いた確認コードを入力する際、まずはキーボードの入力方式を確かめましょう。全角になっている場合は、半角に切り替えて試してみてください。右上メニューバーをクリックして、入力方式を変更しましょう。

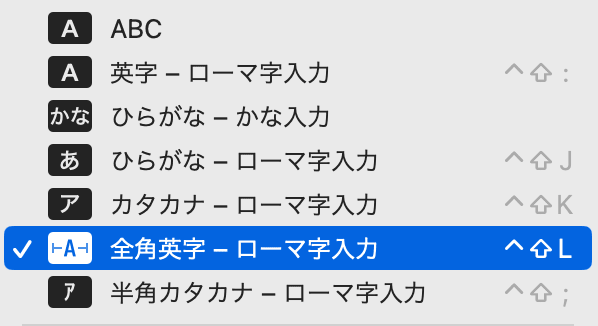
対処法2:キャッシュを削除する
お使いのMacに不要なキャッシュが溜まっており、Macが不適切な動作を起こして2ファクタ認証がうまくいかない可能性も考えられます。キャッシュはMacを正しく機能するために不可欠ではあるものの、使えば使うほど蓄積されてしまうのも事実です。
そこでおすすめなのが、Apple公認のメンテナンスアプリ「CleanMyMac」です。このアプリでスキャンすると、古いキャッシュ・一時ファイル・システムログファイル・ユーザーログファイルなどを、数クリックで簡単に削除できます。手順は以下のとおりです。
- CleanMyMacの無料トライアルを入手し、起動する
- サイドバーの「システムジャンク」をクリックする
- 「スキャン」ボタンをクリックする
- スキャンが終了したら「削除」ボタンをクリックする
対処法3:確認コードを表示する
信頼できるデバイスがMacで、確認コードが届かない場合は、以下の手順で確認コードを表示できます。
- 左上の「Appleメニュー」→「システム設定…」をクリックする
- 左側の「Apple ID」をクリックする
- 右側の「サインインとセキュリティ」をクリックする
- 「2ファクタ認証」をクリックする
- 「確認コードを入手」ボタンをクリックする
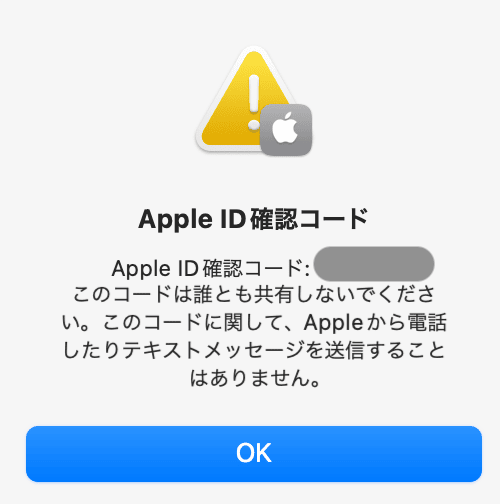
対処法4:アプリでMacを定期メンテナンスする
Apple公認のアプリである「CleanMyMac」には、Macを定期的に最適化できる便利な機能もあります。Macのメンテナンスをしないままにしていると、いつの間にかMacのパフォーマンスが低下してしまうでしょう。
2ファクタ認証などのセキュリティも機能を安心して使用するためにも、Macの定期的なメンテナンスをすることを推奨します。
「CleanMyMac」のメンテナンススクリプトでは、以下の3つのタスクをアプリでまとめて実行できます。
- 一時的なファイルの削除
- ログファイルの圧縮とアーカイブ
- システムデータベースの再構築
定期的に上記のようなメンテナンスをすれば、Macを最適な状態を保てるので、2ファクタ認証ができないなどの、Macのトラブル予防にも役立つでしょう。手順を紹介します。
- CleanMyMacの無料トライアルを入手して起動する
- サイドバーの「メンテナンス」をクリックする
- 「スキャン」ボタンをクリックする
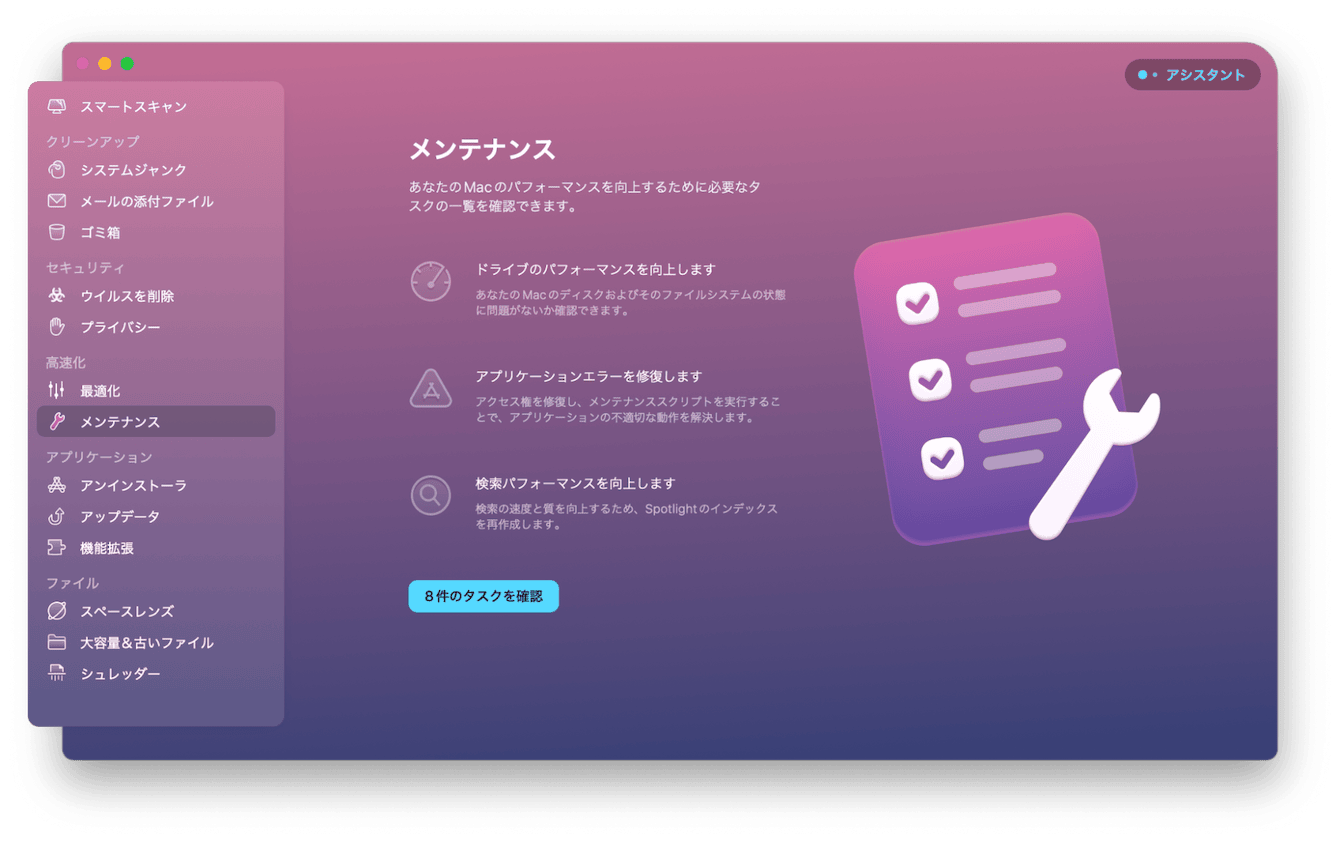
- 「8件のタスクを確認」ボタンをクリックする
- 「メンテナンススクリプトを実行」にチェックする
- 「実行」ボタンをクリックする
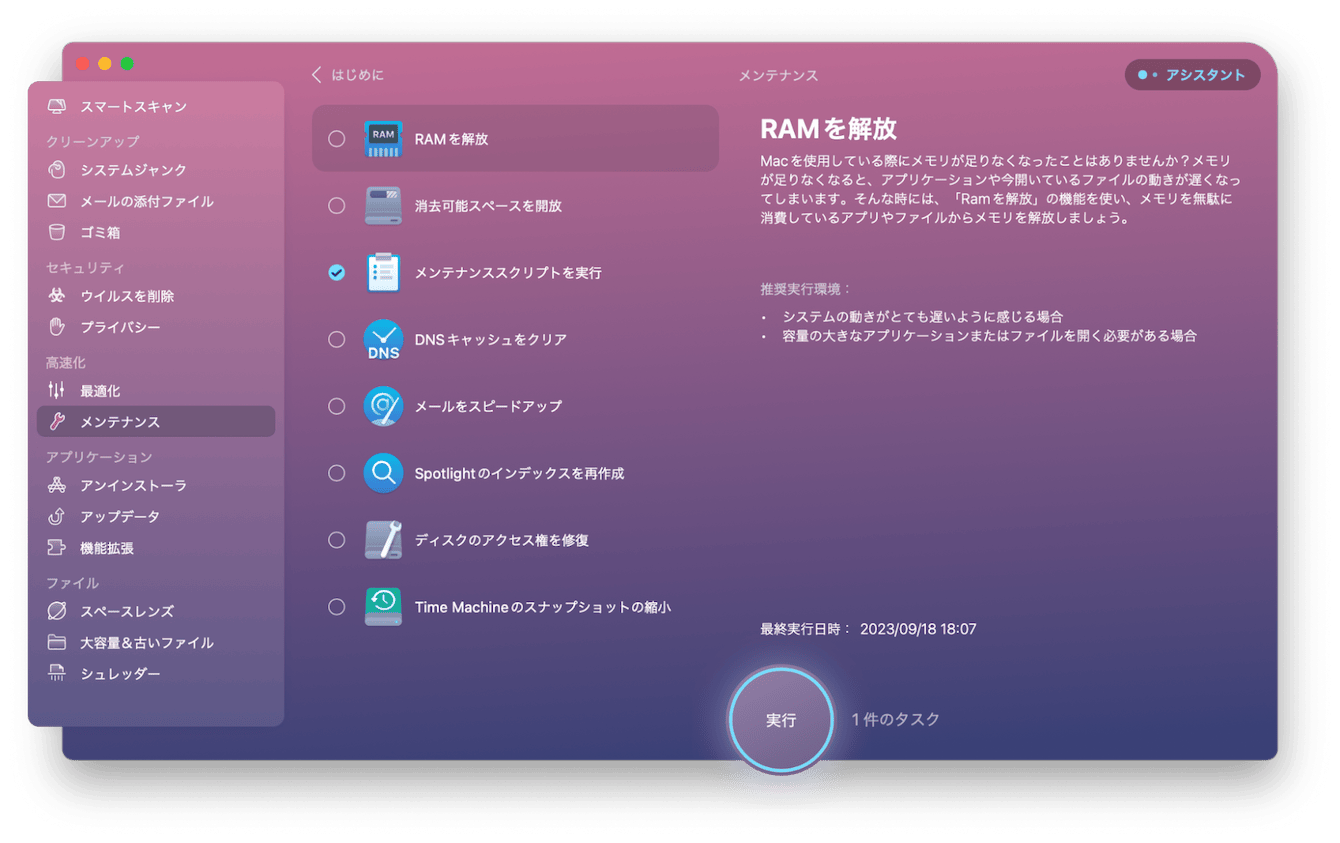
2ファクタ認証ができない時は、簡単な対処法から試してみましょう
Apple IDの2ファクタ認証ができないときは、全角半角の入力を確かめたり、Macのメンテナンスを行って不要なキャッシュを削除するなどの方法で解決できる可能性が高いでしょう。確認コードが届かない場合は、本記事の対処法が参考になります。Macのオールインワンパッケージである「CleanMyMac」は、無料トライアルも可能です。ぜひこの機会にお試しください。