お使いのMacで初期化がうまくできませんか?そんな時の対処法を紹介します
1 分で読む

Koki Isshiki
ライター/エンジニア 難しいテックの話題を簡単にお届け!

はじめに
Macが現代で最も強力なコンピューターであることに疑う余地はありません。しかしながら、適切なメンテナンスを行わないと、不要データやバグによってMacが遅くなったり、応答しなくなるリスクがあります。
CleanMyMac の無料トライアルを開始して、Macのクリーンアップを徹底的に行い、パフォーマンスを改善しましょう。これは、マシンの整理や最適化、そしてセキュリティ対策など、どのような問題が起きてもmacOSのスムーズな体験を実現できるようにしてくれるものです。
ご注意:この記事はMacPawサイト版のCleanMyMacについて解説しています。
皆さんの愛用しているMacやMacbookに突然不具合が発生し、初期化が必要になったり、初期化して綺麗さっぱり始めよう!って思ったことはありませんか?でも、その初期化作業が何らかの理由でできないという問題が発生することもあります。このような問題は、「macbook 初期化できない」や「macbook air 初期化できない」と検索されていることからも、多くのユーザーが困惑していることが伺えます。
この記事では、そんな皆さんの助けとなるよう、Macが初期化できないときの具体的な解決法を3つ提案します。これらは初心者から中級者までのレベルで取り組むことができますので、Macに慣れていない方も安心してください。
それでは初期化ができない時の対処法についてみていきましょう。
初期化ができない時の解決方法
1. ディスクユーティリティの利用
初期化に関わる問題の一部は内臓ディスクのエラーが原因で起こります。ディスクのエラーは、不適切なシャットダウンやソフトウェアの問題、物理的なデバイス部位損傷など、さまざまな要素によって引き起こされます。Macにはこのようなディスクの問題を修復するためのツール、「ディスクユーティリティ」が備わっています。
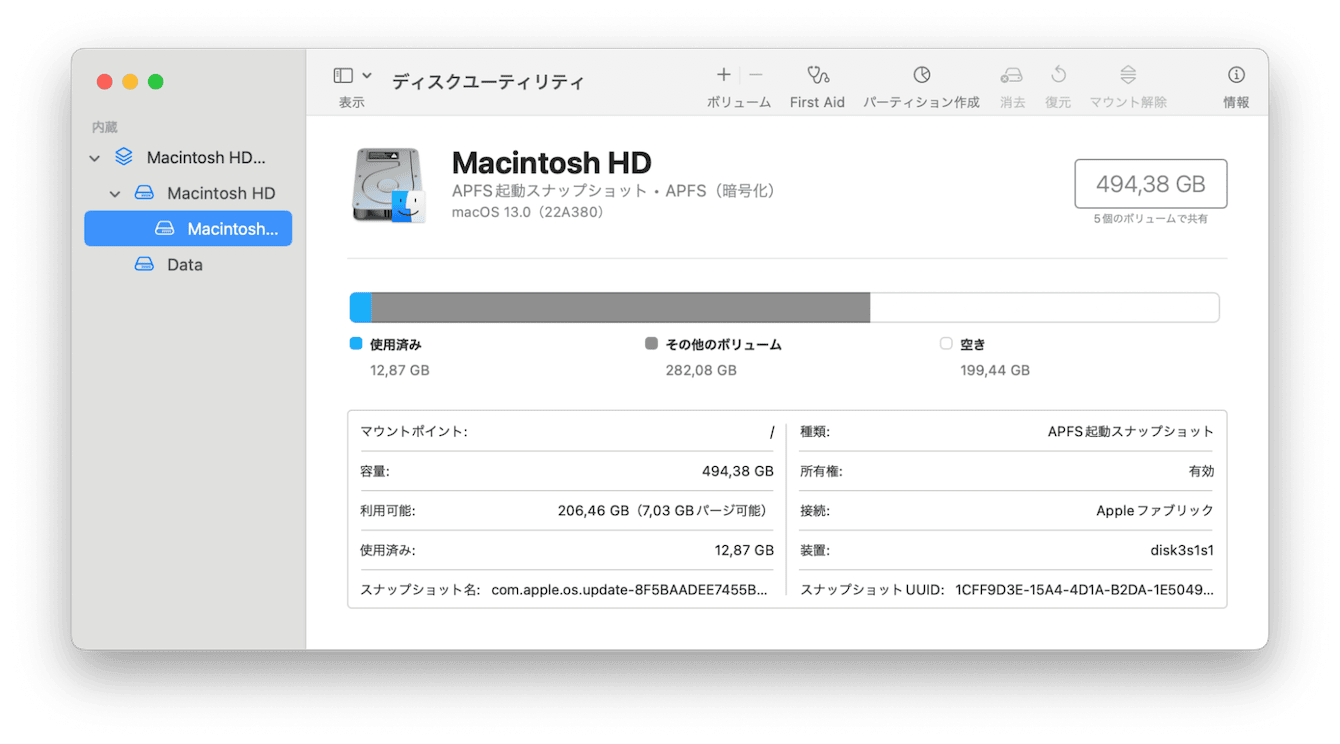
そんな時は、Macを「リカバリモード」で起動しましょう。まずは、Macの電源を切りましょう。その後、Mac の電源ボタンを長押しします。電源ボタンを押し続けている間に、Mac の電源が入り、起動オプションが読み込まれます。「オプション」と表示されたら、電源ボタンから指を放してください。「オプション」をクリックし、その下に表示される「続ける」ボタンをクリックします。
「ディスクユーティリティ」を選択します。次に、左側の一覧から初期化が必要なディスクを選び、「First Aid」をクリックします。これによりエラーの診断と修復が自動的に始まります。これにより初期化できないという問題が解決することがあります。
知っていましたか?
MacPaw社が開発するCleanMyMacはMacのメンテナンスに使える機能がたくさん搭載されており、これによって不具合が解消することがあります。以下の方法で行ってみましょう。スマートスキャン機能は、使っていないファイルの整理、ウィルスがMacのなかにいないかチェック、システムの最適化を全て自動で行ってくれます。
- まずはこちらからCleanMyMacの無料トライアルを入手します
- 左の項目に様々な項目があります。「スマートスキャン」機能を選択します。
- 表示される画面で「スキャン」をクリックします。
- その後の指示にしたがって処理を行っていきます。
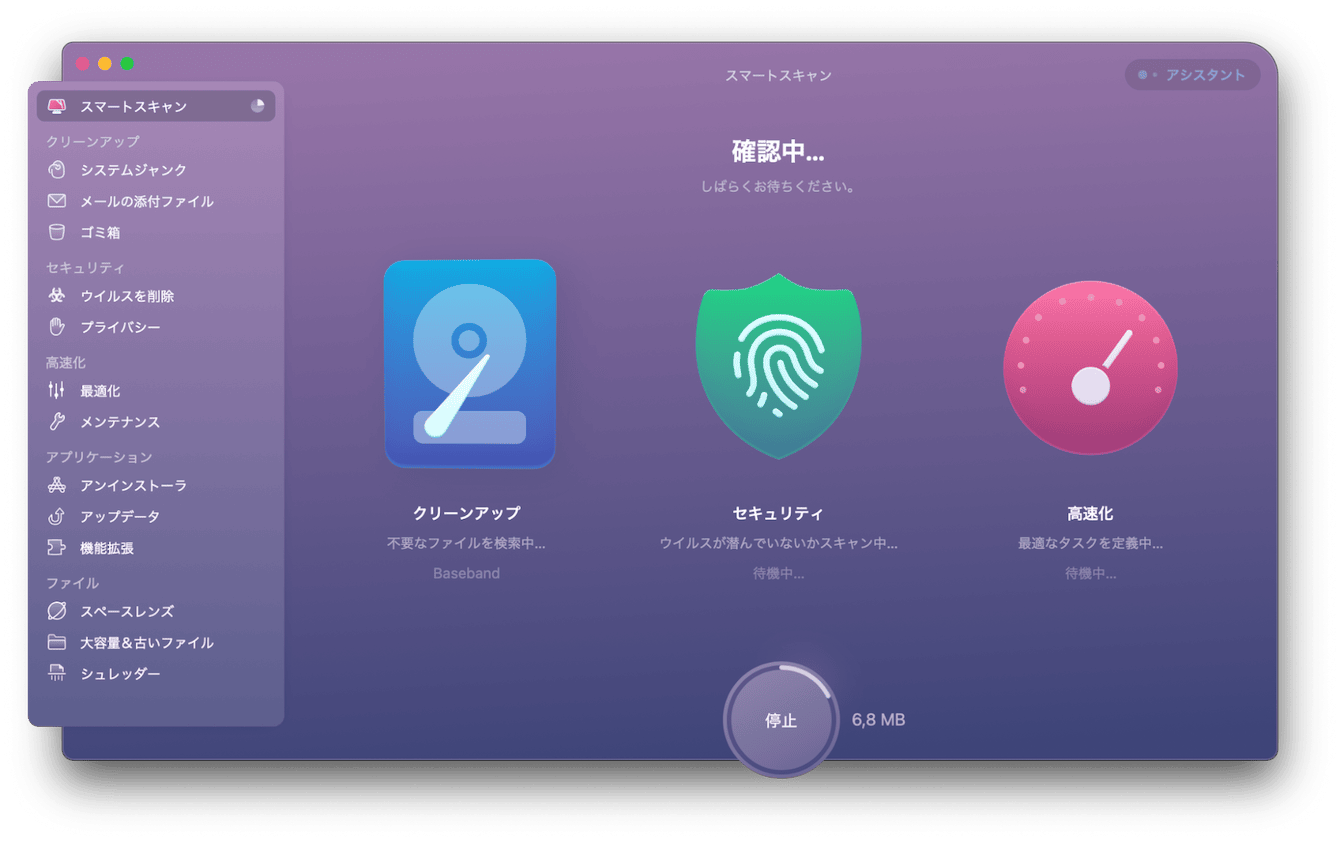
たったこれだけです!スキャンを実行して少し待つだけで簡単にクリーニング・最適化をしてくれます。
2. セーフモードでの起動
もしディスクユーティリティが解決に至らなかった場合、次に試すべきはセーフモードでの起動です。セーフモードでは、必要最低限のソフトウェアのみでシステムが起動し、問題の特定や解決がしやすくなります。
Macで、アップルメニュー >「システム終了」と選択します。Macが完全にシステム終了すると画面が黒くなり、すべてのランプ(Touch Barのランプを含む)が消えます。その後「起動オプションを読み込み中」と表示されるまで、Macの電源ボタンを押したままにします。Shiftキーを押すと、「セーフモードで続ける」が表示されるのでそちらをクリックします。
コンピュータは自動的に再起動します。ログインウインドウが表示されたら、メニューバーに「セーフブート」と表示されます。
セーフモードで起動したら、再度初期化を試みてみてください。通常モードでは見つけにくい問題が見つかることもあります。
3. macOS の再インストール
もしこのような方法でも問題が解決しない場合、最後の選択肢としてmacOSを再インストールすることを検討してみてください。Mac の電源ボタンを長押しします。電源ボタンを押し続けている間に、Mac の電源が入り、起動オプションが読み込まれます。「オプション」と表示されたら、電源ボタンから指を放してください。オプションの中には、「macOSの再インストール」という項目があるので、そこからmacOSの再インストールが可能です。
ただし、この作業を行う前には必ず重要なデータのバックアップを取っておくようにしてください。再インストールは、Macのシステムそのものを初めからインストールし直す作業です。この過程でデータが失われることがあるので、バックアップは必須となります。
これらの手段でも解決に至らない場合は、Apple StoreやApple認定修理店に相談してみてください。専門家の手による診断や修理が必要な場合もあります。