Macでメール送信できないときの解決法
2 分で読む

渡邉 裕美
ライター。パンとチーズとライティングがエナジー

はじめに
Macが現代で最も強力なコンピューターであることに疑う余地はありません。しかしながら、適切なメンテナンスを行わないと、不要データやバグによってMacが遅くなったり、応答しなくなるリスクがあります。
CleanMyMac の無料トライアルを開始して、Macのクリーンアップを徹底的に行い、パフォーマンスを改善しましょう。これは、マシンの整理や最適化、そしてセキュリティ対策など、どのような問題が起きてもmacOSのスムーズな体験を実現できるようにしてくれるものです。
ご注意:この記事はMacPawサイト版のCleanMyMacについて解説しています。
Macでメール送信できないとなれば、慌ててしまうものです。本記事では、Macでメール送信できないときの原因と解決法を詳しく解説します。メール送信できずお困りの方は、ぜひ本記事を参考にしてください。
Macでメール送信できないときの5つの原因
Macでメール送信できないときには、以下の5つの理由が考えられます。
原因1:SSLがオン
SSL(Secure Sockets Layer)とは、インターネット上の通信を暗号化する技術で、データ通信による第三者の傍受・改ざんを防ぐ役割を果たしてくれます。メールアカウントのプロバイダがメール送信でSSLを使用しておらず、Macのメール設定でSSLがオンになっていると、エラーとなりメールが送信できません。
原因2:メールアカウントオフライン
メールアカウントがオフラインになっていることも、メール送信できない原因となります。ただし、メッセージを作成し、あとでオンラインに戻して送信することは可能です。
原因3:システムアップデートでの設定変更
macOSのアップデートで、メッセージ送信できなくなることがあります。アップデートの際に、メール設定がメッセージ送信できないものに変更されてしまうことが原因です。
原因4:インターネット接続されていない
インターネットに接続されていないことも原因です。インターネットに接続されていないと、送信トレイに残ったままになることがあるようです。
原因5:ファイアウォールの設定がオン
Macでファイアウォールがオンに設定されていると、外部との接続が遮断され、メール送信できないことがあります。
Macでメール送信できないときの7つの解決法
ここからは、Macでメール送信できないときの解決法を7つ紹介します。
解決法1:インターネットの設定を確認
Wi-Fiが使える状態か確認しましょう。Wi-Fiが不調なら、ルーターを再起動します。
解決法2:添付ファイルの大きさを確認
大きすぎる添付ファイルは、送信に時間がかかってしまいます。ファイルを圧縮する、ファイルだけ別の方法で共有するなど工夫してみてください。
解決法3:SSLを確認
最初に試していただきたいのはSSLの設定を確認することです。SSLの設定がオンとなっており、プロバイダがSSLを使用していなければ、エラーでメール送信ができません。以下の手順でSSLの設定を確認してください。
- メールアプリを開く
- 左上の「メール」>「設定」をクリックする
- 「アカウント」をクリックする
- 「サーバ設定」タブをクリックする
- 送信用メールアカウントのプルダウンで「SMTPサーバリストを編集…」を選ぶ
- 「サーバ設定」タブにある「TSL/SSLを使用」横のチェックが外れていることを確認する
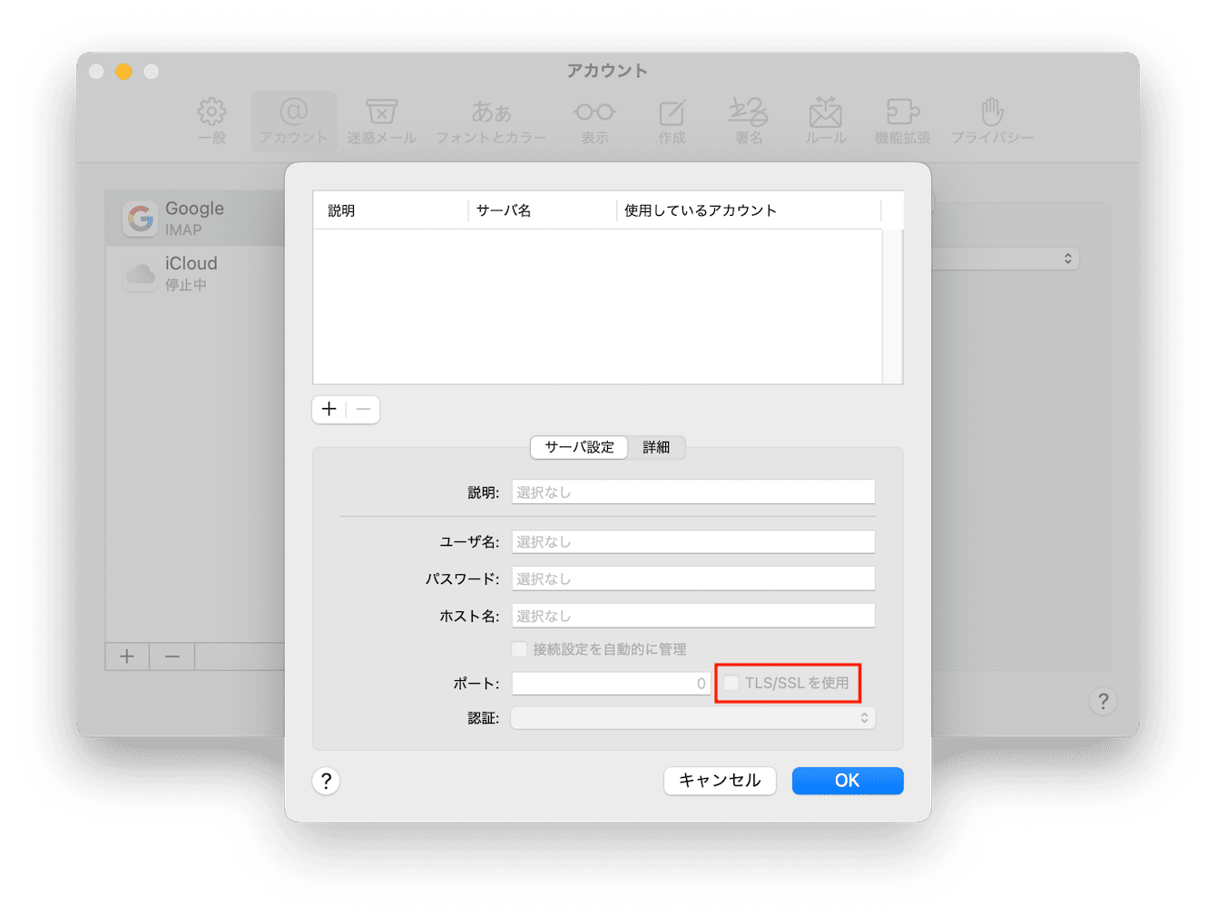
解決法4:メールアカウントの設定を確認
メールアカウントがオフラインになっているとメール送信できないため、設定を確認します。手順は以下のとおりです。
- メールアプリを開く
- 左上のメニューバー>「メールボックス」をクリックする
表示された画面で、メールアカウントがオンライン(「すべてのアカウントをオフラインにする」を選べる状態)かどうか、確認しましょう。

解決法5:空き容量を増やす
メールボックスの容量が上限に達してしまうと、メールが送信できなくなります。不要なメールを削除するなどの対処が必要です。さらにメール内の不要なデータを削除することで、メールボックスの空き容量をより確保できます。
メール内の不要なデータとは、メールからダウンロードしたデータ(会社の小さなロゴなど)や添付ファイルのことです。コピーがMacの中に保存されてしまうため、メールボックスの容量を圧迫することになります。Apple公認のMac向けケアアプリCleanMyMacを使うと簡単に整理できます。
CleanMyMacは、世界中で愛用されているMacのケア専門アプリです。Macの容量不足・動作が遅い・フリーズする・ウイルス対策などへの対処がたった1つのアプリで対応できます。数クリックの操作で簡単です。次のように使います。
- CleanMyMacの無料トライアルを入手してアプリを起動する
- サイドバーの「クリーンアップ」をクリックする
- 「すべての不要データを確認」ボタンをクリックする
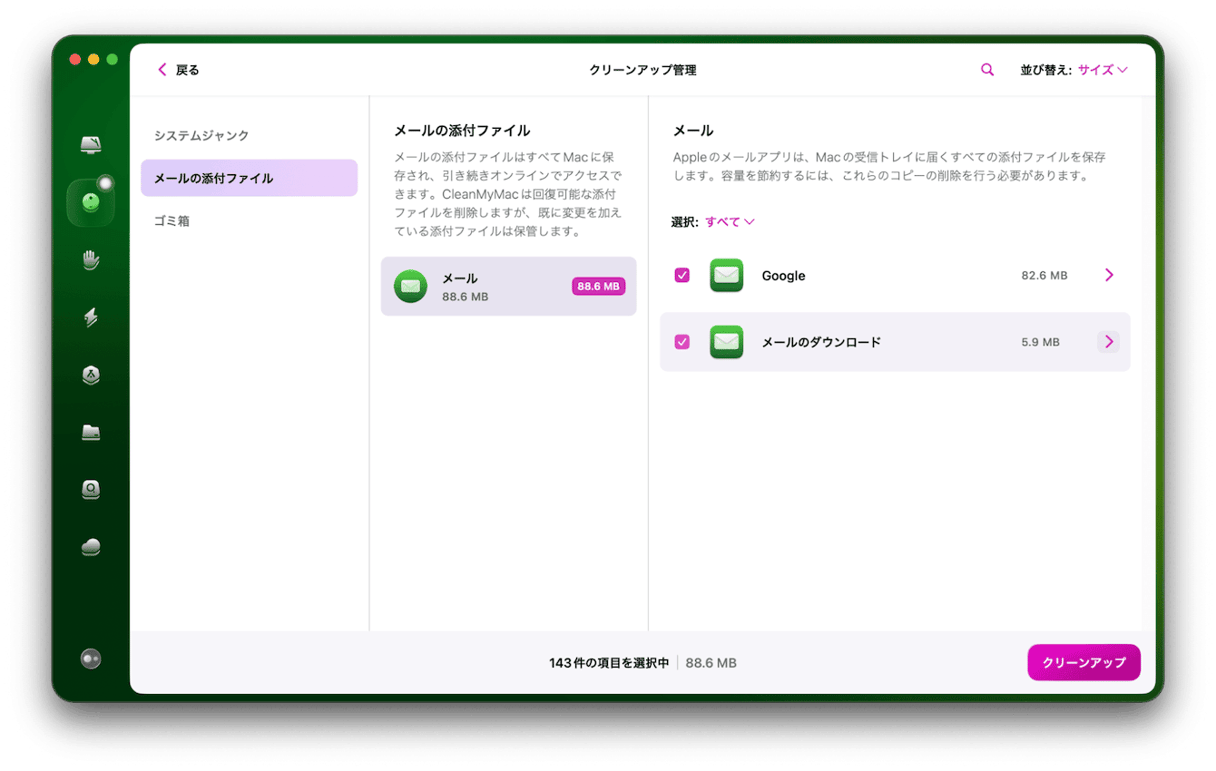
- 左側の「メールの添付ファイル」を選び不要なデータをチェックする
- 右下の「クリーンアップ」ボタンをクリックする
解決法6:OSアップデートの追加項目を確認
macOSYosemite以降のアップデートでは、自動的に追加される設定項目(暗号化に対応していない接続の許可)があります。OSアップデート後、暗号化に対応していない接続を許可することで、メール送信が可能になるかもしれません。以下の手順で、設定状況を確認しましょう。
- メールアプリを開く
- 左上の「メール」>「設定」をクリックする
- 「アカウント」をクリックする
- 「サーバ設定」タブをクリックする
- 送信用メールアカウントのプルダウンで「SMTPサーバリストを編集…」を選ぶ
- 「詳細」タブをクリックし、「セキュリティ保護されていない認証を許可」のチェックが外れていることを確認する
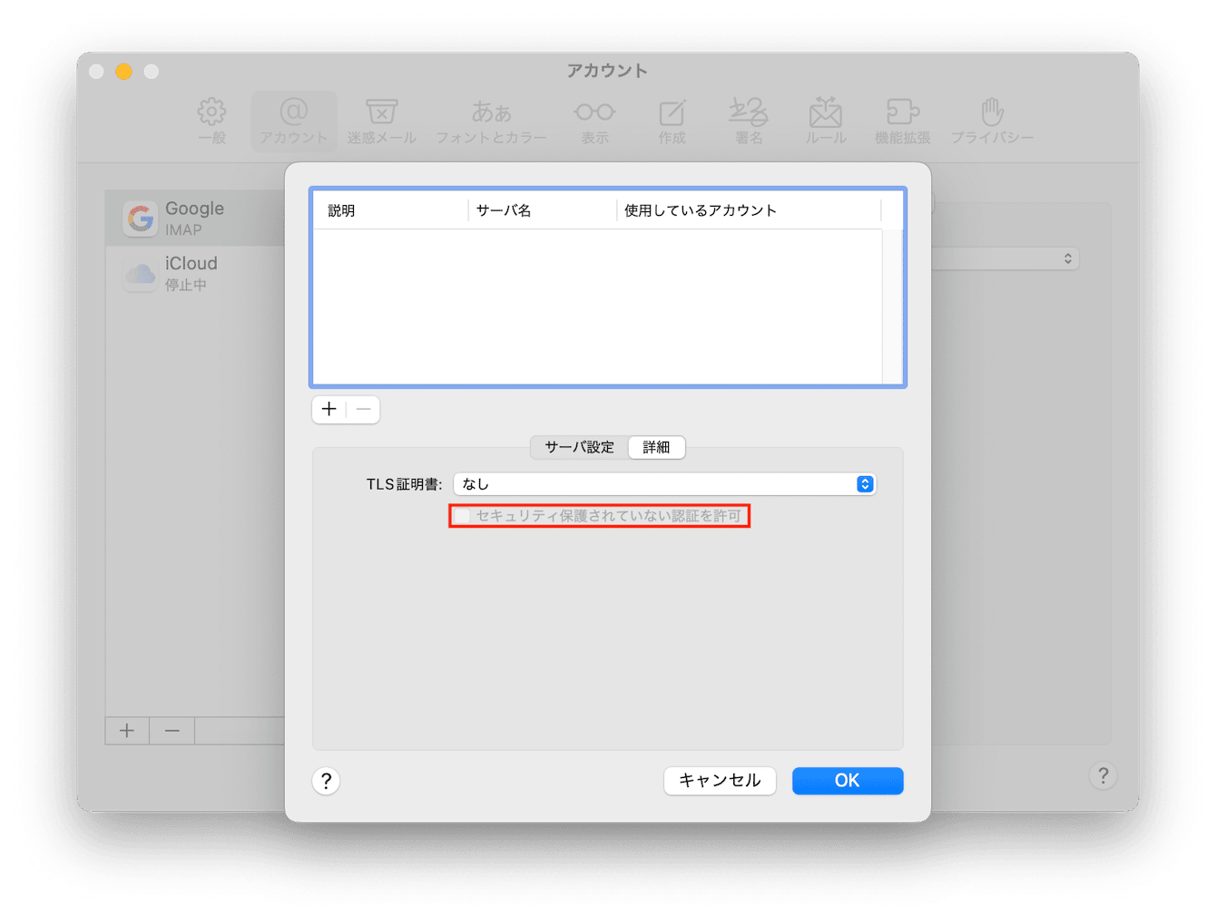
上の画面を参考にして行ってください。
解決法7:セキュリティソフトをアンインストール
新しいセキュリティソフトをインストールする、もしくはアップデートした後に、メールの送信ができなくなるケースがあるようです。セキュリティソフトをアンインストールすれば、メール送信できるようになる可能性があります。
セキュリティソフトのアンインストールは、単にゴミ箱に入れて、ゴミ箱を空にするだけでは不十分です。セキュリティソフトに関わる不要なファイルが残ってしまいます。
先ほど紹介したMacのメンテナンスアプリ「CleanMyMac 」のアプリケーション機能を使うと不要なファイルを残しません。セキュリティソフトを完全削除できます。
手順:
- CleanMyMacの無料トライアルを入手してアプリを起動する
- サイドバーの「アプリケーション」をクリックし「スキャン」を実行する
- スキャン後の画面で「アプリケーションを管理」をクリックする
- 左側の「アンインストーラ」>右側でアンインストールしたいアプリにチェックする(複数チェックもできます)
- 右下の「アンインストール」ボタンをクリックする
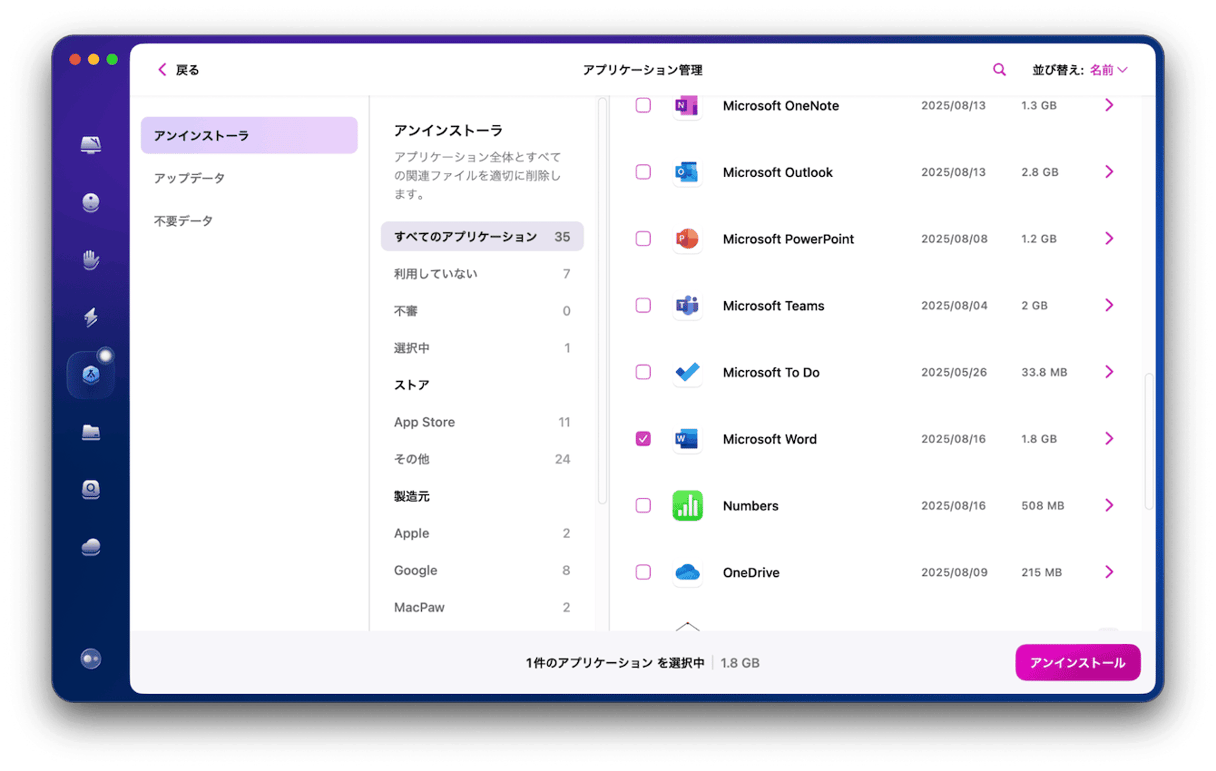
これでアプリに関する不要なファイルも含めて、アンインストールができました。
Macでメール送信できないときの解決法まとめ
Macでメール送信できない場合、SSLの設定やファイアウォールの設定、メールボックスの容量不足などが考えられます。メールボックスの容量確保やアプリのアンインストールは、Apple公証の「CleanMyMac 」で、確実に素早く作業を終わらせましょう。
CleanMyMacは、Macのパフォーマンスを高める機能をたくさん備えたオールインワンパッケージです。ぜひ、アプリの無料トライアルを入手して、その便利さを体感してください。